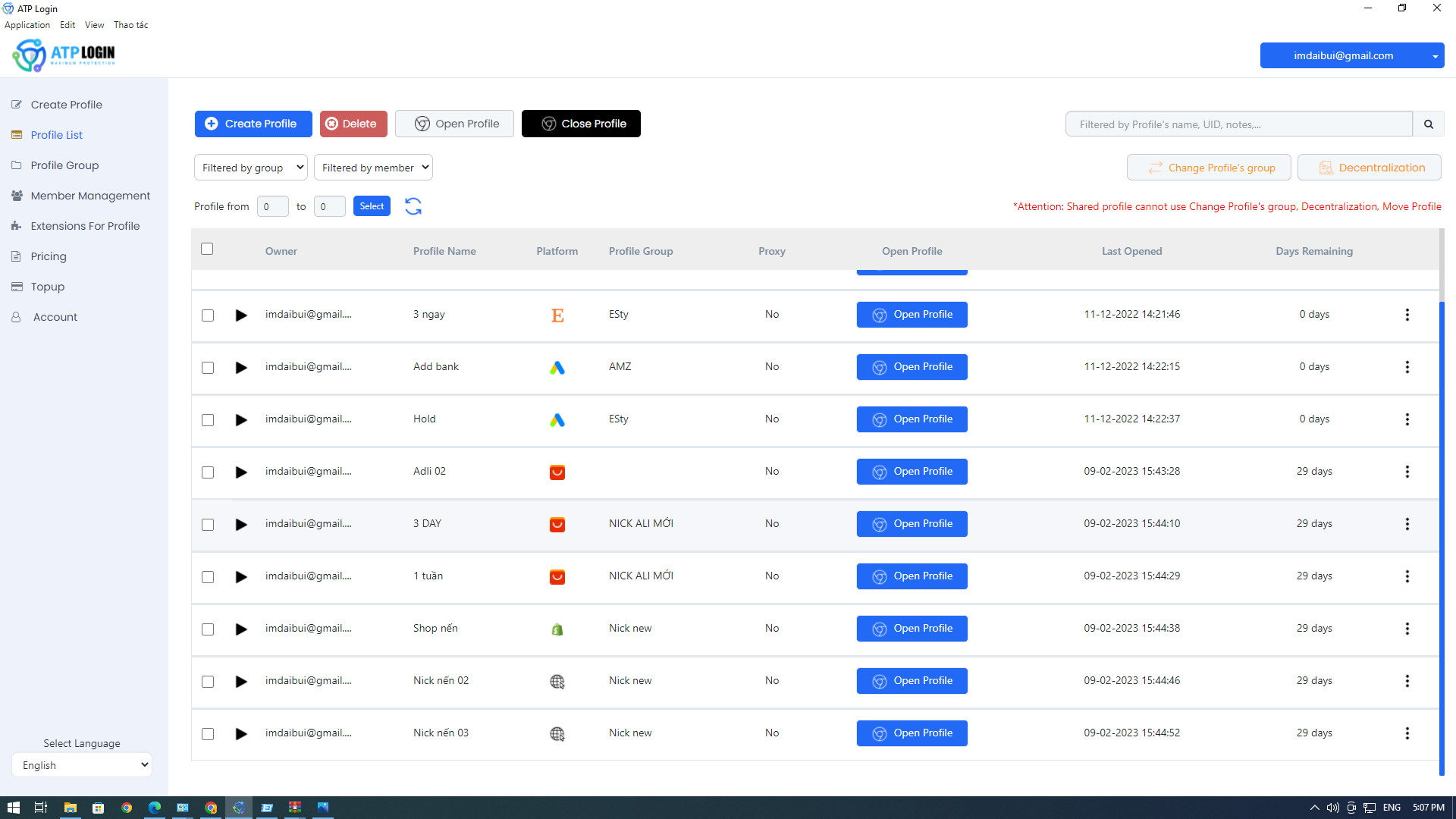Cách hẹn giờ tắt máy bằng Wise Auto Shutdown
Wise Auto Shutdownsẽ là giải pháp tuyệt vời cho bạn lúc này, đây là phần mềm nhỏ gọn và hoàn toàn miễn phí. Wise Auto Shutdownlà ứng dụng hẹn giờ tắt, khởi động, log off… máy tính tự động. Bạn có thể tham khảo cách hẹn giờ tắt máy bằng công cụ này trong bài viết dưới đây:
Cài đặt và sử dụng Wise Auto Shutdown để đặt giờ tắt máy tính
Bước 1:Nhấn đúp vào file cài đặt, cửa sổ bắt đầu cài đặt xuất hiện nhấn vàoNextđể tiếp tục.

Do phần mềm này không có Toolbar nên bạn chỉ cầnNext… Nexttheo hướng dẫn để hoàn tất quá trình cài đặt.
Bước 2:Sau khi cài đặt xong, mởWise Auto Shutdownlên, tại giao diện chính của chương trình bạn sẽ thấy các tác vụ và thời gian thực hiện được thiết kế thành các phần riêng biệt.
– MụcSelect a taskphía bên trái màn hình có 6 tác vụ cho bạn lựa chọn gồm:
- Shut down.
- Restart.
- Log off.
- Hibernate.
- Power off.
- Sleep (Vista or later).
– MụcTimephía bên phải màn hình có 4 lựa chọn gồm:
- Specified time:Lựa chọn ngày tháng và thời gian xác định để tắt máy.
- From now: Từ thời điểm hiện tại.
- Daily:Hằng ngày.
- On Idle:Tắt máy khi ở chế độ im lìm.
– Nhấn vào ô checkPlease remind me 5 minutes before the task is executedđể hiển thị thông báo cho bạn trước 5 phút khi thực hiện tác vụ.
Sau khi lựa chọn xong nhấn nútStart Taskđể bắt đầu hẹn giờ tắt máy.
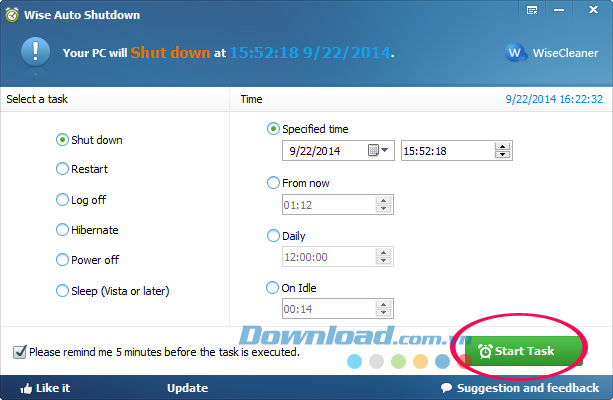
Bước 3:Hộp thoạiConfirmationxuất hiện khi bạn hoàn thành các thiết lập, nhấnYesđể tiếp tục.
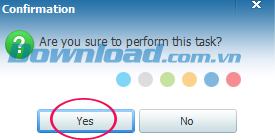
Hộp thoại thông báo tác vụ vừa thực hiện được hiển thị ở dưới khay hệ thống, nhấnOK.
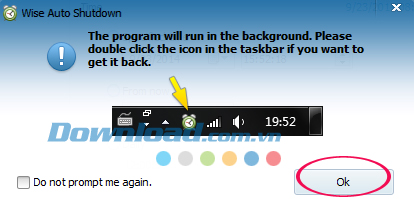
Bước 4:Biểu tượng xuất hiện ở khay hệ thống,nhấn chuột phải vào biểu tượng đồng hồsẽ cho bạn những tùy chọn sau:
- Show Main Interface:Hiển thị giao diện chính.
- Retart PC Now:Khởi động lại máy tính ngay bây giờ.
- Shut Down PC Now:Tắt máy tính ngay bây giờ.
- Exit:Tắt tác vụ đi.
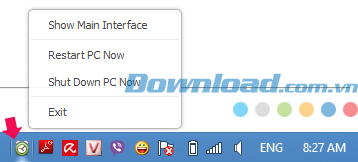
Bước 5:Hộp thông báo xuất hiện trước 5 phút khi thực hiện tác vụ để nhắc nhở bạn. NhấnOk, I knowđể đồng ý.

Ngoài ra, muốnthay đổi ngôn ngữthì bạn vào biểu tượngMenu(góc trên cùng bên phải màn hình), chọnLanguages, rồi nhấn vào ngôn ngữ muốn thay đổi.

Tính năng tắt máy tự động rất có ích mỗi khi bạn đang làm dở việc nhưng phải ra ngoài gấp, hoặc cố gắng download những phần mềm, bộ phim có kích thước lớn vào ban đêm để có tốc độ tải cao hơn, nhưng không thể chống lại cơn buồn ngủ. Với Auto Shutdown, bạn chỉ cầnhẹn một giờ để tắt máy tính,sau đó yên tâm ra ngoài, hoặc đi ngủ, máy tính của bạn sẽ tự động tắt vào giờ bạn đã đặt và công việc của bạn cũng sẽ được hoàn thành bình thường mà không sợ phải treo máy cả đêm.
Hướng dẫn tải và sử dụng phần mềm hẹn giờ tắt máy Auto shutdown
- Tùy chọn tắt máy sau một khoảng thời gian nhất định.
- Tùy chọn tắt máy vào một giờ chính xác.
- Hạ dần âm lượng trong khoảng thời gian xác định trước khi tắt máy.
- Hiển thị giờ hiện tại theo giờ trên máy tính.
- Giao diện tiếng Việt đơn giản, dễ hiểu.
- Hoàn toàn miễn phí.
Download Auto Shutdown từ Download.com.vn và giải nén vào một thư mục trên máy. Phần mềm chạy trực tiếp mà không cần phải cài đặt. Chạy filemShutdown.exetrong thư mục giải nén. Giao diện chính của chương trình như sau:
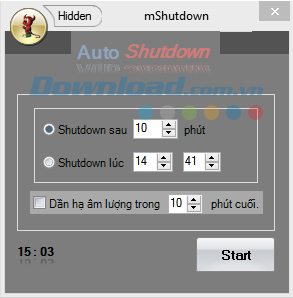
Giao diện phần mềm đặt giờ tắt máy tính Auto shutdown
Giao diện chương trình rất đơn giản và khoa học, với chức năngShutdown sau mm phútbạn có thể cài đặt chức năng tự động tắt máy tính sau mm phút hoặc nếu chính xác bạn có thể thiết lập tắt máy tại một thời điểm cố định bằng chức năngShutdownlúc hh (giờ) mm (phút).
Kết hợp tính năng hẹn giờ tắt máy và hạ dần âm lượng bạn có thể nghe những bản nhạc du dương trước khi đi ngủ mà không sợ treo máy tới sáng. Chỉ cần ước lượng khoảng thời gian mình sẽ chìm vào giấc ngủ để Auto Shutdown hạ thấp âm thanh dần trước khi tắt máy, giúp bạn dễ dàng có được giấc ngủ ngon.
Hẹn giờ tắt máy tính bằng lệnh CMD
Với lệnh CMD đơn giản sau đây, bạn có thể lên lịch tắt máy tính sau một khoảng thời gian nhất định, hãy cùng theo dõi cách làm nhé. Mở CMD bằng tổ hợp phím tắt Windows + R và nhập lệnh sau, hoặc trên Windows 10 bạn có thể nhập thẳng lệnh vào thanh tìm kiếm:
shutdown -s -t 1800Trong lệnh tắt máy tính trên:
- shutdown:Tắt máy tính
- -s:Viết tắt của shutdown
- -t:Viết tắt của time
- 1800:Số giây còn lại trước khi lệnh được thực hiện, bạn có thể thay đổi 1800 (1800 giây, tương đương 30 phút) thành bất cứ khoảng thời gian nào bạn muốn.
- 3 phút: shutdown -s -t 180.
- 5 phút: shutdown -s -t 300.
- 10 phút: shutdown -s -t 600.
- 15 phút: shutdown -s -t 900.
- 30 phút: shutdown -s -t 1800.
- 1 tiếng: shutdown -s -t 3600.
- 2 tiếng: shutdown -s -t 7200.
- 3 tiếng: shutdown -s -t 10800.
- 4 tiếng: shutdown -s -t 14400.
- 5 tiếng: shutdown -s -t 18000.
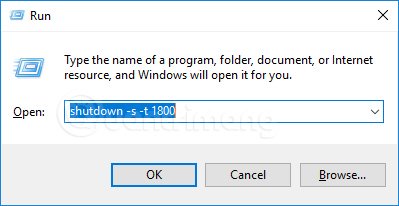
Nhập lệnh hẹn giờ tắt máy tinh trong cửa sổ Run
Sau khi nhập lệnh bạn sẽ nhận được một thông báo nhỏ ở góc bên phải màn hình, cho biết thời gian máy tính sẽ tắt.
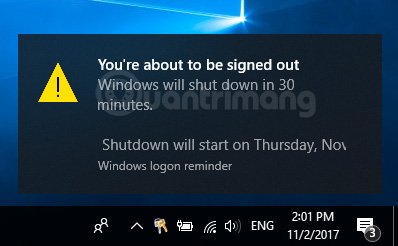
Thông báo cho biết thời gian sẽ tắt máy tính
Nếu cần hủy lệnh hẹn giờ tắt máy tính vừa tạo, bạn chỉ cần nhấn Windows + R rồi nhập lệnh sau vào hoặc nhập lệnh vào thanh tìm kiếm trên Windows 10, Windows 7, Windows XP:
shutdown -a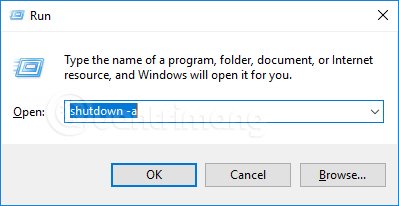
Hủy lệnh hẹn giờ tắt máy tính
Khi đó sẽ có thông báo lệnh hẹn giờ tắt máy tính đã bị hủy bỏ như hình dưới đây:

Thông báo lệnh hẹn giờ tắt máy tính đã được hủy
Hẹn giờ tắt máy tính tự động bằng shortcut
Để tạo phím tắt Shutdown.exe, bạn làm theo cách sau:
Bước 1:Chuột phải lên desktop > New > Shortcut
Bước 2:Duyệt đến file Shutdown.exe thường có đường dẫn C:\Windows\System32\Shutdown.exe > Next
Bước 3:Đặt tên cho shortcut > Finish
Bước 4:Chuột phải lên phím tắt vừa tạo chọn Properties
Bước 5:Trong ô Target nhập lệnh sau để tắt máy
- -s: Tắt máy
- -l: Log off
- -r: Khởi động lại máy
Bước 6:Nhập -t xx vào sau lệnh trên để hẹn giờ tắt máy (xx là số giây chờ tắt máy)
Bước 7:Thêm-c “văn bản”vào sau lệnh trên để nói câu gì đó khi tắt máy
Các thao tác bằng hình sẽ hiện ra như dưới đây:

Bước 1: Chọn Shortcut trong menu hiện ra

Bước 2: Tìm đến file shutdown.exe
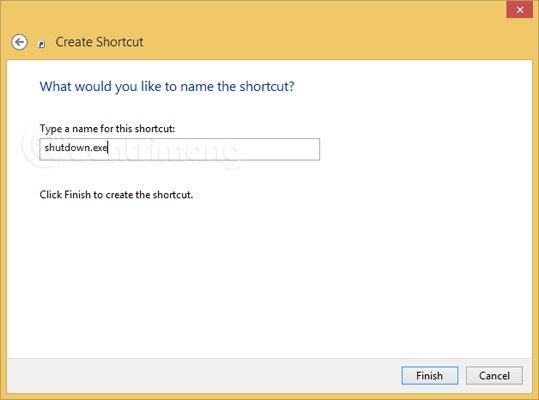
Bước 3: Nhấn Finish để hoàn tất
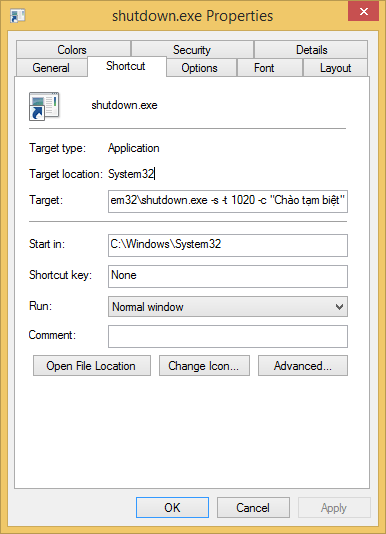
Bước 4-7: Nhập lệnh -s -t 1020 -c “Chào tạm biệt”
(tự động tắt máy sau 1020 giây và thông báo “Chào tạm biệt”)
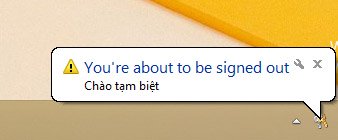
Thông báo của hệ thống khi nhấp đúp vào file shortcut để tắt máy tính
Hẹn giờ tắt máy tính tự động bằng Windows Task Scheduler
Nếu kết hợp phím tắt Shutdown.exe vừa tạo với Windows Task Scheduler, bạn có thể hẹn giờ tắt máy tính, như vậy sẽ không còn phải lo quên tắt máy tính ở cơ quan vào cuối ngày. Điều này đặc biệt hữu ích với những nhân viên quản lý văn phòng đầy máy tính, nếu tắt máy theo cách bình thường sẽ mất rất nhiều thời gian.
Để thực hiện hẹn giờ tắt máy tính, bạn làm như sau: VàoControl Panel, mởScheduled Tasks, sau đó kích đúp chuột vàoAdd Scheduled Task. Trong hộp thoại Scheduled Task Wizard, bấmNext, sau đó chọn nútBrowsevà tìm đến tệp:Windows\system32\shutdown.exe. Đặt một tên bạn muốn và chọn lựa chọnDaily. Chọn thời gian trong ngày bạn muốn máy tính tắt. Sau đó, sẽ có hộp thoại xuất hiện yêu cầu nhập tên người dùng (username) và mật khẩu; bạn có thể điền hoặc bỏ qua.
Trước khi nhấn nútFinishđể kết thúc, bạn hãy đặt dấu kiểm ở ôOpen advanced properties for this task when I click Finish. Cách này giúp bạn đặt thêm lựa chọn cho việc hẹn giờ tắt máy. Trong hộp thoại xuất hiện, ở ôRun, nối thêm–svào dòng lệnh và các câu lệnh-t xx(xx là số giây chờ tắt máy) và-c“từ bạn muốn ” (ví dụ như từ “Chào tạm biệt” theo như bài viết này) (nên biết là câu lệnh–t xxvà–c“từ bạn muốn” có thể bỏ qua).
Trước khi kích vào nútOKđể đóng hộp thoại, nhấn trỏ chuột vào thẻSettingsvà đặt dấu kiểm vào ôOnly start the task if the computer has been idle for at least:, sau đó đặt thời gian bạn thấy hợp lý với mình.
Cách hẹn giờ tắt máy tính theo hướng dẫn trên dùng cho máy tính chạy Windows XP. Để thiết lập thời gian tắt máy tính trong Windows Vista, các bước thực hiện cũng tương tự. Thay vì mở Scheduled Tasks trong Control Panel, bạn có thể chọnTask Schedulertừ trình đơn Start, trong ô Run, gõtaskschd.msc. Sau đó, trong ô bên phải, nhấn chuột vàoCreate Task…
Trong hộp thoại xuất hiện, đặt tên bạn muốn trong thẻ General. Trong thẻ Triggers, tạoNew trigger. ChọnOn a schedule, và xác định thời gian, sau đó đặt dấu kiểm vào ôEnabledở phía dưới. Từ thẻ Actions, chọnStart a program, tìm tới tệp:C:\Windows\system32\Shutdown.exe, và đặt câu lệnh giống như bạn làm với Windows XP (-sđể tắt máy,-rđể khởi động lại và–lđể log off). Cuối cùng, trong thẻ Conditions, đặt dấu kiểm vào ôStart the task only if the computer is idle for:, và chọn một thời gian bạn thấy hợp lý với mình.