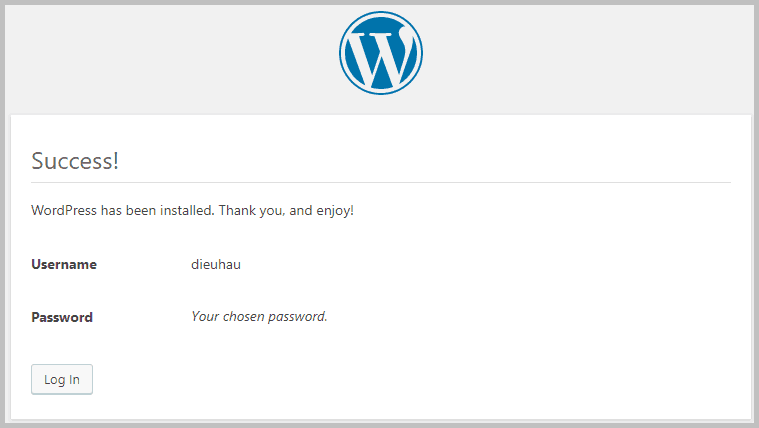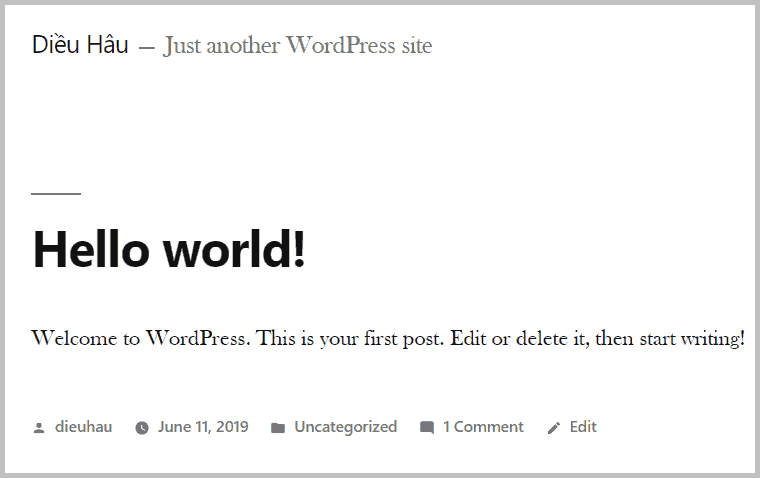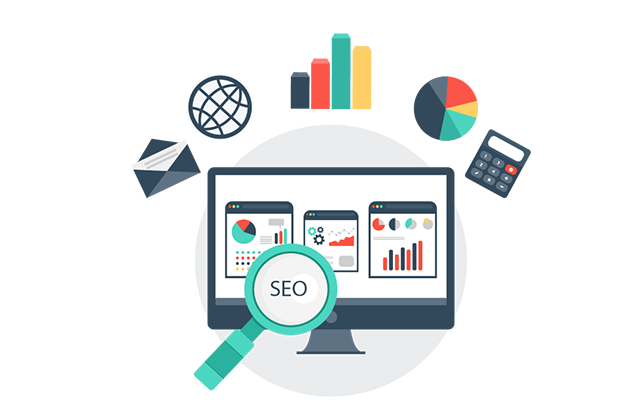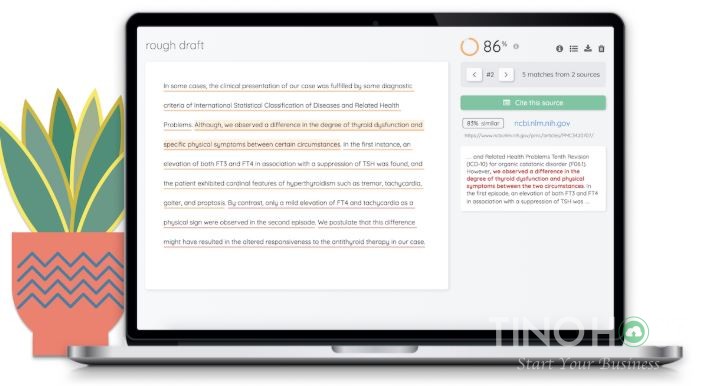Bạn là người mới? Bạn đang tập làm quen với WordPress? Bạn đang tìm tài liệu Học WordPress trên mạng? Bạn muốn tạo một blog WordPress để bắt đầu sự nghiệp online nhưng chưa biết bắt đầu từ đâu?

Thì đây là sẽ là một bài đầy đủ về học WordPress từ A-Z chi tiết.
- Đây chủ yếu là những khái niệm cơ bản nhất.
- Giúp bạn dễ dàng làm quen với WordPress.
Tại sao nên học WordPress?
- Dễ dàng sử dụng và thiết kế giao diện.
- Không cần biết lập trình vẫn có thể xây dựng website chuyên nghiệp và chuẩn SEO.
- Hoàn toàn miễn phí cho người học và sử dụng.
- SEO tốt nhất trong tất cả các mã nguồn mở.
- Tùy biến cao với các plugin miễn phí chuyên nghiệp.
- Chiếm 1/5 website trên thế giới và là lựa chọn số 1 cho các công ty và doanh nghiệp hiện nay.
Bắt đầu nào!
1. WordPress là gì?
WordPress(WordPress.org) là mộthệ thống quản lý nội dungmã nguồn mở miễn phí (CMS), được viết bằng ngôn ngữ PHP và sử dụng với MySQL database

Chức năng nổi bật khác biệt của hệ thống này chính làPlugin và Theme.
- Lúc đầu nó chủ yếu được mọi người sử dụng để tạo blog.
Nhưng ngày nay nó đã là một mã nguồn xây dựng được mọi thể loại website như: website bán hàng trực tuyến, thương mại điện tử, dịch vụ, giới thiệu công ty, diễn đàn.
- Nó đã được sử dụng trên 60 triệu website trên thế giới.
Theo một thống kê củaW3Techđến Tháng 4 Năm 2018 nền tảng này chiếm 30% trong top 10 triệu website trên toàn cầu.
WordPress làcông cụ xây dựng websitephổ biến nhất hiện nay.
Để hoạt động, WordPress phải được cài đặt trên web server, hoặc bạn có thể cài trên local để phục vụ học tập hoặc test.
WordPress được bắt đầu từ năm 2003 khi nhà sáng lậpMatt Mullenwegphát triển một dự án nhỏ mang tênb2/Cafelog.
Với sự trợ giúp củaMike Little, họ đã sử dụng bộ mã nguồn đó để tạo nên phiên bản đầu tiên của WordPress vào ngày27/5/2003.
Và tôi tin chắc rằng, trong khoảng thời gian đó họ không hề nghĩ rằng thứ họ vừa tạo ra lại ảnh hưởng đến thế giới ngày hôm nay.
Từ lúc đó đến nay, WordPress được phát triển từ một công cụ cho việc viết blog trở thành một website quản lý nội dung (được viết bằng ngôn ngữ lập trình PHP và sử dụng với MySQL database).
WordPress linh hoạt khiến bạn có thể tạo ra bất kỳ loại website nào mà bạn nghĩ ra, từ blog cá nhân, đến trang giới thiệu sản phẩm, triển lãm ảnh, đấu giá, học trực tuyến hay một trang thương mại điện tử…
Có hàng nghìn giao diện để thay đổi bộ mặt của một website và còn nhiều hơn nữa là các plugin cho phép mở rộng tính năng. Chưa kể đến là chúng hoàn toàn miễn phí cho bất kỳ ai đang sử dụng WordPress.
2. Sự khác biệt giữa WordPress.org và WordPress.com
Tôi sẽ giới thiệu với các bạn những thông tin tổng quan về WordPress, sự khác nhau giữa WordPress.org và WordPress.com, cũng như khi nào thì bạn nên lựa chọn chúng. Nếu bạn đang có hứng thú với mã nguồn mở này, hãy dành vài phút để cùng WP Căn bản tìm hiểu nhé.
WordPress là gì?
Theo Wikipedia: “WordPress là một công cụ tạo blog miễn phí, mã nguồn mở và một hệ thống quản lý nội dung (CMS) được xây dựng dựa trên PHP và MySQL. Các tính năng chính của WordPress bao gồm một hệ thống plugin cấu trúc và các template (hay thường gọi là themes). WordPress đang được sử dụng bởi khoảng hơn 23,3% trong số 10 triệu trang web hàng đầu, tính đến tháng 1 năm 2015. WordPress cũng là hệ thống blog phổ biến nhất hiện nay với hơn 60 triệu trang web.
Hiện tại, có 2 loại hìnhWordPresstồn tại song song, đó làWordPress.com(hay còn gọi làWordPressmiễn phí) vàWordPress.org(hayWordPressself-hosted). Sở dĩ người ta gọiWordPress.comlàWordPressmiễn phí, bởi vì khi sử dụng loại hình này, bạn sẽ được miễn phí hoàn toàn mọi thứ (từ mã nguồn đến tên miền, hosting…). Ngược lại, vớiWordPress.org, bạn sẽ phải tự lo hosting, tên miền (có thể mua hoặc sử dụng các dịch vụ miễn phí) để lưu trữ và vận hành blog/ website. Đó cũng là nguyên nhânWordPress.orgcòn được gọi làWordPressself-hosted (tự lưu trữ).
Sự khác biệt giữa WordPress.org và WordPress.com
Ngoài việc đều là mã nguồnWordPressthìWordPress.orgvàWordPress.comcó khá nhiều điểm khác biệt mà bạn nên cân nhắc trước khi lựa chọn sử dụng.
Chi phí
Mặc dù được gọi làWordPressmiễn phí, tuy nhiênWordPress.comchỉ miễn phí ở một mức độ nhất định, tức là khi bạn sử dụng góiBasic. Còn nếu sử dụng góiPremiumhoặcBusiness, bạn sẽ phải trả từ $99 đến $299/năm.
Dưới đây là bảng so sánh chi phí ước lượng dành choWordPress.orgvàWordPress.com.
| TIÊU CHÍ | WORDPRESS.ORG | WORDPRESS.COM |
|---|---|---|
| Domain | Khoảng $10 – $15/năm cho 1 domain cao cấp. | $13/năm nếu bạn muốn dùng domain cao cấp và miễn phí nếu dùng subdomain. |
| Hosting | Khoảng $5/tháng cho 1 gói có cấu hình ở mức trung bình. | – 3GB: miễn phí. – 10GB: $20/năm. – 25GB: $50/năm. – 100GB: $160/năm. – 200GB: $290/năm. |
| Dung lượng lưu trữ | Từ mức vài trăm MB đến Unlimited. | Từ 3GB đến 200GB. |
| Quảng cáo | Hoàn toàn không có quảng cáo | Muốn gỡ bỏ quảng cáo, bạn phải bỏ ra $30/năm. |
Ngoài ra, còn một số chi phí phát sinh khác khi sử dụngWordPress.com, chẳng hạn như:
- Tuỳ chỉnh thiết kế – $30/blog/năm.
- Chuyển dữ liệu sang một trang webWordPress.org– $129/blog.
- Themes cao cấp – $20/themes hoặc $120/năm cho toàn bộ themes.
- Chuyển hướng trang web – $13/blog/năm.
- VideoPress – $60/blog/năm.
Basic WordPress.com plan(miễn phí) là một sự lựa chọn ít tốn kém, đặc biệt nếu bạn không cần đến một tên miền cao cấp và không ngại việc sử dụng các giao diện miễn phí, ít khi thay đổi của họ. Tuy nhiên, nếu bạn muốn có một trang web với đầy đủ tính năng, có tên miền riêng, dung lượng lưu trữ không giới hạn và không có quảng cáo thìWordPress.comtrở nên khá là đắt.
Lời khuyên: Nếu chi phí là yếu tố quan trọng nhất đối với bạn, download và sử dụngWordPresstừWordPress.orgsẽ là sự lựa chọn hợp lý.
Tự do và giới hạn
Khi bạn xây dựng một blog/ websiteWordPresstrên máy chủ của riêng bạn, bạn có thể tự do làm bất cứ điều gì mà mình thích. Ngược lại, vớiWordPress.com, bạn sẽ bị hạn chế rất nhiều thứ.
| TIÊU CHÍ | WORDPRESS.ORG | WORDPRESS.COM |
|---|---|---|
| Plugins | Được phép sử dụng các plugins miễn phí hoặc trả phí. | Không hỗ trợ plugins. |
| Themes | Được phép sử dụng themes miễn phí và trả phí. | Bị giới hạn bởi themes của WordPress.com. Bạn không thể upload và sử dụng theme của riêng mình. |
| FTP | Hỗ trợ FTP | Không hỗ trợ FTP. |
| Dung lượng lưu trữ | Có thể đạt đến mức không giới hạn. | Bị giới hạn dung lượng lưu trữ. |
| Tối ưu và tùy biến | Có thể tối ưu hoặc tùy biến mã nguồn WordPress để cải thiện hiệu suất. | Bị giới hạn và bạn hầu như không thể tùy biến gì. Ví dụ: bạn phải trả tiền để gỡ bỏ quảng cáo khỏi blog. |
Bạn cũng cần lưu ý rằng, vớiWordPress.combạn không thể sử dụng giải pháp quảng cáo của bên thứ ba, chẳng hạn nhưGoogle AdSense. Bạn cũng không thể theo dõi số liệu thống kê truy cập blog/ website vớiGoogle Analytics.
Lời khuyên: Nếu sự tự do và toàn quyền kiểm soát trang webWordPresslà một yếu tố quan trọng đối với bạn, hãy lựa chọn mã nguồnWordPresstừWordPress.org.
Bảo trì và phát triển
Có toàn quyền kiểm soát trang web cũng đi kèm với trách nhiệm lớn hơn. Bạn sẽ cần phải chuẩn bị tinh thần để thường xuyên bảo trì và cập nhật trang web của mình. Bạn cũng sẽ cần phải chắc chắn rằng trang web của bạn an toàn và khó bị hack. Spam cũng là một vấn đề khá nan giải mà bạn phải đối phó.
Ngược lại,WordPress.comsẽ thay bạn làm tất cả các công việc bảo trì và phát triển. Bạn sẽ không phải lo lắng về việc plugins gây ra lỗi sau khi nâng cấp hoặc trang web của bạn đột nhiên bị downtime vì một vấn đề nào đó với máy chủ. Bạn cũng không cần phải thường xuyên kiểm tra và nâng cấp trang web của mình mỗi khi một phiên bản mới của phần mềm được phát hành.
Lời khuyên: Nếu bạn không muốn phải đối phó với bất cứ điều gì liên quan kỹ thuật hoặc không có thời gian để duy trì và phát triển trang web một cách liên tục thìWordPress.com sẽ là sự lựa chọn tốt nhất dành cho bạn.
Kết luận
Tùy theo mục đích sử dụng và khả năng tài chính, bạn có thể xem xét lựa chọnWordPress.orghoặcWordPress.comlàm mã nguồn cho blog/ website của mình. Tuy nhiên, theo quan điểm của tôi,WordPresslà một mã nguồn mở và bạn nên sử lựa chọnWordPress.orgđể thực sự trải nghiệm được hết những tính năng hữu ích mà nó mang lại.

Trên đây là những khác biệt cơ bản giữaWordPress.orgvàWordPress.com.
3. Những thứ cần chuẩn bị để học WordPress
Để thuận lợi trong theo dõi và thực hành ở các bài hướng dẫn tiếp theo, các bạn cần chuẩn bị một số vấn đề như sau:
Về kiến thức
Trong quá trình học mình sẽ để phần chú thích/ giải thích một số thuật ngữ vềmáy tính và Internetcho bạn nào chưa biết hoặc chưa hiểu lắm. Ví dụ như các khái niệm về: Tên miền, hosting, server, địa chỉ IP, mã nguồn, …. Tuy nhiên, đầu tiên bạn phải đáp ứng hai yêu cầu:
- Thứ nhất, bạn cần cókiến thức tin học căn bản, ở mức độ biết sử dụng máy tính và Internet, biết soạn thảo văn bản.
- Thứ hai, bạn phải có mộtvốn từ vựng tiếng Anhnhất định, đặc biệt là một số thuật ngữ tiếng Anh thuộc lĩnh vực tin học. Điều này giúp bạn hiểu và thực hành một số thao tác cơ bản trong cài đặt và quản lý website về sau. Ví dụ các thao tác như: đăng bài (post), xóa (delete), sao chép (copy), bình luận (comment), cài đặt (setting),..
Đồ nghề
Học làm web hay bất cứ công việc nào cũng vậy, bạn cần có “đồ nghề”. Nếu có điều kiện thì mua, không thì thuê – mượn gì đó cũng được. Song tốt nhất hãy cố gắng trang bị chúng cho riêng mình, dù là học tập hay làm việc vìrất có thểbạn sẽ sử dụng chúng từ8 đến 20 giờ một ngày.
- Bạn cần có máy tính và nó được kết nối với Internet;
- Nên có một chiếc smartphone để kiểm tra website của mình hoạt động như thế nào trên thiết bị di động.

Đồ nghề viết blog ( ảnh minh họa)
Tư tưởng
- Đây là seriedành cho người mới bắt đầu, nếu bạn đã sử dụng WordPressthành thạothì cũng có thể tham khảo thêm. Nhữnggóp ý tích cựclà điều tuyệt vời mà mình mong đợi ở bạn.
- Nếu bạn cònhạn chếvề kiến thức/ kỹ năng tin học thì cũng không sao. Bạn đã tìm được đến đây, là bạn đã biết tìm kiếm và học hỏi, những thứ trên chỉ là vấn đề thời gian.Đừng quá lo lắng, hãy để lại các thắc mắc của bạn bằng những bình luận ở mỗi bài viết, mình sẽ cố gắng giải đáp, để bạn hiểu và giải quyết được vấn đề.
Oke, trong bài này mình chia sẻ một số vấn đề như vậy thôi. Tùy thuộc vào khả năng, kinh nghiệm, kiến thức mà bạn đang có, để có kế hoạch học hỏi & bổ sung phù hợp. Không sớm thì muộn, chúng cũng sẽ mang đến lợi ích cho bạn. Tất nhiên phải ưu tiên những gì cần thiết với nhu cầu trước mắt. Còn tìm hiểu gốc rễ để làm chủ tất cả thì cần thời gian dài học hỏi, vận dụng, thậm chí là vấp ngã.
4. Hướng dẫn sử dụng WordPress
4.1. Cài đặt WordPress
Chuẩn bị Hosting (có Cpanel)
Đầu tiên là bạn cần chuẩn bị một hosting có Cpanel.
Thường các shared host hiện nay đều sử dụng Cpanel hoặc AdminDirect.
Tại sao lại sử dụng Cpanel?
Với sự ra đời của cPanel, mọi thứ trở nên dễ dàng và tiết kiệm thời gian.
Nhiều người nói rằng Cpanel sẽ chiếm nhiều tài nguyên hơn?
Đúng !
Nhưng với một người mới học wordpresss, và chưa quen với Linux thì có lẽ Cpanel phù hợp với bạn hơn !
Trước khi mua nhớ chắc chắn bạn có Cpanel nhé !
Tiếp theo là một số thứ bạn cần:
- Chuẩn bị shared host có Cpanel: A2 Hosting,Hawkhost hoặc Hostgator.( Đánh giá Bluehost )
- Bạn có quyền truy cập FTP vào thư mục public_html của bạn. Đây là thư mục mà sẽ giữ các tập tin cài đặt WordPress.
- Bạn có một cơ sở dữ liệu chuẩn như MySQL
- Có sẵn một tên miền ( có thể mua với giá 1$ tại 1and1 hoặc NameCheap )
Các bước cài đặt WordPress
- Upload source code của WordPress lên server
- Tạo và kết nối với database
- Chạy cài đặt WordPress (setup wizard)
Bước #1: Upload file wordpress.zip lên server
Đầu tiên chúng ta tải về phiên bản mới nhất của WordPress từ WordPress.org.

Upload file zip bạn vừa tải về lên server có 2 cách:
- Sử File Manage (Cpanel) để upload file zip
- Dùng FTP Client để kết nối với server và upload file zip
Dưới đây mình sẽ hướng dẫn bạn chi tiết cả 2 phương pháp.
Upload file WordPress bằng File Manager
Đăng nhập tài khoản hosting mà bạn được cung cấp.
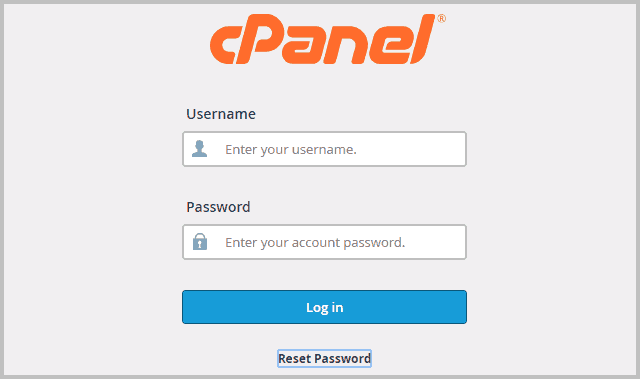
Trong trường hợp bạn không thể đăng nhập vào cPanel, liên hệ với bên hosting ban mua để được hỗ trợ.
Nhấp chuột vào cPanelFile Managerđể mở .
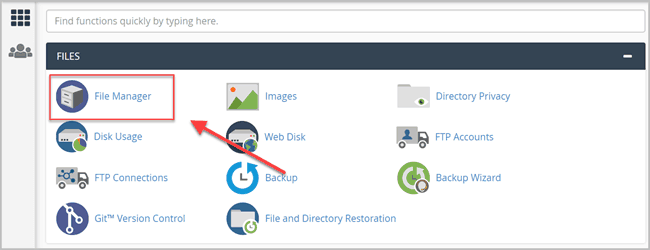
Nếu một thông báo ở đây hãy chọnWeb Root.

Đến đây bạn chú ý đến thư mụcpublic_html(đây sẽ là thư mục cài đặt)
2. Upload, Extract và Move ( tải lên, giải nén và di chuyển)
Truy cập vào thư mụcpublic_html.ClickUpload
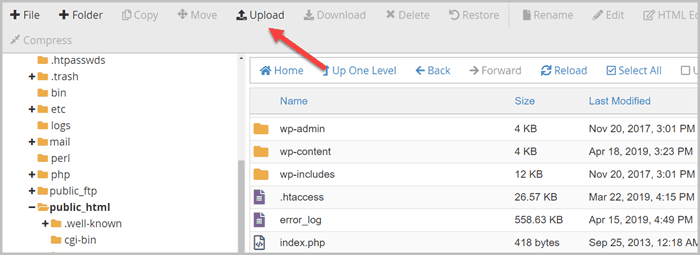
Chọn filewordpress.zipđã tải từ trước
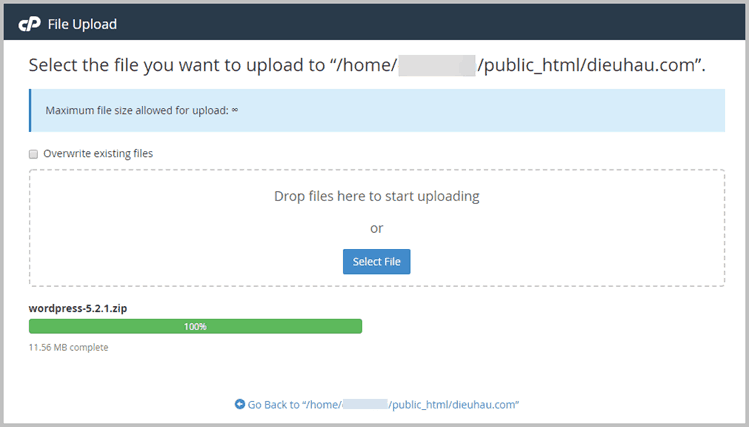
Như ảnh dưới thì ta đang ở trong thư mụcdieuhau.com, nằm bên trongpublic_html.
Trong trường hợp này website WordPress của bạn sẽ truy cập bằng đường dẫntenmiencuaban.com/dieuhau.com
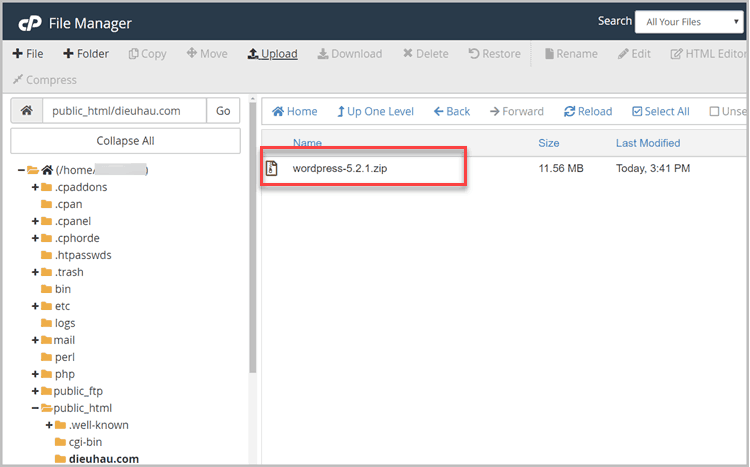
Trong hình trên, chúng tôi đã tạo thư mục “dieuhau.com” và hiện đang ở bên trong nó.
Sau khi upload xong, đóng tab và trở về File Manager.
Nếu bạn vẫn không thấy một tập tin nào trong thư mục dieuhau.com
bấm nútReload(và không phải nút F5 của trình duyệt). Bạn sẽ thấy filewordpress.zipbây giờ.
Giải nén file wordpress.zip
Click chuột phải vàowordpress-5.2.1.zipvà chọnExtract.
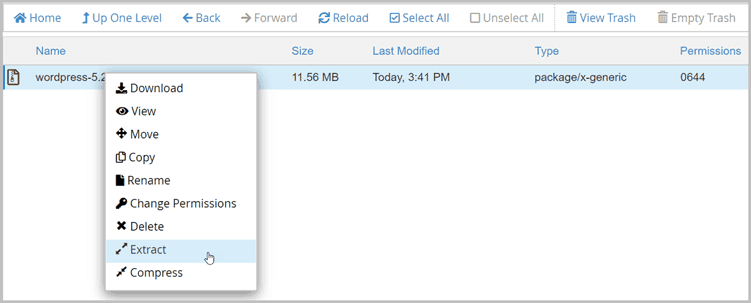
ChọnExtract File(s)
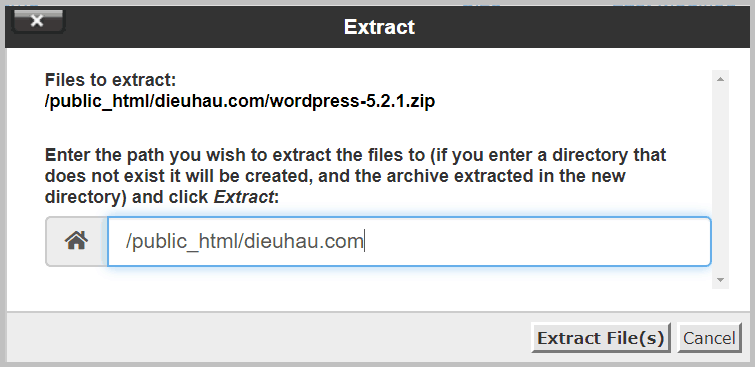
Di chuyển các file trong folder WordPress
Khi giải nén ra bạn sẽ thấy toàn bộ source code của WordPress nằm trong folder wordpress.
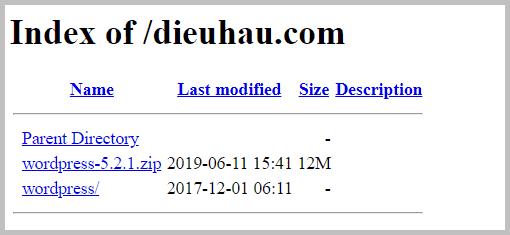
bạn sẽ thấy thêm 1 folder wordpress
Như thế có nghĩa là để truy cập vào website bạn sẽ phải qua url:tenmiencuaban/dieuhau.com/wordpress
Khá dài và lằng nhằng, chúng ta sẽ chuyển toàn bộ soure code ra ngoài folder dieuhau.com
Để làm điều này, chúng ta có thể sử dụng FTP hoặc cPanel.
Vào folder dieuhau.com, bấm vào nútSelect All. Sau đó bấm vàoMove.
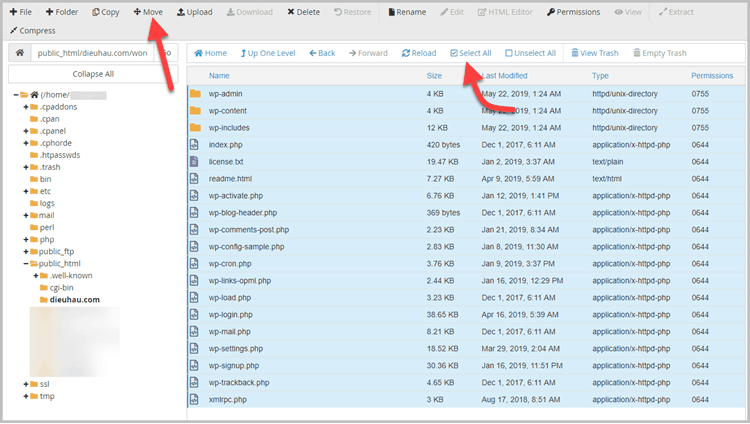
Một cửa sổ hiện lên, yêu cầu điền tên thư mục đích đến (nơi mà những file sẽ được di chuyển đến)
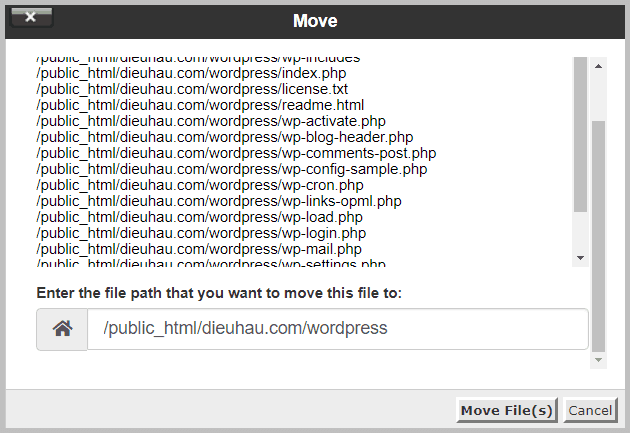
Ta sẽ move ra ngoài thư mục/public_html/dieuhau.com/
Bấm Move File(s) để tiến hành, và chọn back để quay lại thư mục dieuhau.com
Có 2 file thừa làwordpressvàwordpress.ziphãy xóa đi.
Chọn cả 2 file rồi ấn nútdeleteở trên thanh menu là được.
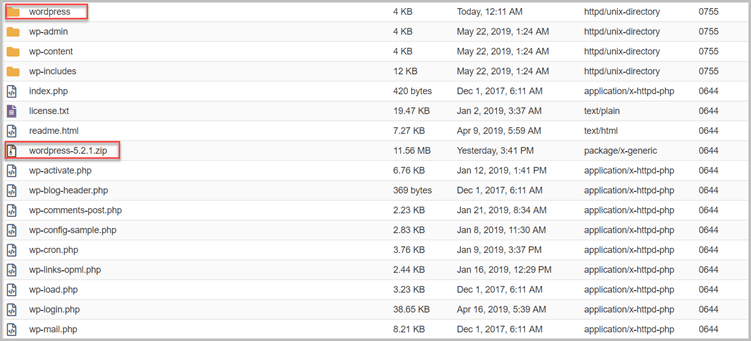
Bây giờ bạn sẽ thấy toàn bộ soure code WordPress đã sẵn sàng để cài đặt.
Upload file wordpress.zip qua FTP Client
Bước #2: Tạo database và database user
WordPress sẽ cần một database để lưu các dữ liệu như:
- Post, comment, user….
Trong bước này, chúng ta sẽ tạo ra một MySQL Database và username để kết nối với nhau.
Tạo database trong cPanel
Trong phầnDATABASES,chọnMySQL Database Wizard

Đặt tên cho Database mới
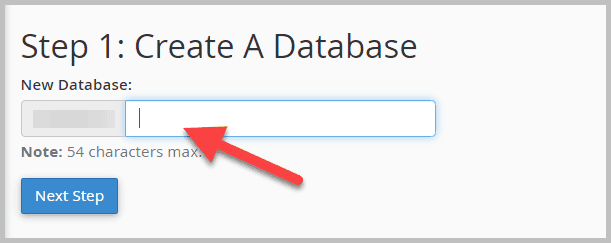
Hãy đặt tên database không trùng với bất kì tên nào.
Mình thường thêm một vài ký tự ở đuôi để tăng tính bảo mật.
ví dụ mình đặt làdieuhau_wp1112
Tạo Database User
Bước tiếp theo là tạo database users.
Tương tự chúng ta đặt tên và tạo mật khẩu (khuyến khích đặt khó nhớ chút nhé)
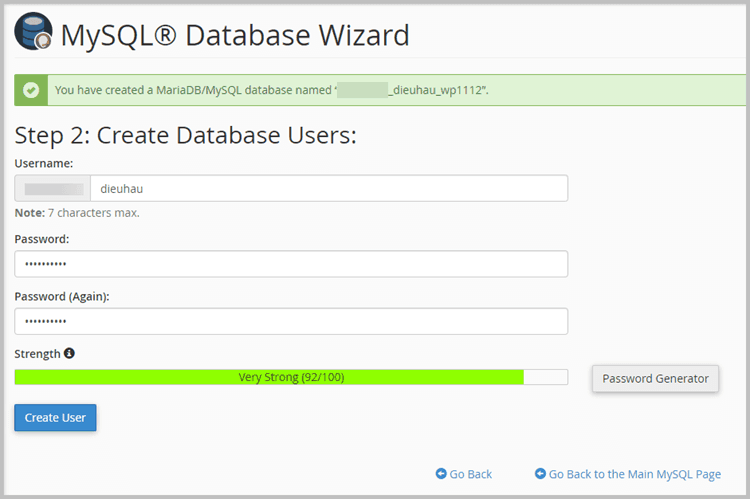
Nếu không muốn phải nghĩ mật khẩu có thể bấm vàoPassword Generator
Nó sẽ tạo một mật khẩu mạnh ngẫu nhiên cho bạn.
Cuối cùng bấmCreat User
Kết nối Database và User
Ở bước này chúng ta sẽ kết nối database và database user vừa tạo với nhau.
Ngoài ra bạn sẽ còn phải cấp quyền cho user này nữa.
Nếu bạn không quan tâm đến mấy cái này thì tốt nhất là:
Tích vàoALL PRIVILEGES
ChọnNext Step
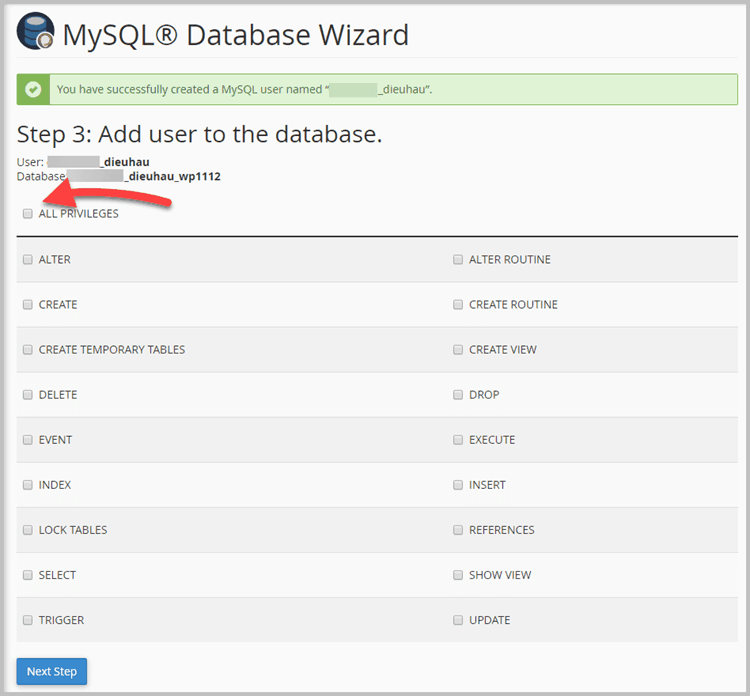
Xong bước 2 ! Giờ chỉ còn cài đặt là bạn sẽ có website WordPress
Bước #3: Chạy WordPress Setup
Bạn đã có đầy đủ mọi thứ giờ chúng ta sẽ chạy cài đặt WordPress ( five minute WordPress installation).
Đi đến đường dẫn:tenmiencuaban/dieuhau.com
Nó sẽ được chuyển đến url://tenmiencuaban/dieuhau.com/wp-admin/setup-config.php
Để khởi động quá trình cài đặt.
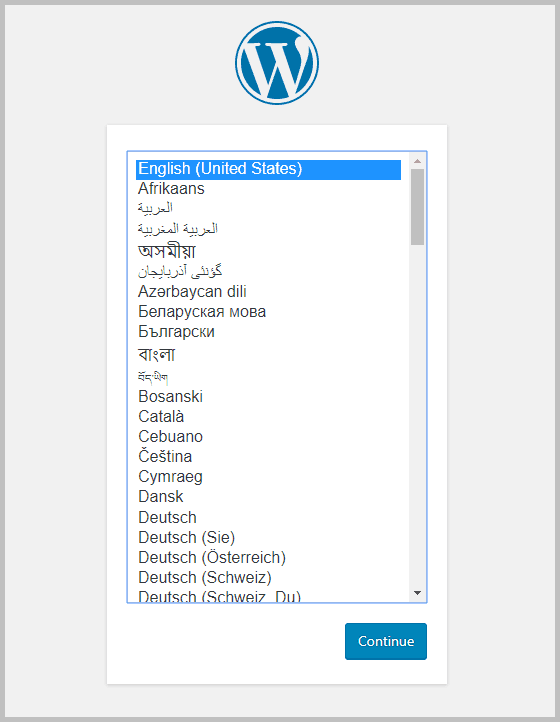
Quá trình này khá đơn giản, bạn chỉ cần làm theo hướng dẫn là được
Chọn ngôn ngữ rồiContinue
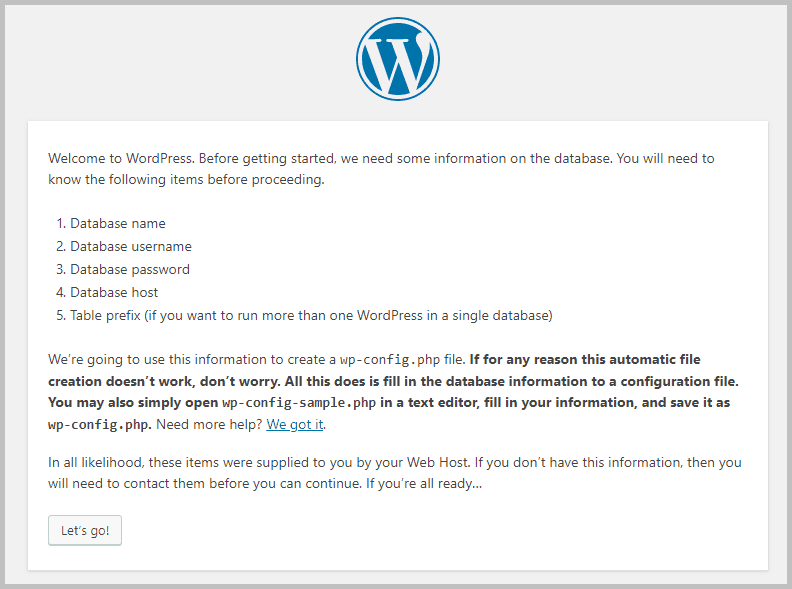
Ở đây có hướng dẫn bạn cần một số thông tin cần chuẩn bị.
- Database name
- Database username
- Database password
- Database host
- Table prefix
Và một dòng lưu ý đại loại:
Nó sẽ dùng những thông tin này để tạo filewp-config.php, vì một lý do nào đó không được thì bạn có thể vào trực tiếp filewp-config-sample.phpđể edit và save với lại tênwp-config.php
BấmLet’s go!
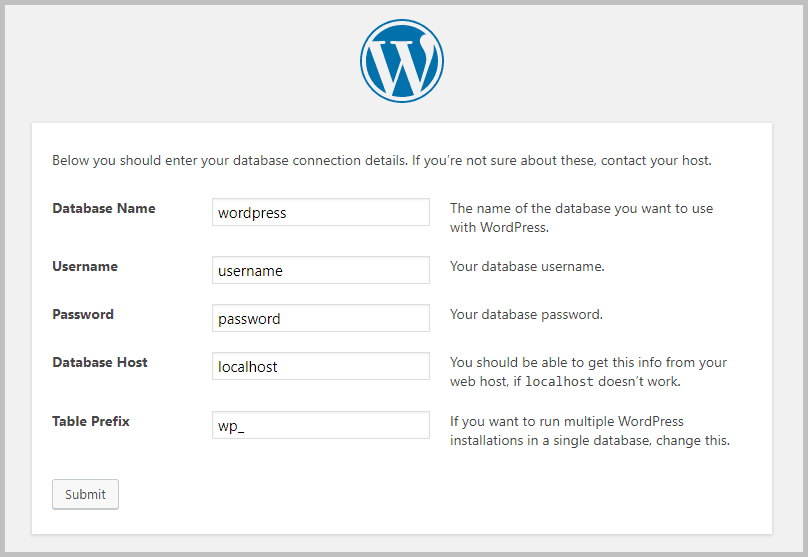
Điền các thông tin đã tạo ở Bước #1 và Bước #2
- Database Host: sẽ là localhost
- Table Prefix: bạn có thể đặt wp_ (nên đổi sang cái khác)
Nhớ kiểm tra chính xác rồi bấmSubmit

ClickRun the installation

Bạn sẽ cần điền thêm một số thông tin cơ bản cho website:
- Site Title, Username, Email
Tích vào “Discourage search engines from indexing this site”
Nếu bạn không muốn website này được index.
Cuối cùng là bấmInstall WordPress.
Xong ! Chúng ta đã thành công cài đặt wordpress thủ công 100%
4. 2.Thiết lập đầu tiên (Settings)
Có một vài thông số cài đặt mà bạn cần phải quan tâm trong lần đầu tiên sử dụng WordPress.
Đây là cơ hội tốt để bạn làm quen với hệ thống. Để bắt đầu cài đặt căn bản, trong danh mục bên trái.
ChọnCài đặt»Tổng quanvà bạn sẽ nhìn thấy một vài tuỳ chọn cho website:
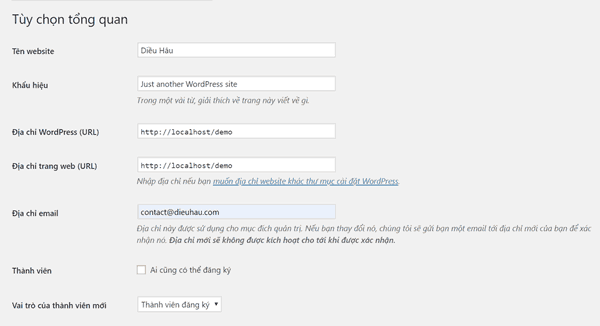
Cài đặt tổng quan
- Tiêu đề trang(tên của website)
- Khẩu hiệu(miêu tả trang web)
- Địa chỉ WordPress(vị trí của website)
- Địa chỉ trang web(trang chủ của website nếu bạn cài đặt WordPress trong thư mục khác)
- Địa chỉ thử điện tử(email của quản trị viên)
- Thành viên(chọn nếu bạn muốn cho người khác đăng ký là thành viên của website)
- Vai trò thành viên mới(vai trò của người mới đăng ký trong website)
- Múi giờ
- Định dạng ngày
- Định dạng thời gian
- Tuần bắt đầu vào
- Ngôn ngữ của trang
Bạn không nhất thiết phải thay đổi mọi thứ ở đây, nhưng hãy nhớ rằng có thể bạn sẽ cần đến chúng trong tương lai khi bạn thay đổi tên miền, thay đổi hosting hay đổi tiêu đề.
4.3. Đường dẫn tĩnh (Permalinks)
Việc tiếp theo cần phải làm là cài đặt “đường dẫn tĩnh” – cấu trúc URL mà website sẽ sử dụng. Mặc định của WordPress, cấu trúc này sẽ có dạng:
1 | http://www.yourdomain.com/?p=123" |
Đây không phải là một cấu trúc tuyệt vời và không thân thiện với các công cụ tìm kiếm. Tuy nhiên, WordPress cung cấp cho người dùng rất nhiều lựa chọn có sẵn để thay đổi cấu trúc mặc định như:
1 | http://www.yourdomain.com/2015/08/19/sample-post/ |
Trông đã tốt hơn nhiều rồi đúng không nào. Tuy nhiên, chúng tôi khuyên bạn nên sử dụng lựa chọnTên bàivà sử dụng tên bài viết để có đường dẫn ngắn nhất và đẹp nhất trong mắt người dùng:
1 | http://www.yourdomain.com/sample-post/" |
Và đừng quên chọn nút “Lưu thay đổi“.

Cài đặt đường dẫn tĩnh
4.4. Thảo luận
Bước tiếp theo với những trang WordPress mới là cài đặt thảo luận – tính năng cho phép người dùng bình luận trong website của bạn.
Đây là một tính năng tuyệt vời của WordPress nhưng cần phải được quản lý để tránh các spammer.
Để làm việc này, truy cập vàoCài đặt » Thảo luận.
Chúng tôi khuyên bạn nên bỏ chọn “Cho phép liên kết các thông báo từ các blog khác (pingbacks và trackbacks) trên các bài viết mới“.
Vì tính năng này sẽ gây nhiều phiên phức cho website sau này.
Để hiểu rõ hơn vấn đề này, chúng tôi đã miêu tả rất chi tiết trong bài viết làm thế nào để vô hiệu hóa self pingbacks.
Những lựa chọn còn lại hãy cứ để mặc định nếu như bạn không biết chắc mình đang làm gì.
Bạn có thể thay đổi chúng sau nếu như website bắt đầu có nhiều bình luận spam.
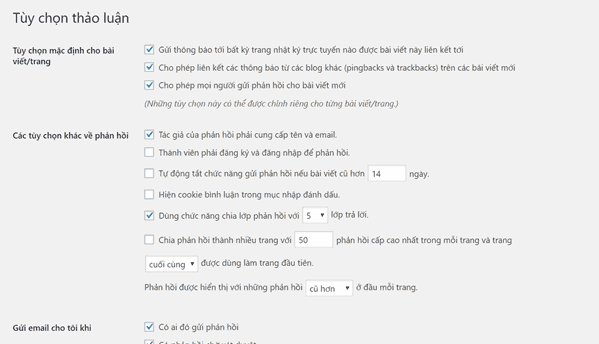
Cài đặt thảo luận
Ở phía cuối của trang web, có một vài lựa chọn cho ảnh đại diện. Nơi bạn nhìn thấy hình người nhỏ bên trái tên người.
Bạn có thể chọn ảnh mặc định người cho các thành viên.
![]()
Ảnh đại diện mặc định
4.5. Hồ sơ của bạn
Một phần bạn không thể bỏ qua đó là trang hồ sơ cá nhân của bạn. Phần này nằm trongThành viên » Hồ sơ của bạn.
Cho phép bạn tùy chỉnh một số thứ như: Tông màu, Ngôn Ngữ..
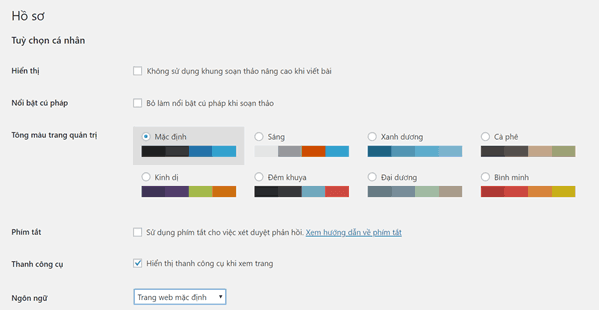
Hồ sơ cá nhân
Phần trên cùng của trang, có một lựa chọn cho phép bạn có thể tắt tính năng “Hiển thị”.
Chúng tôi khuyên bạn không nên làm như vậy vì nó sẽ gây khó khăn trong quá trình soạn thảo bài viết.
Bạn có thể tuỳ chọn màu sắc hiển thị cho khu vực admin nếu thấy màu sắc mặc định quá nhàm chán. Hay ẩn “Thanh công cụ” trong quá trình sử dụng website.
Thanh công cụ được hiển thị trên cùng của trang web với một vài tính năng cho phép bạn chỉnh sửa bài viết, website một cách nhanh và thuận tiện nhất.
Cá nhân tôi khuyên bạn cứ giữ nguyên như vậy bởi tôi thích sự thuận tiện trong quá trình vận hành website của mình.
Ngay bên dưới những tuỳ chọn này, bạn có thể nhập tên, thông tin liên hệ, website cá nhân và đoạn miêu tả ngắn về bạn.