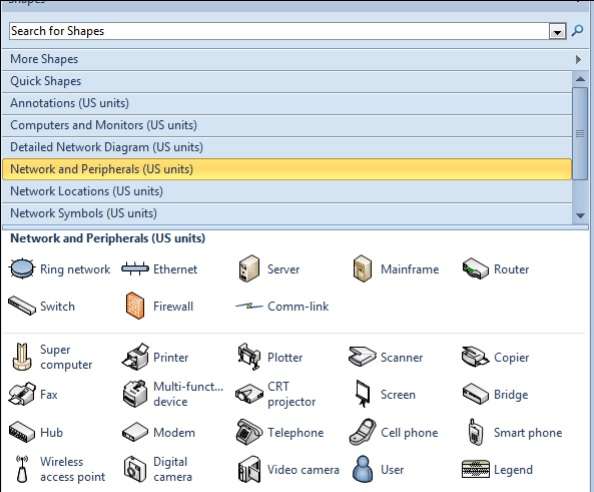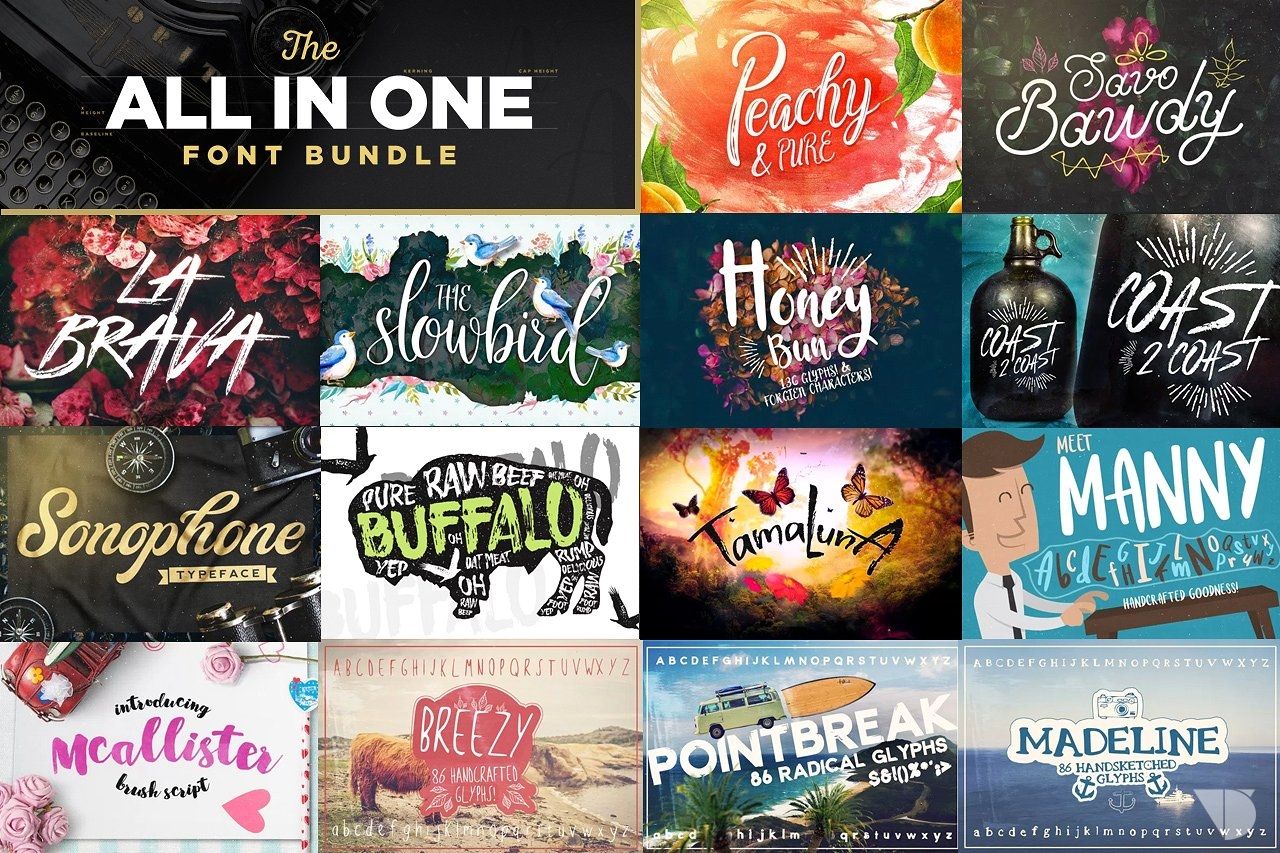Cách tắt Windows Update trên Windows 10
1. Tắt update Windows 10 bằng Group Policy Editor
Để tắt tính năng tự động cập nhật trên Windows 10,bạn thực hiện theo các bước dưới đây:
Bước 1:Mở Group Policy Editor, nhấn phímWindows + Rđể mở cửa sổ lệnh Run, sau đó nhậpgpedit.mscvào đó rồi nhấnEnter.
Bước 2:Trên cửa sổ Group Policy Editor bạn điều hướng theo key: Computer Configuration => Administrative Templates => Windows Components => Windows Update
Bước 3:TìmConfigure Automatic Update, kích đúp chuột vào đó và chọnDisabled,sau đó tiến hành lưu lại thay đổi là xong.
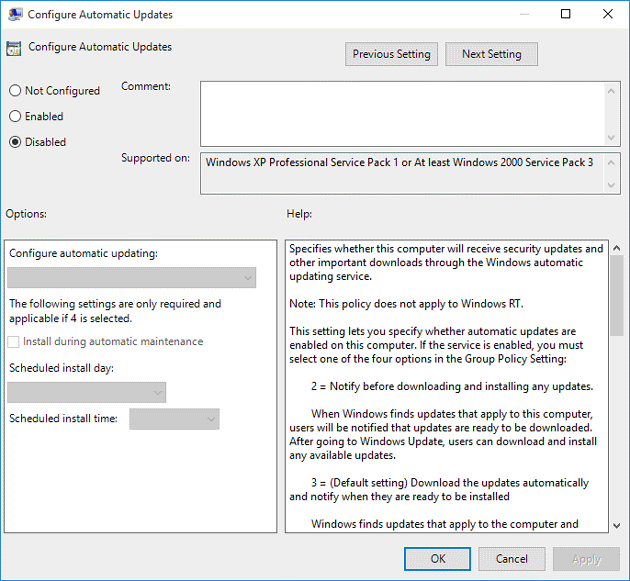 Cách tắt cập nhật Windows bằng Group Pololicy Editor
Cách tắt cập nhật Windows bằng Group Pololicy Editor
Bạn có thể theo dõi cách tắt update Windows 10 trong ảnh động dưới đây:

2. Tắt update trên Win 10 bằng services.msc
Nếu cách 1 vẫn chưa chặn triệt để cập nhật trên Windows 10, bạn thử kết hợp thêm cách này:
NhấnWindows+Rđể mởrun> gõservices.msc> nhấnEnterhoặc vào qua đường dẫn:
Control Panel\All Control Panel Items\Administrative Tools
Tìm đến phầnWindows Update(kéo xuống gần cuối cùng), nhấp đúp vào nó để hiện ra cửa sổ như dưới đây:

- Tại tabGeneraltìmStartup type> nhấp vào mũi tên trong hộp và chọn Disabled.
- OKđể lưu thay đổi, khởi động lại máy và kiểm tra lại tính năng Windows Update.
Lưu ý:Nếu bạn làm theo cách này thì Windows Defender cũng không thể Update được nữa, sẽ khá nguy hiểm nếu máy tính của bạn không cài thêmphần mềm diệt virus cho Windowsnào. Nếu chỉ muốn trì hoãn cập nhật Windows 10, chờ đến khi có bản cập nhật hoàn chỉnh, thì trong phầnStartup Typebạn chọnAutomatic (Delayed Start)nhé. Khi đó Windows 10 sẽ cho phép hoãn cập nhật 3 ngày một, cứ sau 3 ngày bạn lại chọn hoãn tiếp.
3. Chặn Windows 10 cập nhật theo hướng dẫn từ Microsoft
Bạn nhập regedit vào ô tìm kiếm, nhấn Enter để mở cửa số registry.
Copy và dán đường dẫn sau vào thanh địa chỉ ngay dưới menu File|Edit|View|Favorites|Help:
HKEY_LOCAL_MACHINE\Software\Policies\Microsoft\Windows\WindowsUpdate\AU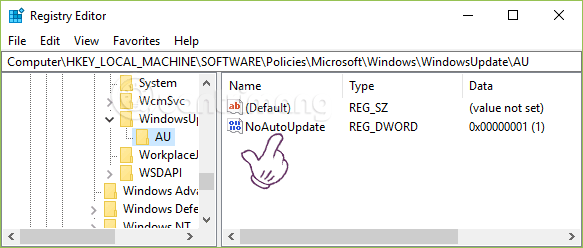
Nhấp đúp vàoNoAutoUpdate, trongValue data, bạn nhập 1 rồi nhấnOKnhư hình:
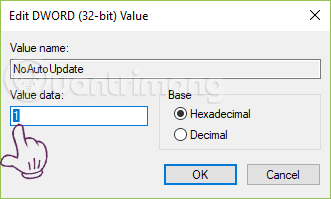
Sau khi hoàn thành giá trị của NoAutoUpdate sẽ hiện là 0x00000001(1). Nếu muốn để Windows 10 cập nhật tự động trở lại, bạn đổi giá trị Value data trong bước trên thành 0.
4. Tắt Windows Update trên Windows 10 bằng Administrative Tools
Ở giao diện Desktop, các bạn nhấn phím cửa sổ và gõ chữupdate:

Có khá nhiều tùy chọn ở đây, các bạn bấmWindows Update settingshoặcAdvanced Windows Update options.Cửa sổ tiếp theo hiển thị, các bạn chọn chế độNotify to schedule restartthay vìAutomatic, bỏ dấu tích ở 2 ô bên dưới:

1 tính năng nữa khá mới trong Windows 10 là hệ thống cho phép cập nhật thông qua các máy tính ngang hàng (p2p). Hiểu nôm na là như này: khi cập nhật thì 1 máy tính sẽ được coi là máy “chủ”, còn các máy ngang hàng khác sẽ cập nhật qua máy “chủ” đó. Điều này sẽ giúp người dùng tiết kiệm được băng thông, và việc cập nhật cũng sẽ nhanh hơn so với việc tải trực tiếp từ Internet về. Và để tắt kiểu update này đi, các bạn bấm vào linkChoose how updates are delivered:
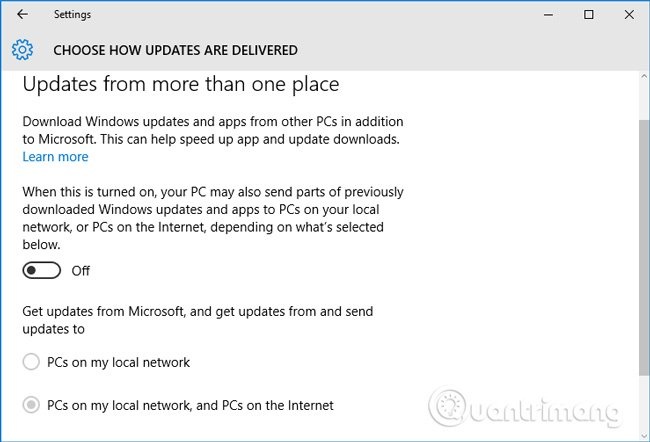
Chuyển chế độOnthànhOff.
5. Thiết lập kết nối WiFi ở chế độ Metered connection để tạm hoãn tự động cập nhật trên Windows 10
Nếu như bạn muốn tắt hẳn tự động cập nhật Windows 10, bạn có thể tận dụng tính năng Metered Connection để trì hoãn tự động cập nhật.
Lưu ý: Tùy chọn này chỉ hoạt động với WiFi vì Windows 10 không thể xem xét bất kỳ loại Ethernet nào khác thành Metered Connection
Nếu kết nối Internet của bạn có giới hạn dữ liệu, tính năng này có thể trợ giúp rất nhiều vì bạn có thể cài đặt chúng vào thời điểm thích hợp.
Để bật tùy chọnSet as metered connection,hãy làm theo các bước sau:
1. Trên máy tính Windows 10, mở Start Menu.
2. Chuyển đếnSettings.
3. Khi cửa sổSettingsmở ra, click vàoNetwork & Internet.
4. Click vàoWi-Fiở ngăn bên trái.
5. Bây giờ, hãy nhấp vàoManage known networks.
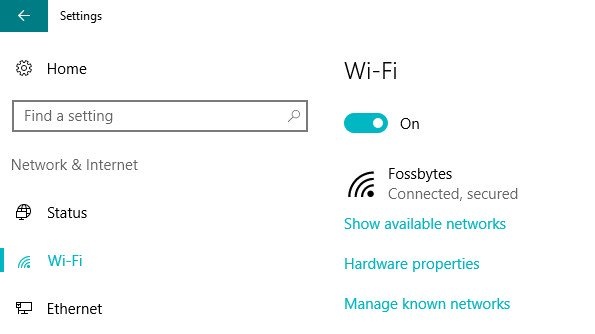
6. Click vào tên kết nối không dây.
7. Bấm vào nútProperties. Bây giờ, cuộn xuống để tìm tiêu đề Metered Connections.
8. Sau đó bật nútSet as metered connection.

Bằng cách này, bạn có thể tạm dừng các bản cập nhật của Windows 10 một lúc trong trường hợp bạn đã hết lưu lượng sử dụng hàng tháng.
6. Bản vá Windows 10 Home cho phép bạn tắt cập nhật ứng dụng tự động
Tùy chọn này chỉ hoạt động cho bản cập nhật ứng dụng. Nếu muốn tiếp tục nhận bản cập nhật bảo mật và sửa lỗi Windows 10, bạn có thể sử dụng phương pháp này.
Trong Cumulative Update 5, Microsoft đã cho phép tắt cập nhật ứng dụng tự động. Nếu bạn không có bản vá này, hãy đi tớiSettings > Update & Security > Windows Updatevà đảm bảo nhận được bản vá Windows mới nhất.
Sau đó, mở ứng dụngStorevà nhấp vào nútProfiletrong thanh công cụ. Ở đây bạn có thể tắt cập nhật tự động ứng dụng để vô hiệu hóa tự động cập nhật của Windows 10.
7. Tắt các bản cập nhật Windows 10 cụ thể
Trên website của Windows có mộtcông cụ“show or hide updates” cho phép người dùng vô hiệu hóa hoặc ẩn bản cập nhật Windows 10 cụ thể. Bạn chỉ cần tải xuống công cụ này và cài đặt nó. Thực hiện theo các hướng dẫn và vô hiệu các cập nhật có vấn đề.
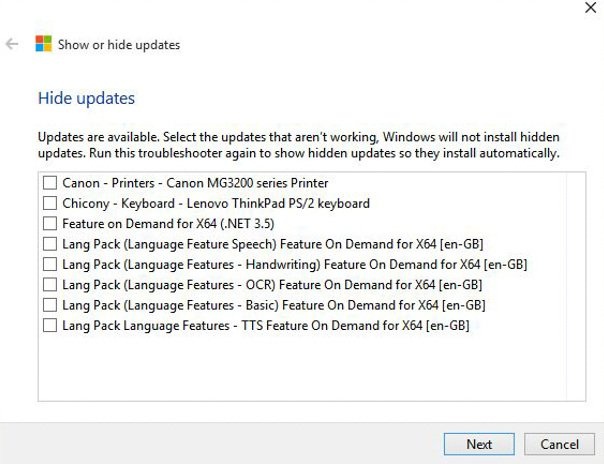
8. Cách tắt update Windows 10 vĩnh viễn bằng Local Group Policy Editor
Chú ý: Cách này chỉ áp dụng được đối với các dòng windows 10 pro, win 10 home sẽ không hỗ trợ tính năng này.
Local Group Police Editor là một trong những trình quản lý tất cả các tính năng khác nhau trên nền tảng Windows 10. Trong trình quản lý này, bạn có thể điều chỉnh những chế độ hoạt động khác nhau của hệ điều hành máy tính, kể cả việc tắt bỏ Update.
Khi sử dụng Local Group Policy, bạn có thể tắt triệt để Update Windows 10 một cách nhanh chóng. Bạn không cần sử dụng các phần mềm hỗ trợ hay cài đặt tính năng phức tạp mà vẫn có thể ngăn cản quá trình tự cập nhật phiên bản hệ điều hành mới nhất một cách nhanh chóng.
Để chặn Update Windows trên máy tính bạn cần thực hiện tuần tự theo quy trình các bước sau đây
Bước 1:Mở Local Group Policy Editor. Bạn vào “Control Panel” hoặc tổ hợp phím “Window + R“để tìm cửa sổ lệnh “Run“. Khi cửa sổ Run hiện ra, hãy nhập vào ô trống cụm “gpedit.msc” vào đó và nhấn “Enter“.
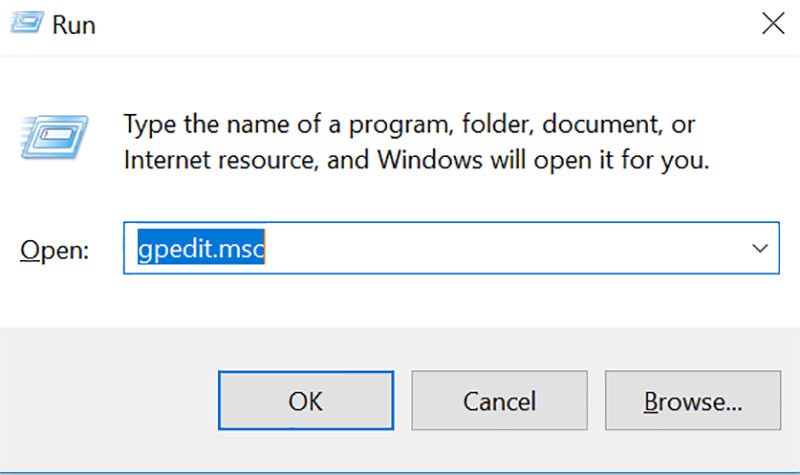
Bước 2:Một cửa sổ mới hiện ra cho phép bạn tùy chỉnh các tính năng trong Local Group Policy Editor. Lúc này, bạn lần lượt click vào các thư mục theo tuần tự như sau:Computer Configuration->Administrative Templates->Windows Components->Windows Update.
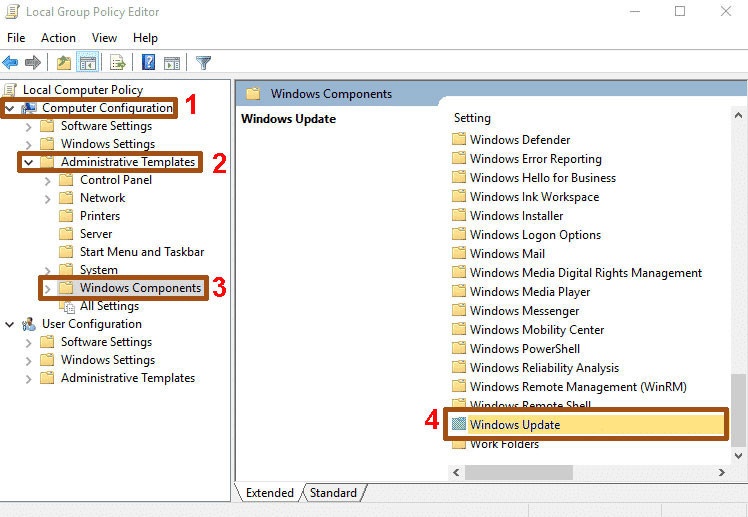
Bước 3: Trong ô “Windows Update” bạn hãy tìm tab “Configure Automatic Update“ở cột bên tay trái màn hình. Double click chuột vào tab đó và lựa chọn phím “Disabled“.
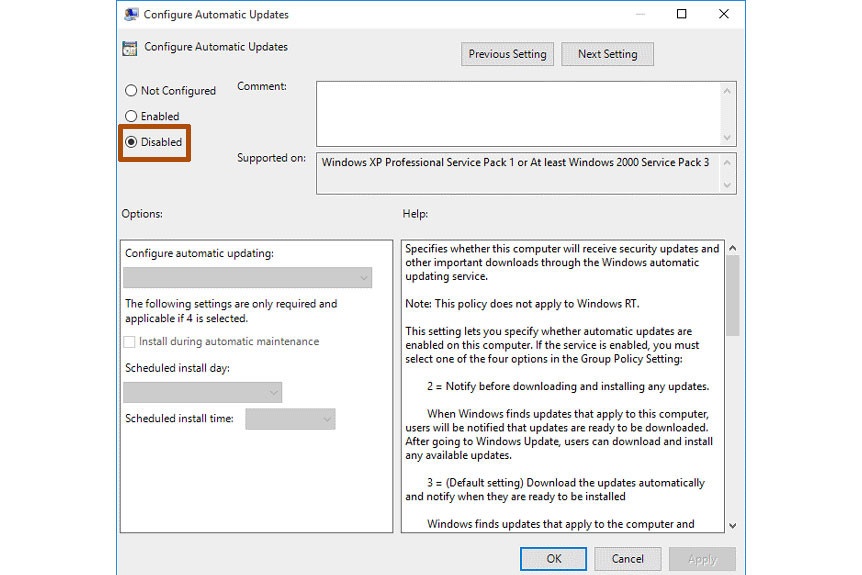
Bước 4:Bạn click “OK” để hoàn tấttắt cập nhật win 10.
Máy tính của bạn bị chậm chưa chắc đã phải do update windows, bạn thử tham khảo bài viết cách khắc phục lỗimáy tính chạy chậmđể khắc phục tính trạng máy chậm.
9. Cách tắt update win bằng phần mềm Windows Update Blocker
Hướng dẫn tắt Update Win 10 bằngphần mềm Windows Update Blocker
Ưu điểm của phần mềm này là cho phép người dùng sử dụng hoàn toàn miễn phí với nhiều tính năng giúp bạn có thể vô hiệu hóa Update của Win 10 bằng một thao tác cực kì đơn giản và dễ thực hiện.
Ngoài ra phần mềm này hoàn toàn di động, nghĩa là nó không bắt buộc người dùng phải trải qua quá trình cài đặt như các phần mềm khác và không tốn dung lượng ghi nhớ trên ổ cứng sau khi bạn loại bỏ nó.
Với Windows Update Blocker cho phép người dùng có thể sử dụng bất kỳ địa điểm và thời gian nào trên máy tính nếu như bạn cần đặt 1 tệp chương trình vào một thiết bị dữ liệu ngoài. Thật là tiện ích phải không ạ?
Bước 1: Bật ứng dụngWindows Update Blocker v1.1lên(Mật Khẩu là: thegioiblackberry.com). Giao diện như dưới hình.
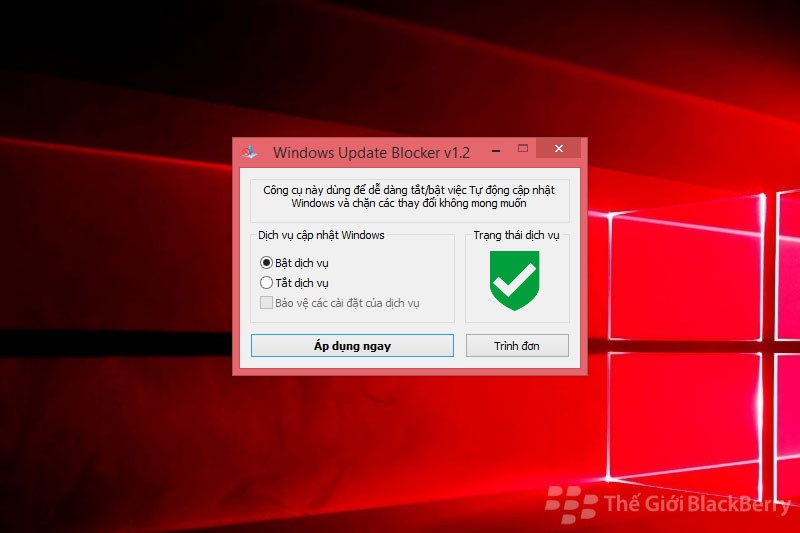
Bước 2: Để tắt windows update bạn click vào “Tắt dịch vụ” và ấn vào “Áp dụng ngay“. Ngay lập tức quyền bảo vệ dịch vụ có thể ngăn thay đổi không được quyền kiểm soát. Đây là khuyến nghị cho người dùng biết để lưu ý.
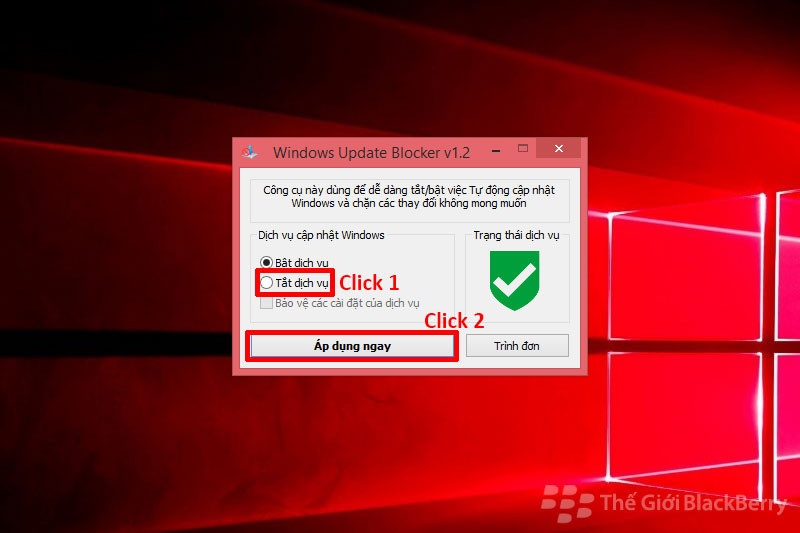
Cách chặn các dịch vụ khác ngoài máy tính của bạn
Phần mềm Windows Update Blocker phiên bản mới đã có thể cho phép người dùng sử dụng thêm bất kỳ dịch vụ nào khác ngoài tiệp có định dạng “Wub.ini” để chặn nó. Cách thực hiện như sau:
Bước 1: Click vào trình đơn và chọn “Các dịch vụ của windows“
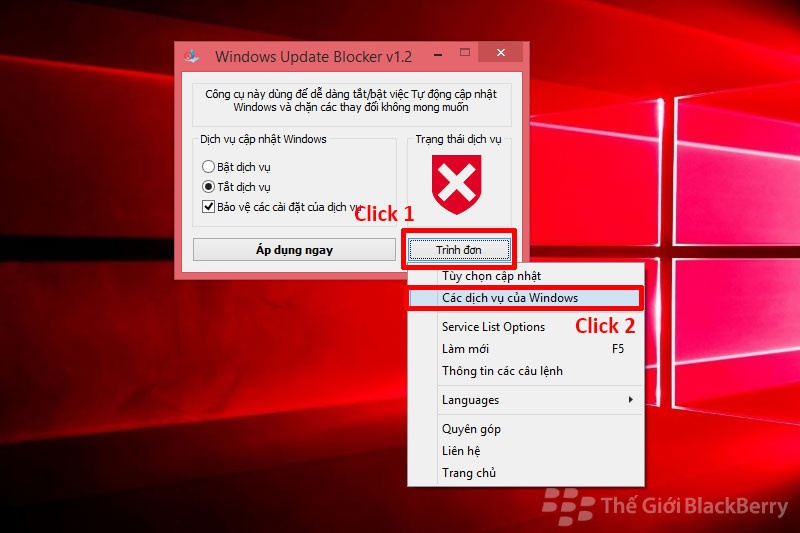
Bước 2: Thực hiện tìm kiếm ứng dụng “Windows Update Medic Service”
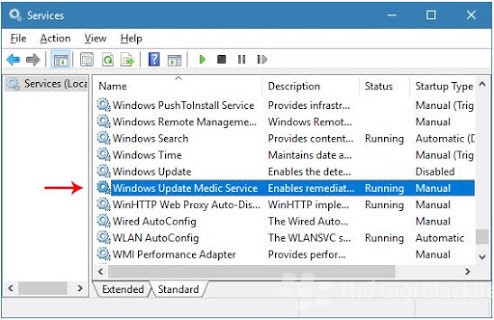
Bước 3:Bạn tiến hành sao chép tên trong phần “Service name” được khoanh đỏ như dưới hình.
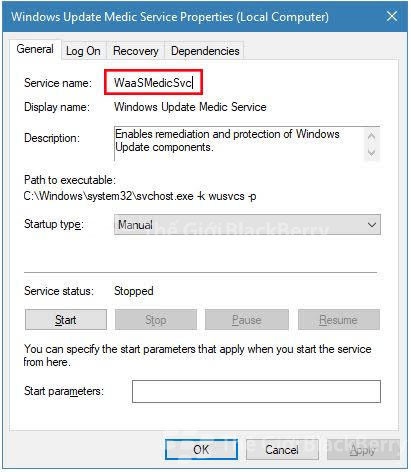
Bước 4: Bạn click vào file “Wub.ini” trong phần mềm Windows Update Blocker.
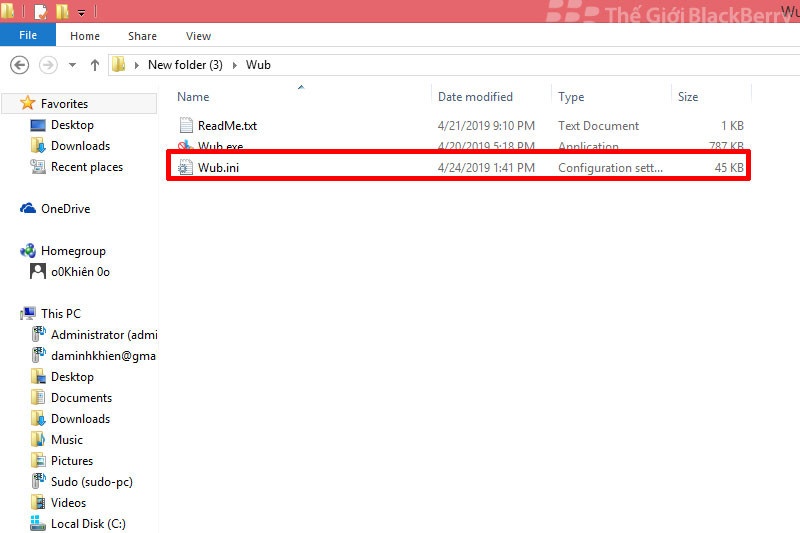
Bước 5: Bạn dán tên dịch vụ “WaaSMedicSvc” muốn chặn lên. Và sử dụng tổ hợp phím “Ctrl + S“để lưu lại.
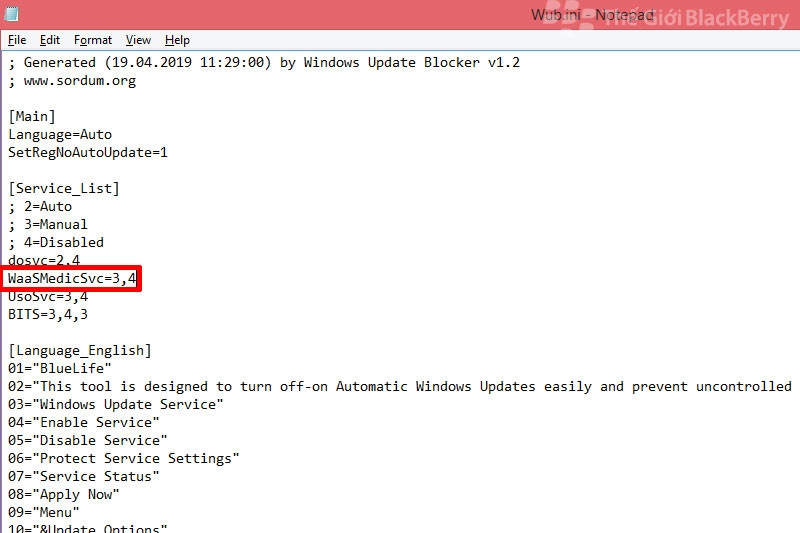
Bước 6: Để kết thúc bạn hãy mở ứng dụng Windows Update Blocker và sử dụng nút “Apply now”.
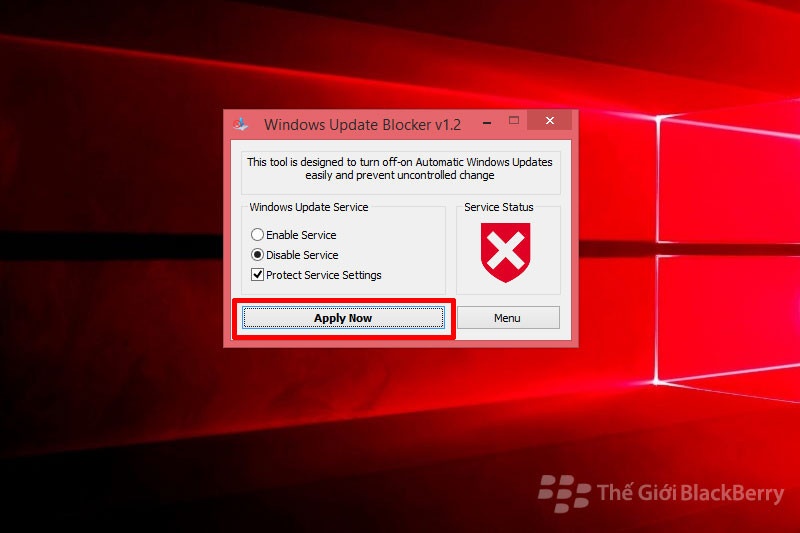
10. Cách tắt update bằng phần mềm Stopupdate10
StopUpdate10 là một trong những phần mềm hỗ trợ chặn cập nhật phiên bản Windows 10 mới nhất trên máy tính được đánh giá cao bởi giao diện thân thiện, hiệu quả sử dụng tốt. Phần mềm này cung cấp cho bạn những tính năng cơ bản như chặn Windows Update, ngừng quá trình nâng cấp hệ điều hành bắt buộc, chấm dứt các thông báo nâng cấp và dễ dàng khôi phục tính năng Update khi cần thiết.
Hiện,StopUpdate10 hoàn toàn miễn phí. Ứng dụng này không thay đổi quyền tệp tin, không truy cập vào bộ nhớ riêng tư và gây ảnh hưởng tới người dùng. Bạn có thể download ứng dụng về PCtại đây.
Sau khi download ứng dụng, hãy thực hiện giải nén bằng cách click chuột phải vào ứng dụng và chọnExtract File Here.
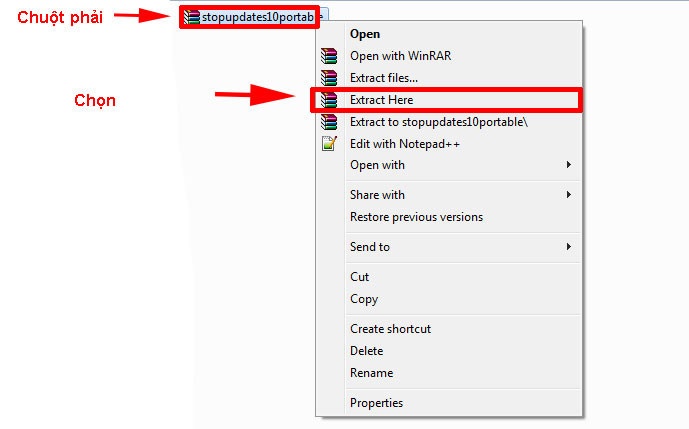
Lúc này, một thư mục có tên làstopupdate10portablesẽ hiển thị trên màn hình. Bạn click vào ứng dụng để khởi động.
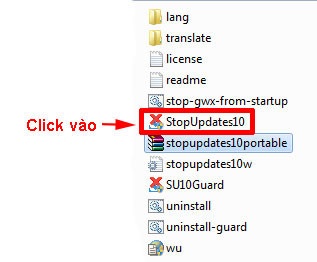
Hãy double-click vào thư mục này và thực hiện theo các bước như sau:
Bước 1: Sau khi mở ứng dụng, bạn sẽ nhìn thấy giao diện chính với các lựa chọn tính năng cơ bản như:
– Chặn tính năng update trên Windows 10.
– Ngừng tính năng cập nhật bắt buộc.
– Chặn các thông báo cập nhật trên PC.
– Khôi phục lại tính năng Update Windows.
Lúc này, bạn có thể nhìn thấy dòng chữWindows Update is not blocked. Điều này có nghĩa là tính năng Windows Update trên PC vẫn chưa được chặn.
Bước 2: Để chặn tính năng Windows Update, bạn hãy nhấn vào nútStop Windows Update.
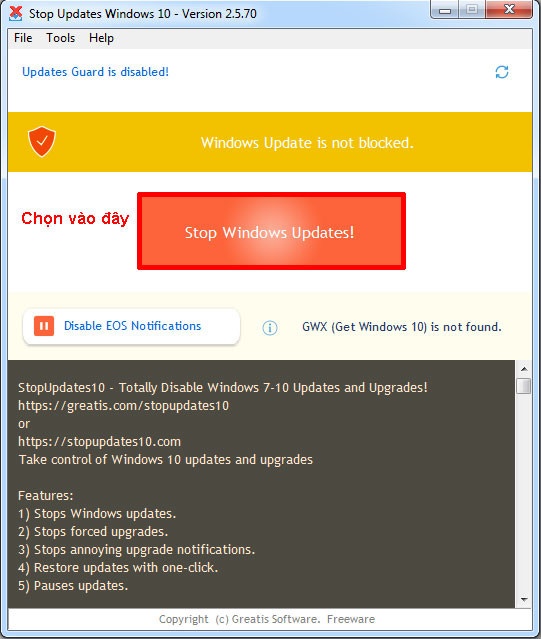
Lúc này, nếu chặn thành công, ứng dụng sẽ hiển thị thông báo với nội dung làSuccess! Windows Update has been blocked!
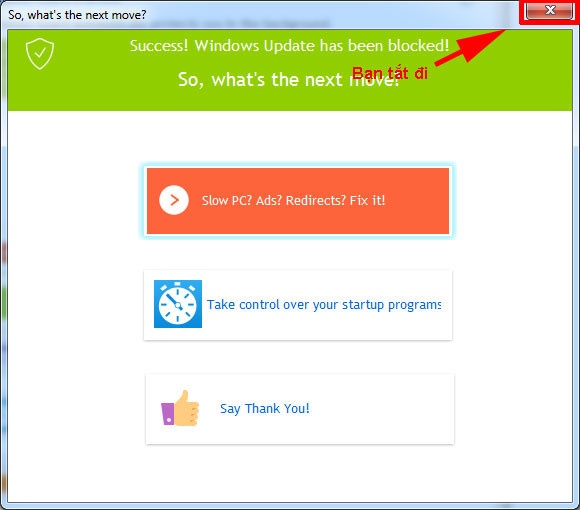
Bước 3: Để bật lại tính năng Update trên hệ điều hành Windows 10, bạn chỉ cần mở lại ứng dụng và chọn tính năngRestore Windows Updatelà được.
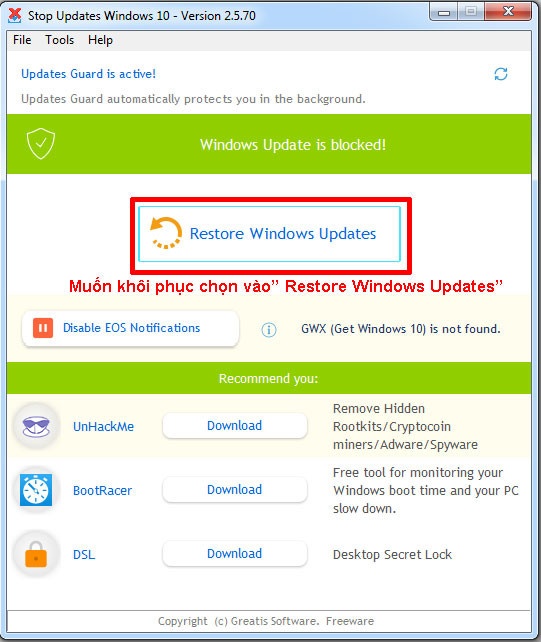
Ngoài ra, ứng dụng cũng cung cấp cho bạn khá nhiều thiết lập nâng cao trong phần tabOnly for POWER User.Nếu có nhu cầu sử dụng, bạn có thể click vào đây để xem và thiết lập tính năng.
Chặn cập nhật Windows 10 bằng cách thiết lập kết nối WiFi
Bên cạnh những cách tắt hẳn tính năng Windows Update, bạn cũng có thể tận dụng tính năngMetered Connectionđể làm chậm quá trình cập nhật tự động. Ưu điểm của cách thực hiện này là có thể giúp bạn ngăn hệ điều hành cập nhật trong thời gian ngắn cho tới khi bạn muốn tiến hành nâng cấp Windows 10.
Tuy nhiên, cách thực hiện này chỉ hữu dụng với WiFi bởi hiện tại Windows 10 chưa thể tùy chỉnh các kết nối Ethernet khác thành Metered Connection. Để thực hiện, bạn có thể làm theo các bước tuần tự như sau:
Bước 1: Trên giao diện máy tính, hãy mởStart Menu.Trong mục này, lựa chọn tính năngSettings.
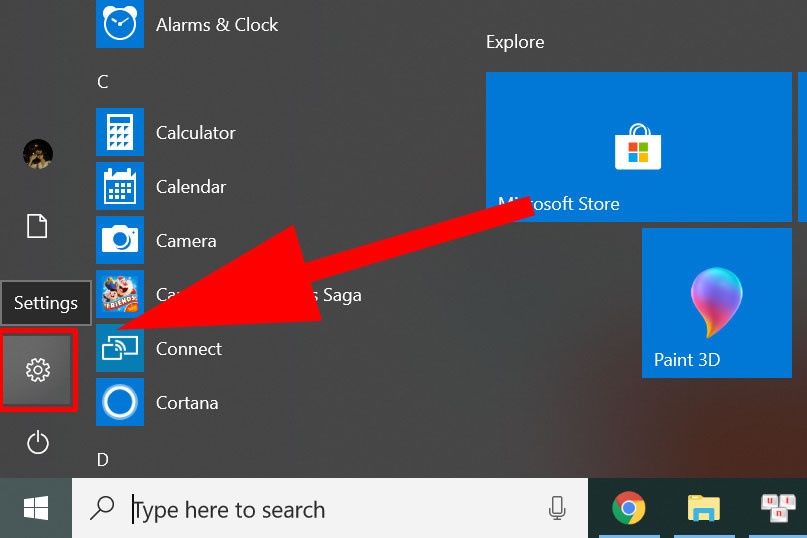
Bước 2: Khi cửa sổ Settings hiển thị trên màn hình, bạn hãy nhấn vào tabNetwork & Internet.
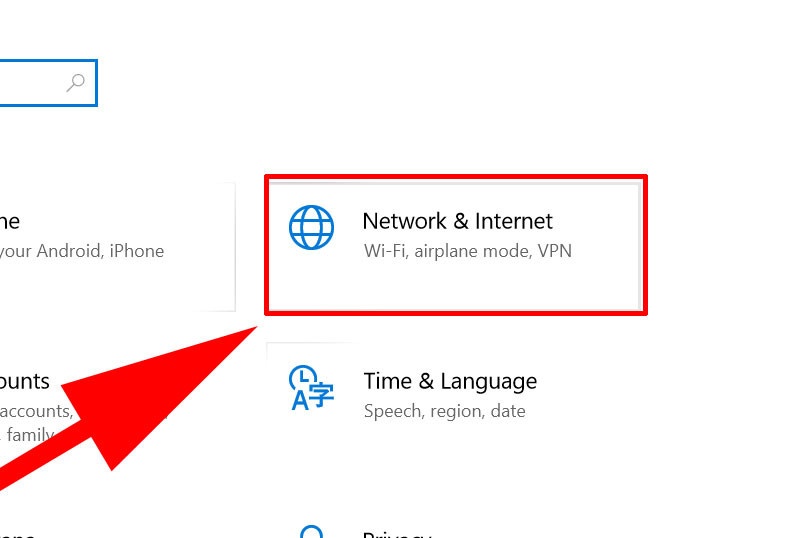
Trong giao diện tính năng này, hãydouble – clickvào mụcWiFinằm ở thanh công cụ bên trái màn hình.
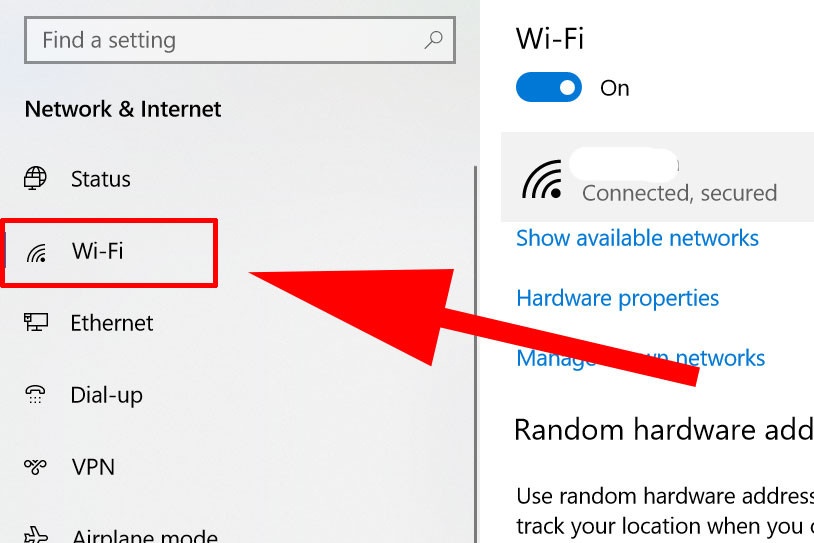
Bước 3: Lúc này, bạn sẽ nhìn thấy giao diệnWiFihiển thị trên màn hình. Trong phầnManage Known Networkshãy chọn vào tên kết nối WiFi mà máy tính của bạn đang sử dụng.
Bước 4: Lúc này, hãy click chuột phải vào tên kết nối WiFi và nhấn vào tabProperties.
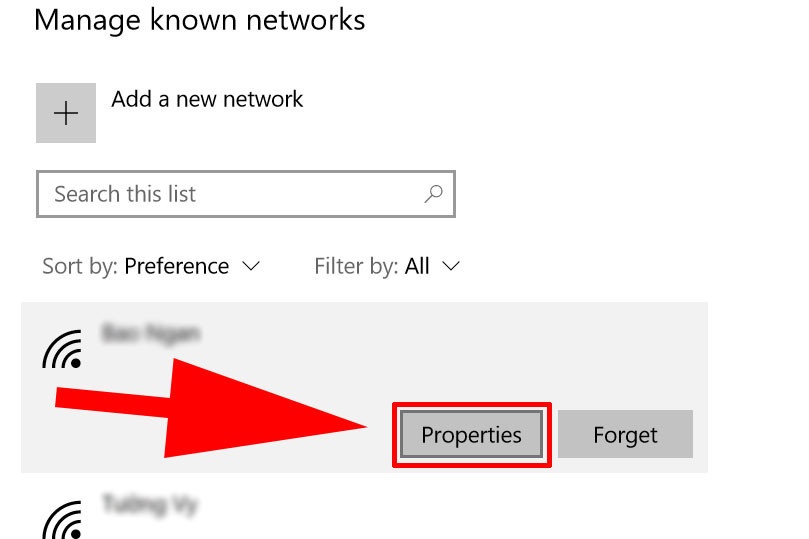
Bước 5: Tiến hành bật tính năngSet as metered connection. Như vậy là bạn đã thực hiện xong quá trình dừng tạm thời các bản cập nhật Windows 10 trong thời gian ngắn.
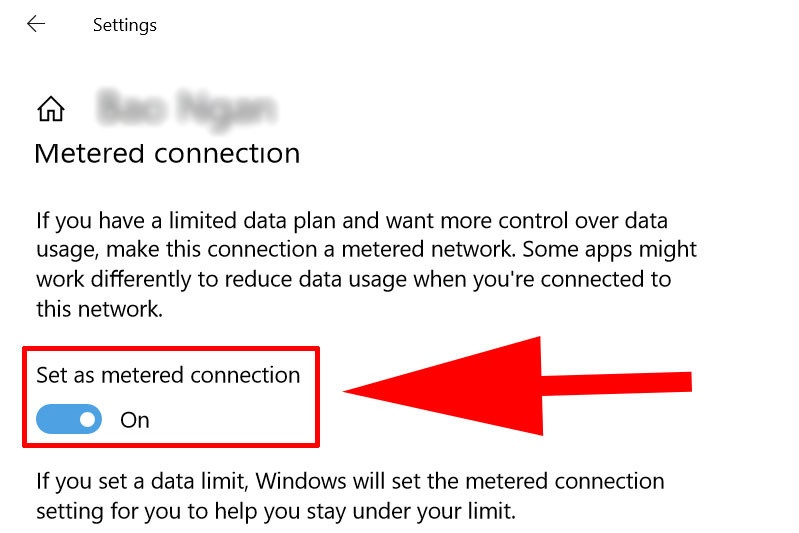
Hướng dẫn tắt Update Windows 10 bằng cách điều chỉnh thiết lập hệ thống
Trên Windows 10 bạn cũng có thể tắt chức năng Update một cách nhanh chóng và đơn giản bằng cách điều chỉnh thiết lập hệ thống. Cách tắt thông báo Update Windows 10 này chỉ thực hiện được đối với các thiết bị đang sử dụng hệ điều hành mới nhất của Windows, cụ thể là từ Windows 10 trở lên.
Mặc dù không thể tắt hoàn toàn tính năng tự động cập nhật hệ điều hành, song, bạn vẫn có thể quyết định có nên nâng cấp hay không thông qua các thông báo trên màn hình. Điều này giúp làm giảm nguy cơ mất dữ liệu khi hệ thống tự cập nhật mà chưa kịp sao lưu.
Cách thực hiện tắt Update Windows 10 này tương đối đơn giản. Để thực hiện tắt cập nhật hệ điều hành trên Windows 10, bạn cần thực hiện tuần tự theo các bước sau:
Bước 1: Ở phần tìm kiếm trên thanh “Taskbar” bạn type chữ “Update“. Sẽ có các lựa chọn khác nhau hiện ra trên màn hình. Hãy click chọn vào tính năng “Check for updates“.
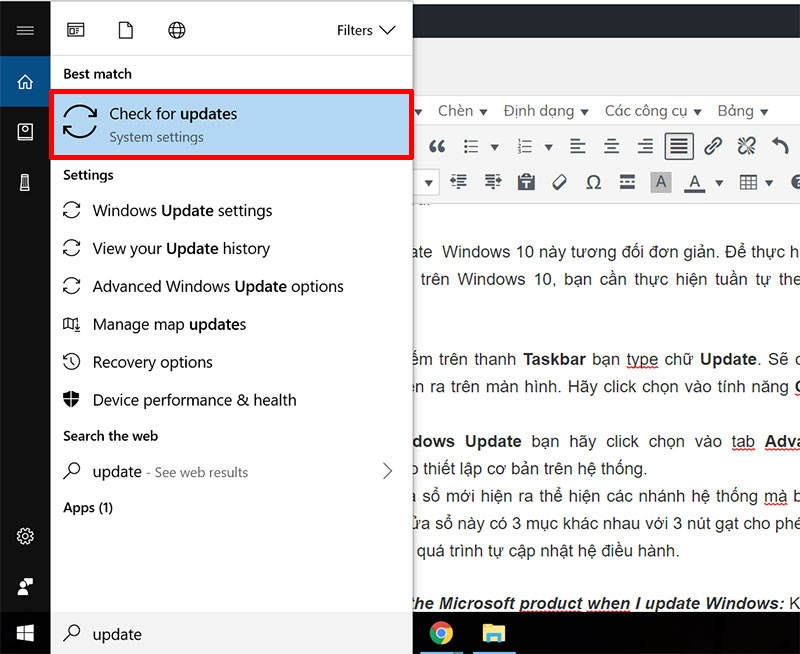
Bước 2: Ở phần “Windows Update” bạn hãy click chọn vào tab “Advanced Options” để truy cập vào thiết lập cơ bản trên hệ thống.
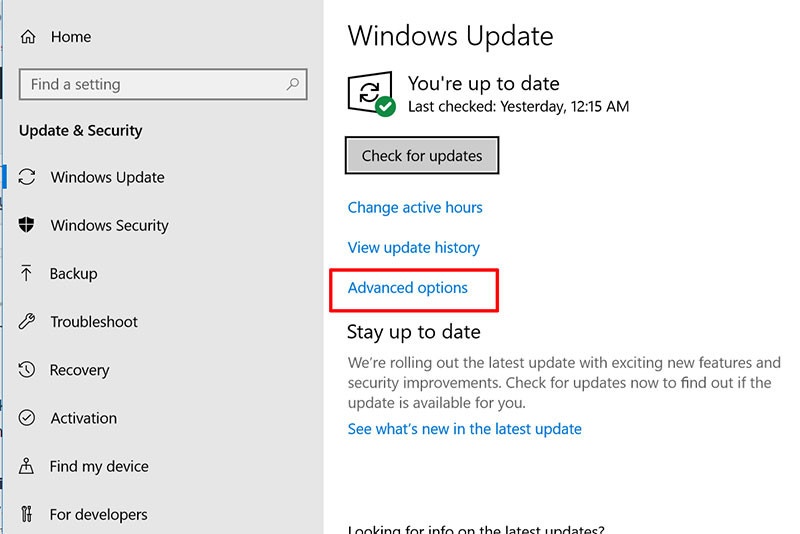
Bước 3: Sẽ có một cửa sổ mới hiện ra thể hiện các nhánh hệ thống mà bạn có quyền tùy chỉnh. Trên cửa sổ này có 3 mục khác nhau với 3 nút gạt cho phép bạn điều chỉnh để kiểm soát quá trình tắt cập nhật hệ điều hành.
+Give me update for the Microsoft product when I update Windows:Khi cập nhật hệ điều hành Windows thì cập nhật luôn các ứng dụng Microsoft.
+Automatically download updates, even over metered data connections (charge may apply):Tự động tải xuống cập nhật mới nhất kể cả khi kết nối với mạng dữ liệu có tính phí.
+We'll show a reminder when we're going to restart. If you want to see more notifications about restaring, turn this on:Nhắc nhở trước khi khởi động máy sau khi bắt đầu cập nhật hệ điều hành.
Nếu một trong ba nút gạt đang ở trạng tháiOnhãy kéo thanh trượt để tắt auto update nó đi.
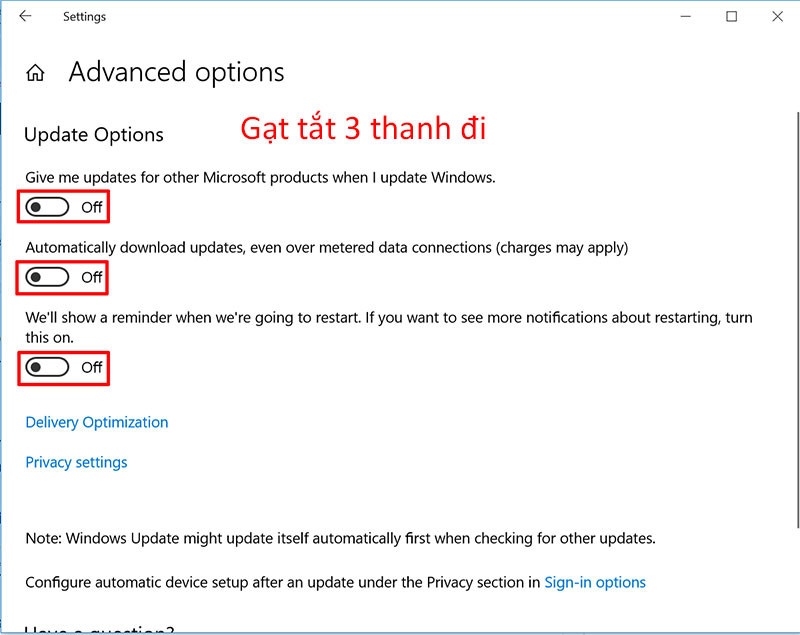
Bước 4: Trong phần “Choose how update are installed” mặc định sẽ là “Automatic” bạn hãy chọn lại thành “Notify to scheldule restart” và tích vào “Defer upgrades” để trì hoãn và thông báo cho bạn trước khi cập nhật. (Chỉ có trongwin 10 pro, Win 10 home không hỗ trợ tính năng này)
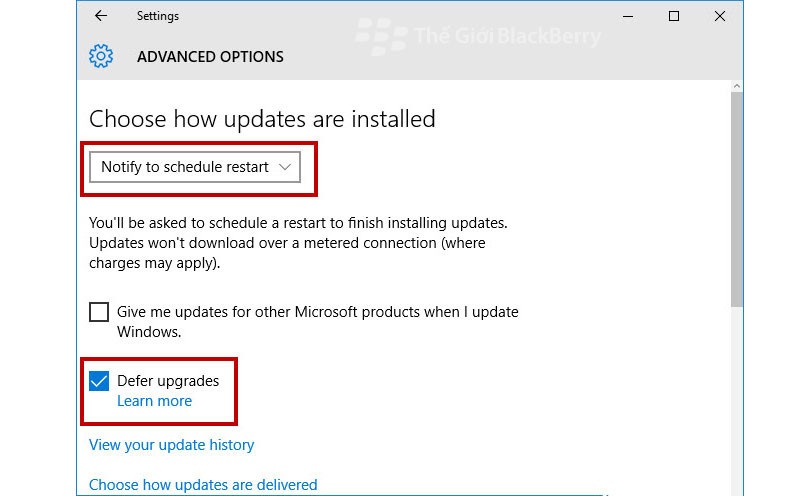
Việc thiết lập này không hoàn toàn tắt được win 10 nhưng nó sẽ thông báo trước để không ảnh hưởng tới quá trình sử dụng của bạn.
Nếu muốn giảm băng thông trong quá trình vận hành máy tính, bạn hãy tắt tính năngWindows Update Delivery Optimization.Để giảm tình trạng mạng lag hoặc máy tính chậm.
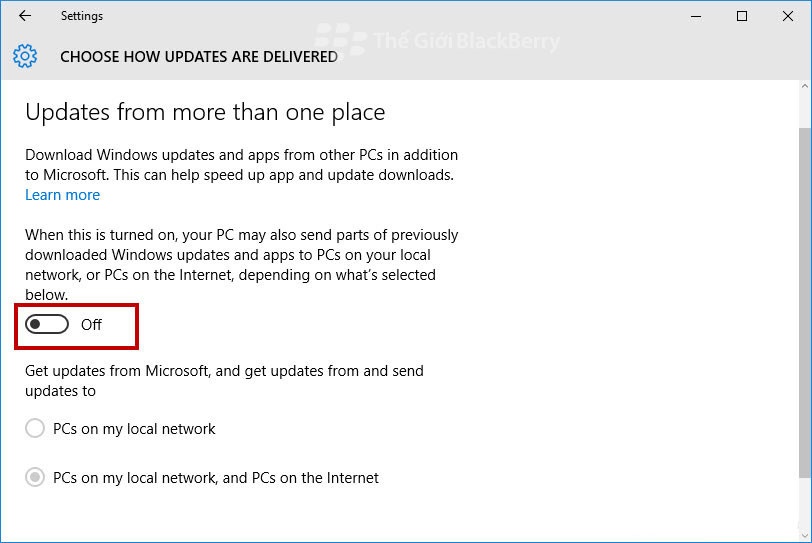
Hướng dẫn bật Windows Update trên Win 10 chi tiết
Updatetrênwin 10là 1 trong những tính năng gây khó chịu nhất, nếu như trên các phiên bản trước đây bạn có thể dễ dàng lựa chọn việc Bật Update, tắt update, hoặc Hỏi trước khi Update, thì trong phần thiết lập trong Settinsg và control Panel tính năng này đã bị bỏ và update là điều bắt buộc đối với người sử dụng WIndows 10. Tuy nhiên Update win sẽ gây khá nhiều phiền phức như Ngốn bộ nhớ rất nhiều: Không chỉ update windows, các update liên quan tới office và các phần mềm khác liên tục và tự động có thể lên tới hàng chục GG. Ngoài ra nó còn gây chậm mạng: Khi Update mạng internet cúng sẽ phải chia sẻ đường truyền.
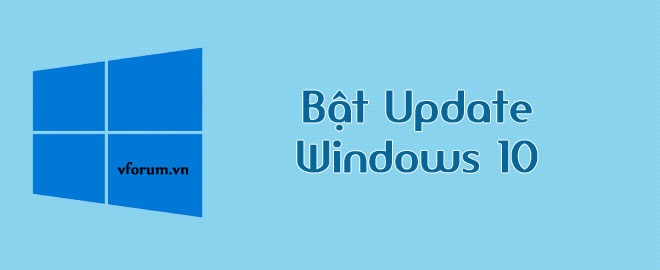
Làm sao để bật update win 10 sau khi đã tắt
Tuy nhiên trong một số trường hợp việc tắt update sẽ windows bạn hoạt động không được như ý muốn, một số thao tác bắt buộc bạn phải bật update lên mới làm được ví dụ như việc bật .Net Framework chẳng hạn. Nếu muốn bật lại update bạn có thể xem hướng dẫn dưới đây.
Trước tiên click vào phần Search của win 10 sau đó gõ từservicesvà chọn Services Desktop App
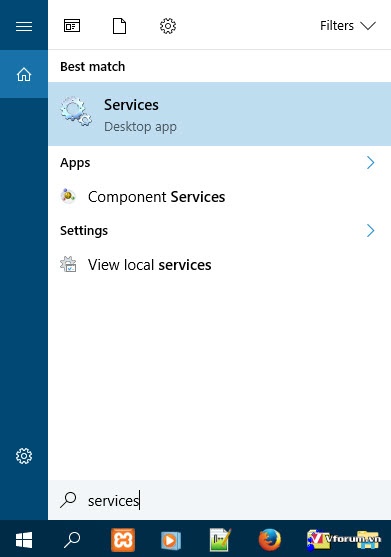
Kéo xuống dưới chọnWindows Update, nếu update của bạn tắt thì cột bên cạnh Status sẽ không hiển thị Running
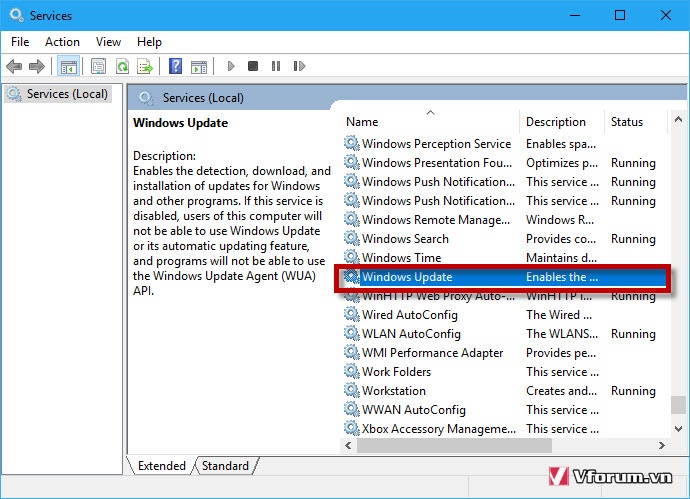
Tại phần Start Type:Manual–> Sau đó chọnApply
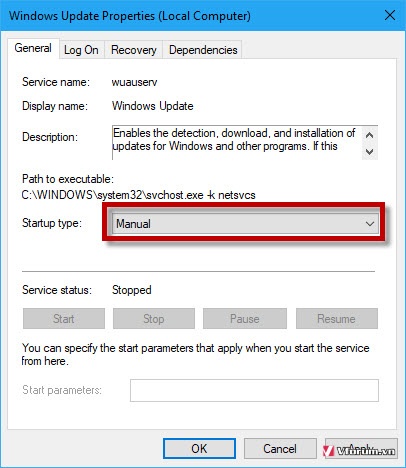
Sau khi chọn Apply phần Start sẽ được enable bạn click vào đây để bắt đầu chạy tiến trình Update
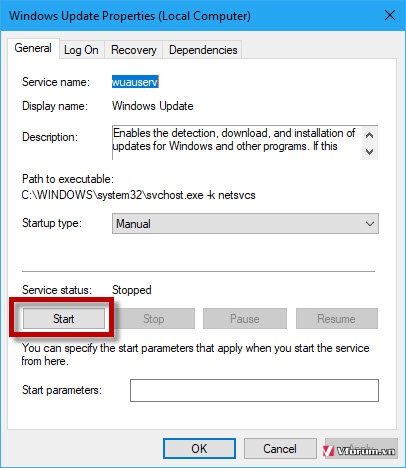
Và kết quả chúng ta sẽ có thấy phần Service status: Running
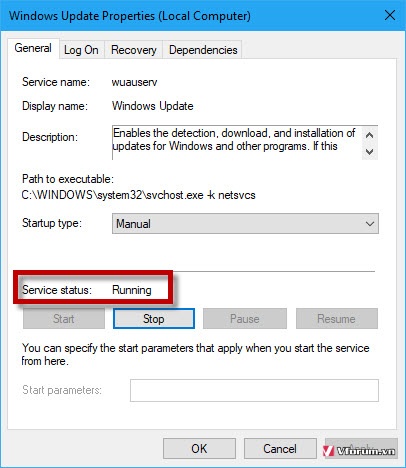
Chọn Ok để hoàn tắt, và bây giờ windows 10 của bạn đã được update, tuy nhiên theo cá nhân của mình sau khi bật update trở lại và làm xong nhu cầu của bạn thì nên tắt udpate trở lại để đỡ nặng máy hơn
Từ khóa tìm kiếm:
- tắt update win 10
- cách tắt update win 10
- tat window update trong win 10
- tắt window update win 10
- tắt auto update win 10
- tat update win 10
- tắt windows update win 10
- tắt chế độ update win 10
- cách tắt window update win 10
- tắt update win 10 vĩnh viễn
- hướng dẫn tắt update win 10
- tắt tự đông update của win 10
- cách tắt update win 10 vĩnh viễn
- tắt update win 10 pro
- tắt chức năng update win 10
- tat tu dong update win 10
- cách tắt auto update win 10
- tắt update win 10 home
- tắt update trên win 10
- cách tắt update win 10 pro
- tắt tự update win 10
- tắt tính năng update win 10
- tắt hoàn toàn update win 10
- tat chuc nang update trong win 10
- có nên tắt update win 10
- tắt thông báo update win 10
- cách tắt tự update win 10
- huong dan tat update trong win 10
- tắt update and shutdown win 10
- tat win 10 update
- tắt win 10 update
- tắt tính năng update của win 10
- tắt vĩnh viễn update win 10
- tat tinh nang tu dong update cua win 10
- cach tat update win 10
- tắt update trong win 10
- cách tắt windows update win 10
- tat window update win 10
- huong dan tat window update win 10
- tắt update win 10 2018
- cách tắt update trên win 10
- tắt update win 10 pro vĩnh viễn
- tắt tự động update win 10
- tắt chế độ update trong win 10
- tắt update win 10 2017
- tắt window update win 10 vĩnh viễn
- tắt update driver win 10
- cách tắt chế độ update win 10
- tắt win 10 update assistant
- tat auto update win 10