Lưu ý cần biết trước khi cài Tiếng Việt cho máy tính Windows 7
- Chỉ Windows 7 đã được kích hoạt bản quyền (Active) mới có thể chuyển ngôn ngữ Tiếng Việt
- Đối với máy tính có nhiều tài khoản đăng nhập, bắt buộc phải đăng nhập vào tài khoản có quyền quản trị mới đổi được giao diện Tiếng Việt trên Windows 7
- Tắt BitLocker trước khi cài đặt gói ngôn ngữ tiếng Việt cho Windows 7
Tải gói ngôn ngữ Tiếng Việt cho Windows 7
Bước 1:Truy cập vào đường dẫn tải gói ngôn ngữ Tiếng Việt từ trang web Microsoft ngay sau đây:
- microsoft.com/vi-vn/download/details.aspx?id=17036
Sau đó nhấn vàoTải xuốngđể tải về gói ngôn ngữ Tiếng Việt cho Windows 7.
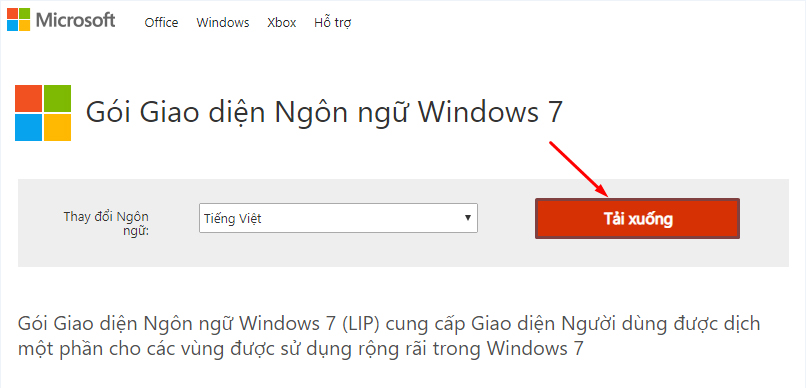
Bước 2:Tùy thuộc máy tính của bạn để lựa chọn bản32 bithay64 bit> NhấnBấm vào đâyđể tải về tập tin giao diện tương ứng.
2. Cách cài đặt gói ngôn ngữ Tiếng Việt cho Windows 7
Bước 1:Chuột phải vào tập tin vừa tải về > ChọnInstall.
Bước 2:Tích chọnI accept the license terms(đồng ý các điều khoản từ Microsoft) >Next.
Bước 3:Tiếp tục nhấnNext.
Bước 4:Kích chọnNext>Finishđể hoàn thành quá trình cài đặt thay đổi ngôn ngữ trên Windows 7.
Bước 5:Bạn cần phải Restart (khởi động) lại máy tính để hoàn tất các thay đổi.
Cách chuyển sang giao diện tiếng Việt:
- Chỉ Windows 7 đã kích hoạt mới cài được gói ngôn ngữ tiếng Việt (xem thêm bài cách sửa lỗi màn hình đen trong Windows)
- Tải file đổi giao diện Windows 7 từ tiếng Anh thành tiếng Việt: bản 32 bit và 64 bit, tùy thuộc vào bản Win 7 bạn đang cài trên máy là 32bit hay 64bit, bạn tải gói tiếng Việt tương ứng về nhé.
- Bạn phải đăng nhập Windows 7 với quyền quản trị (Administrator) để cài đặt gói ngôn ngữ tiếng Việt và đảm bảo rằng tất cả người dùng khác đã đăng xuất trong quá trình cài đặt.
- Theo khuyến cáo của Microsoft, nếu đang bật tính năng mã hóaBitLocker, bạn nên tắt nó trước khi cài đặt gói ngôn ngữ tiếng Việt cho Windows 7, bằng cách vàoControl Panel>System and Security, chọnBitLocker Drive Encryptionrồi bấm vào dòngSuspend Protection.NếuBitLockerở ổ C của bạn đang ở trạng tháiOffthì bỏ qua bước này.
Để bắt đầu, các bạn chạy fileLIP_vi-VN-32bit.mlchoặcLIP_vi-VN-64bit.mlc(tùy từng phiên bản Windows nhé). Trong hộp thoại cài đặt đầu tiên xuất hiện, bạn bấmNext. Ở hộp thoại kế tiếp, bạn đánh dấu tùy chọnI accept the license terms, rồi bấmNexthai lần liên tiếp để bắt đầu cài đặt.
Cửa sổ cài gói ngôn ngữ tiếng Việt cho Windows 7
Khi thấy thông điệpCompletedlà việc cài đặt gói ngôn ngữ tiếng Việt cho Windows 7 đã hoàn tất, bạn bấmNext.
Trong hộp thoại tiếp theo, bạn chọnTiếng Việtdưới khungSelect display languagethay choEnglish (Current),rồi bấm nútChange display languageđể chuyển giao diện Windows 7 từ tiếng Anh sang tiếng Việt.
Lưu ý: nếu muốn các dòng chữ trên màn hình chào mừng cũng được Việt hóa, trước đó bạn đánh dấu luôn tùy chọnApply display language to welcome screen and system accounts.
Chọn ngôn ngữ tiếng Việt thay cho tiếng Anh
Sau bước tùy chọn này, các bạn hãy khởi động lại máy để áp dụng việc thay đổi.
Màn hìnhWelcomeđã thay đổi thành chữChào mừng
Lúc đăng nhập lại vào hệ thống, bạn sẽ thấy ngôn ngữ trên giao diện hầu hết ứng dụng có sẵn của Windows 7 đều được Việt hóa, bao gồmInternet Explorer 8, Windows Media Player 12. Tuy nhiên vẫn còn sót lại một vài ứng dụng chưa được Việt hóa giao diện (nhưWindows Media Center), hoặc chưa được Việt hóa hoàn toàn (nhưWindows DVD Maker).
Giao diện Windows 7 đã được Việt hóa
Sau này, nếu có nhu cầu chuyển giao diện từ tiếng Việt trở lại tiếng Anh, bạn thực hiện như sau:
- VàoStart>Pa-nen Điều khiển, nhấp chọn dòngThay đổi ngôn ngữ hiển thịdưới trườngĐồng hồ, Ngôn ngữ và Vùng.
Mở hộp thoại thay đổi ngôn ngữ trên giao diện Windows 7
- Trong hộp thoại mở ra, tại thẻBàn phím và Ngôn ngữ, bạn nhấp vào hộp dưới trườngChọn ngôn ngữ hiển thịvà chọnEnglishthay cho Tiếng Việt. Xong, bấm nútOK, rồi bấm nútĐăng xuấtngay trên hộp thoại mở ra để xác nhận việc đăng xuất khỏi hệ thống.
Chuyển giao diện Windows 7 từ tiếng Việt sang tiếng Anh, và ngược lại
Lúc đăng nhập vào lại hệ thống, bạn sẽ thấy ngôn ngữ trên giao diện của tất cả ứng dụng có sẵn trong Windows 7 đã trở về tiếng Anh như ban đầu.