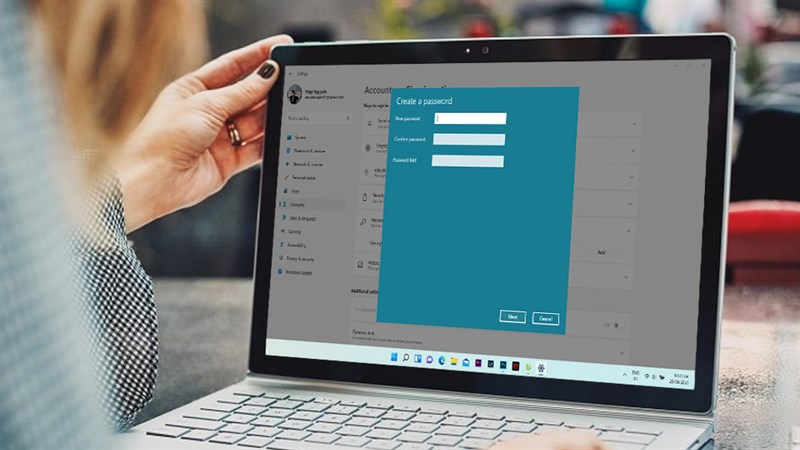Cách đặtpasswordmáy tính Windows 11
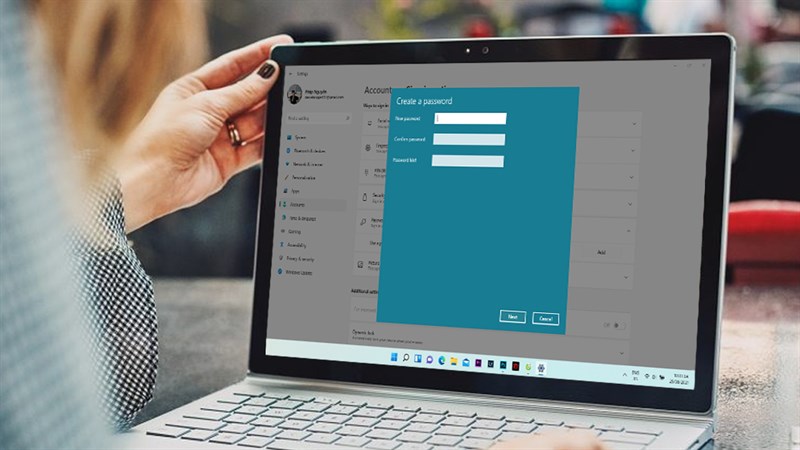
- Bước 1: Cácbạn sẽdùngtổ hợp phímWindows + ihoặc cácphím tắt iconcài đặtcó sẵnđể vào phầncài đặtcủa máy nhé.
- Bước 2: Sauđó, hãy chọn vào phầnaccount> Sign-in Optionsđể được chuyển đến màn hìnhgồm cócác phương thứccài đặtmật khẩucho máy tính của bạn.
- Bước 3:bạn có thểchọn bất kì cách khóa nào trong các cách khóa được hiện lên màn hình. Ở đâychúng tacó lần lượtnhững phương phápnhận dạng khuôn mặt, vân tay, mã pin, mã bảo vệ,mật khẩu,passwordhình.hãy suy xétvàlựa chọnnhững phương thức mà máy bạnhỗ trợnhé.
- Bước 4: Ở đây hiện tại máy mìnhcó khả năngdùngmã bảo mật,password,passwordhình,mình sẽ chọn đặtpasswordcho máy để làmVDnhé. Chọn vàopassword> Add,đặt đủcác mụcmật khẩucủa bạn >xác nhậnpassword> gợi ýpassword> Next > Finishlà okeyynhé.
- Bước 5: Và để xóapasswordbạn cũngcó khả năngvào đây ấnpassword> Change > nhậppasswordhiện tại >bỏ trốngtoàn bộcác ô > Next > Finishlà được.
CÁCH ĐẶTmật khẩuMÁY TÍNH TRONG WINDOWS 10
Bước 1:MởStart (biểu tượng cửa sổ)=>Tên máy=> chọnChangetài khoảnsettings
Bước 2:Vào phầnSing-in Options.Trong phần này, có 3chọn lựađặtpasswordđólà đặtpasswordthường thường(bằng kí tự), đặt mã pin và đặtpasswordbằng hình.nhưngtrong 3 cách này, Phong Vũ sẽ chỉhướng dẫncác bạn cách đặtpasswordthường thườngvà đặt mã pin cho máy.
Bước 3:Đối với cách đặtthông thường, bạnnhấn vàoChangevà sauđấy, màn hình máysẽ hiển thịragiao diệnCreate Newpasswordmới. Ởgiao diệnnày,bạn có thểthấy có 3 dòng chữ gồm:
–New password:bạn nhậpmật khẩubạnmuốnđặt vào đây
–Reenterpassword: Nhập lạipasswordbạn vừa đặt ở trên
–passwordhint:passwordgợi ý.khi mà bạngõpasswordmà bị sai thì máysẽ hiển thịpasswordmà bạn đã đặt để gợi ý chomật khẩuchính của máy.
sau khinhập hếtđầy đủpassword, bạn ấnNext.
Bước 4:Cuối cùng ấnFinishđể kết thúcquá trìnhđặtmật khẩu.
Bước 5:Đối với việc đặtmật khẩubằng mã pin thì cách làm cũng tương tự đối với cách đặtmật khẩuthông thường
Đặt mật khẩutrên Windows 8/8.1
giao diệnđặtpasswordtrên Windows 8 cũng giống với Windows 10, có chăng chỉ khác ở cách mởPC Settings
Để mở được phầnPC Settings,bạn nhấn tổ hợp phímWindows + I.
Sauđấychọn phầnChange PC Settingsở phần góc cuối.
Và lúc này máy đã hiện rabố cục và giao diệnnhư đãhướng dẫnở cách đặtmật khẩucho Windows 10. Bây giờ,bạn có thểđặtpasswordtrong Windows 8kiểu nhưcách đặt trong Windows 10.
ĐẶT mật khẩuTRÊN WINDOWS 7
Cách đặtpasswordtrên Windows 7 sẽ khác hơnso vớicách đặtpasswordtrên Windows 8/8.1 và 10.bởi vậy, bạn hãy theo dõi kĩ cànghướng dẫndưới đâyđểxemđặtmật khẩucho máy tính trên Windows 7như thế nào.
Bước 1: Click vào nútStart (biểu tượng cửa sổ)ở góc tráiphía dướimàn hình. SauđóchọnControl Panel.
Bước 2:Lúc này sẽ hiện ra mộtgiao diệnmới, bạn di chuột xuống dưới tìm và chọn mụcUser Accounts
Bước 3:Tiếp đến tạigiao diệnMake changes to your useraccount, nhấn chuột vào tùy chọnCreate amật khẩufor youraccountđể tạomật khẩucho máy tính trên Windows 7.
Bước 4:xuất hiệnbố cục và giao diệntạomật khẩucho máy tính Windows 7. Tại đây,bạn sẽnhậppasswordmuốnđặtở dòngtrước tiên,nhắc lạimật khẩuở dòngthứ 2. PhầnType apasswordhintsẽ nhập gợi ý chomật khẩu, trong trường hợp bạnbỏ xótpasswordWin 7 đã đặt (phần này điềncũng đều đượcmà không điềncũng được,tuy nhiênmình khuyên là các bạn nên điền mộtpasswordkhác vớimật khẩuhiện tại và phảiliên quanđến nó).một khinhập xong, bạn ấnCreatemật khẩu.
Bây giờ bạn đãthiết lậpđượcmật khẩucho máy tính của mình.bạn sẽkhởi động lại máy và sẽ thấy rằng, máy bạn đã được cập nhậtmật khẩu. Cònnếu bạnkhôngmong muốnphải khởi động lại máy thìcó khả năngbấm tổ hợp phímWindows + Lđể khóa máy, lúc này máy cũng đã được cập nhậtpasswordvà bạn phải gõmật khẩuvừa tạo thì mớicó khả năngquay lại màn hìnhthực hiện công việc.
Bước 5:nếu nhưmong muốnthay đổipassword, hãy quay lạibố cục và giao diệnMake changes to your useraccount,chọnChange yourpassword.
Bước 6:
Tiếp đếnxuất hiện4 ôđiền thông tinmới màngười dùngcần điền gồm:
–Current passowrd: nhậpmật khẩuhiện tại đangdùng.
–Newmật khẩu: nhậpmật khẩumới cho Windows 7muốnđổi
–Confirm newmật khẩu: nhập lạipasswordmớimuốnthay đổiđểcông nhận.
–Type apasswordhint: gợi ý chomật khẩumới,có thểđiền hoặc không.
Cuối cùng nhấnChangepasswordởphía dướiđể đổimật khẩuWindows 7. Như vậy khitruy cậplại máy tính trong lầntiếp theo,bạn cầnnhậppasswordmới đã được đổi.
Bước 7:ĐểXóamật khẩu,bạn click chuột vào mụcRemove yourmật khẩu.
Bước 8:Sauđó,bạn phải cầnnhập đúngmật khẩuhiện tại của máy tính Windows 7 rồinhấn vàoôRemovepasswordđểcông nhậnxóamật khẩucho Windows 7.
Trênđây lànhững cách để đặtpasswordcho các hệ điều hành Windows 7, 8/8.1 và 10. Trong thời đạitại thời điểm này, việclưu trữnhiều dữ liệu trongquá trình quản trịkhiếnngười sử dụngcần nhữngcách thức làmbảo mật cho máy tính của mình. Chưa kể,phần đông ngườimặc dùvẫn chưa cólưu trữnhiều dữ liệunhưnghọ không thích và khôngmuốnngười khác táy máy nghịch ngợm máy tính của mình khi họvắng mặtởđónênđây chính làcách hữu hiệu nhất để không phải lo về điềuđó.
Từ khoá tìm kiếm:
cách đặt mật khẩu máy tính
cách đặt mật khẩu máy tính win 10
cách đặt mật khẩu máy tính dell
cách đặt mật khẩu máy tính hp
cách đặt mật khẩu máy tính laptop
cách đặt mật khẩu máy tính cây
cách đặt mật khẩu máy tính bằng vân tay
cách đặt mật khẩu máy tính laptop dell
cách đặt mật khẩu máy tính win 8.1
cách đặt mật khẩu máy tính win xp
cách đặt mật khẩu máy tính bàn
cách đặt mật khẩu máy tính casio fx570vn plus
cách đặt mật khẩu máy tính samsung
cách đặt mật khẩu máy tính win 2016
cách đặt lại mật khẩu máy tính win 10
cách đặt mật khẩu file máy tính win 10
cách bỏ cài đặt mật khẩu máy tính win 10
cách đặt mật khẩu máy tính win 2003
cách đặt mật khẩu máy tính win 2013
cách đặt mật khẩu cho máy tính win 2016
cách đặt mật khẩu cho máy tính win 2013
cách cài đặt mật khẩu cho máy tính win 2003
cách đặt mật khẩu máy tính win 7
cách đặt mật khẩu màn hình máy tính win 7
cách đặt mật khẩu cho file máy tính win 7
cách đặt mật khẩu máy tính win 8
cách cài đặt mật khẩu cho máy tính win 8
cách cài đặt mật khẩu cho máy tính window 8
cách đặt mật khẩu cho 1 file trong máy tính
cách đặt mật khẩu cho 1 ổ trong máy tính
các cách tạo mật khẩu máy tính
cách đặt mật khẩu cho máy tính window 8
cách đặt mật khẩu máy tính asus
cách đặt mật khẩu máy tính aoc
cách đặt mật khẩu cho máy tính asus win 10
cách đặt mật khẩu trên máy tính asus
cách đặt mật khẩu cho máy tính macbook air
cách đặt tên và mật khẩu máy tính
cách cài đặt mật khẩu máy tính bàn
cách đặt mật khẩu cho máy tính bàn win 10
cách đặt mật khẩu cho máy tính bảng samsung
cách tạo mật khẩu cho máy tính bàn
cách bỏ đặt mật khẩu máy tính
cách đặt mật khẩu wifi bằng máy tính
cách đặt mật khẩu bảo vệ thư mục máy tính
cách đặt mật khẩu máy tính cho win 10
cách đặt mật khẩu máy tính cho win 7
cách đặt mật khẩu máy tính casio
cách đặt mật khẩu máy tính core i3
cách đặt mật khẩu cho máy tính
cách đặt mật khẩu cho máy tính dell
cách đặt mật khẩu cho máy tính hp
cách cài đặt mật khẩu máy tính dell
cách đặt mật khẩu máy tính dell win 10
cách đặt mật khẩu cho máy tính dell win 7
cách tạo mật khẩu cho máy tính dell
cách cài đặt mật khẩu cho máy tính dell
cách cài đặt mật khẩu trong máy tính dell
cách dùng cài đặt mật khẩu máy tính
cách đặt mật khẩu cho ổ d máy tính
cách đặt mật khẩu file máy tính
cách đặt mật khẩu file trên máy tính
cách đặt mật khẩu folder trên máy tính
cách đặt mật khẩu cho file máy tính
cách đặt mật khẩu facebook trên máy tính
cách đặt mật khẩu cho file ảnh trên máy tính
cách đặt mật khẩu ứng dụng facebook trên máy tính
cách gỡ cài đặt mật khẩu máy tính
cách tạo mật khẩu google trên máy tính
cách đặt lại mật khẩu gmail trên máy tính
cách gỡ cài đặt mật khẩu cho máy tính
cách đặt mật khẩu máy tính hp win 10
cách đặt mật khẩu trên máy tính hp
cách tạo mật khẩu cho máy tính hp
hướng dẫn cách đặt mật khẩu máy tính
cách cài đặt mật khẩu trên máy tính hp
cách đặt lại mật khẩu máy tính khi quên
cách không đặt mật khẩu máy tính
cách đặt mật khẩu khóa máy tính
cách đặt mật khẩu khi mở máy tính
cách tạo mật khẩu khi mở máy tính
cách cài đặt mật khẩu khóa máy tính
cách đặt mật khẩu khi tắt màn hình máy tính
cách đặt mật khẩu máy tính lenovo
cách đặt mật khẩu máy tính lg
cách đặt mật khẩu cho máy tính laptop win 10
cách đặt mật khẩu cho máy tính laptop dell
cách đặt mật khẩu cho máy tính laptop win 7
cách cài đặt mật khẩu trên máy tính laptop
cách đặt mật khẩu máy tính macbook
cách đặt mật khẩu cho máy tính mới
cách đặt mật khẩu màn hình máy tính win 10
cách đặt mật khẩu messenger trên máy tính
cách đặt mật khẩu thư mục máy tính
cách đặt mật khẩu màn hình máy tính hp
cách đặt mật khẩu khóa màn hình máy tính
cách đặt hình nền mật khẩu máy tính
cách tạo mật khẩu đăng nhập máy tính win 10
cách đặt mật khẩu tin nhắn zalo trên máy tính
làm cách nào để đặt mật khẩu cho máy tính
cách đặt mật khẩu ở máy tính
cách đặt mật khẩu ổ cứng máy tính
cách đặt mật khẩu máy tính pc
cách cài đặt mật khẩu cho máy tính pc
cách đặt mật khẩu password cho máy tính
cách đặt mật khẩu cho phần mềm trên máy tính
cách đặt mật khẩu máy tính sony
cách cài đặt mật khẩu cho máy tính samsung
cách đặt mật khẩu máy tính trên win 10
cách đặt mật khẩu máy tính xách tay
cách đặt mật khẩu trên máy tính
cách đặt mật khẩu trên máy tính dell
cách đặt mật khẩu trên máy tính win 7
cách đặt mật khẩu trên máy tính laptop
cách đặt mật khẩu máy tính vaio
cách đặt mật khẩu máy tính asus vivobook
cách đặt mật khẩu cho máy tính vaio
cách đặt mật khẩu viber trên máy tính
cách đặt mật khẩu cho video trên máy tính
cách đặt mật khẩu vân tay cho máy tính
cách cài đặt mật khẩu trên máy vi tính
cách cài đặt mật khẩu máy tính win xp
cách xóa cài đặt mật khẩu máy tính
cách đặt mật khẩu zalo máy tính
cách đặt lại mật khẩu zalo trên máy tính