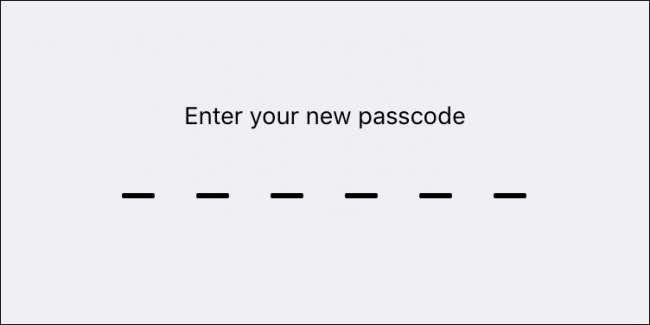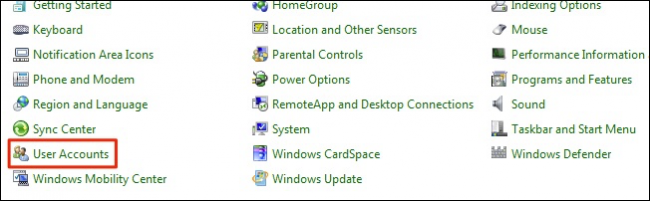Lợi ích của thay đổi mật khẩu
Giúp bảo mật tài khoản hơn, tránh cho người khác vào được máy của mình mà chưa được cho phép
Hướng dẫn thay đổi mật khẩu tài khoản trên Windows nhanh nhất
Windows 7
Để thay đổi mật khẩu tài khoản trênWindows 7, đầu tiên bạn mởControl Panel,sau đó click chuột chọn“User Accounts”.
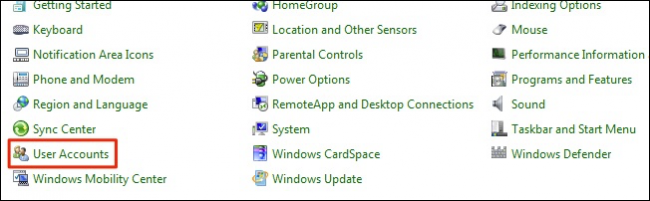
Trên màn hìnhUser Account,click vào“Change your password”để tiến hành thay đổi mật khẩu.
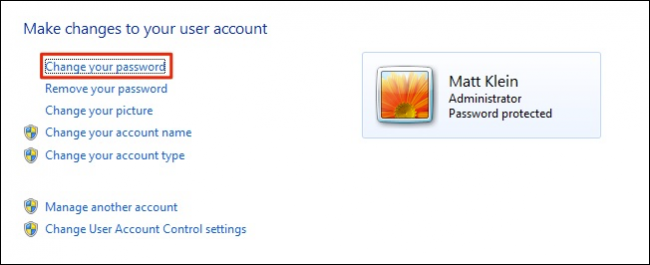
Tiếp theo nhập mật khẩu hiện tại của bạn vào mụcCurrent Password.
Sau đó nhập mật khẩu mới mà bạn muốn đổi vào mụcNew Password.
Dưới mụcConfirm New Passwordnhập lại mật khẩu mới mà bạn đã nhập ở mụcNew Passwordđể xác nhận mật khẩu mới.
Nhập gợi nhớ cho mật khẩu của bạn vào mụcPassword hint. Gợi ý là bắt buộc và không được trùng với mật khẩu.
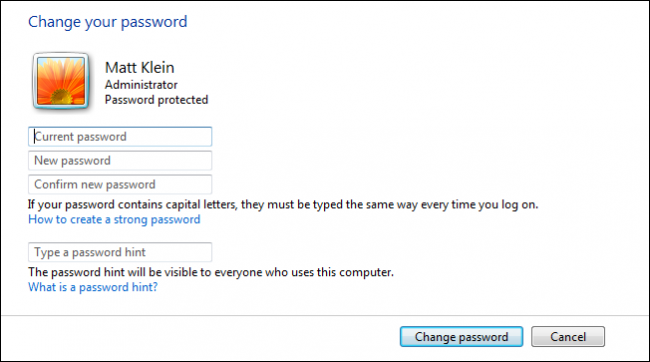
Cuối cùng click vàoChange Passwordđể thay đổi mật khẩu.
Nếu chẳng may bạn quên mất mật khẩu đăng nhập vào máy tính mà không biết làm cách nào, tham khảo các bước tại đây.
Windows 8.1
Để thay đổi mật khẩu trênWindows 8.1, vàoPC Setting,click chọn“Accounts”.

Trên màn hìnhAccounts, click vào“Change”nằm dưới phầnPasswordđể thay đổi mật khẩu tài khoản.Windowsẽ yêu cầu bạn nhập mật khẩu hiện tại trước khi được thay đổi mật khẩu mới. Nhiệm vụ của bạn là nhập mật khẩu hiện tại vào phầnCurrent Password.
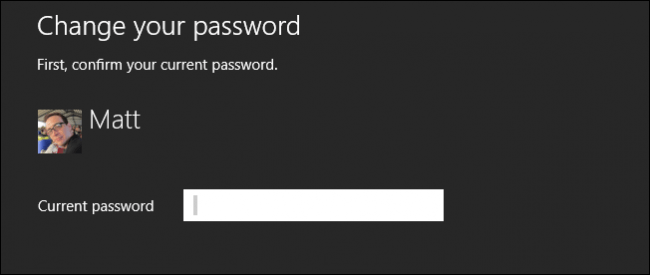
Sau đó nhập tiếp mật khẩu mới vào mụcNew Password.
Trong mụcReenter password,nhập lại mật khẩu mới của bạn một lần nữa để xác nhận mật khẩu.
Nhập gợi nhớ cho mật khẩu của bạn vào phầnPassword hint.Gợi ý là bắt buộc và không được trùng với mật khẩu.

Hướng dẫn cách thay đổi mật khẩu Windows 10
Hướng dẫn nhanh:
VàoCài đặt(biểu tượng bánh răng trong biểu tượng Start) ->Account (tài khoản)-> ChọnSign-in options->Thay đổi mật khẩu
Bước 1:Các bạn bấm phím chuột vào biểu tượngWindows(biểu tượng cửa sổ bên góc trái bên dưới màn hình) -> ChọnSettings(biểu tượng bánh răng).
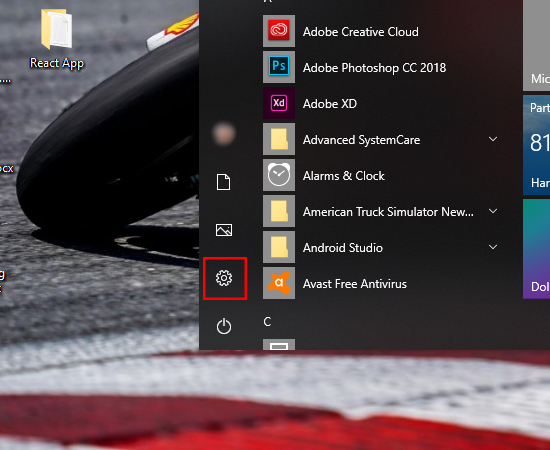
Bước 2:Tiếp theo các bạn chọnAccountstrongSettings.
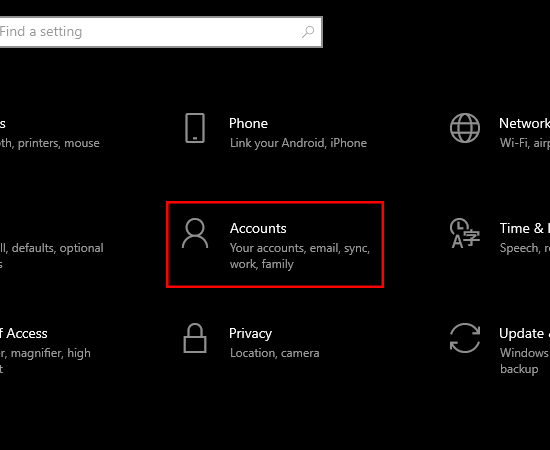
Bước 3:Chọn mụcSign-in options-> BấmChangetại phầnPasswordđể bắt đầuthay đổi mật khẩutài khoản.
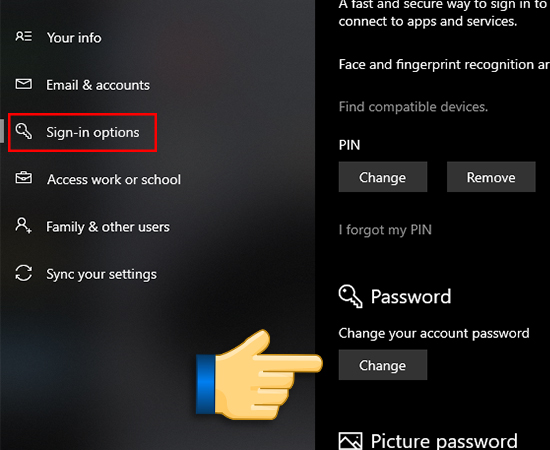
Bước 4:Tại đây các bạn nhập vàomật khẩu cũvàmật khẩu mớisau đó chọnNext.

Bước 5:Khi đã thayđổi thành côngsẽ có thông báo. Sau đó các bạn nhấn chọnFinish.
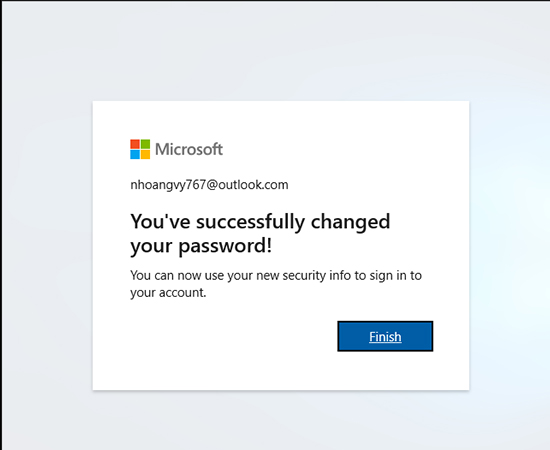
Trên là cáchthay đổi mật khẩu tài khoản trênWindows 10. Chúc các bạn thành công!
Trên Mac OS X
Để thay đổi mật khẩu tài khoản trênMac OS X, đầu tiên mởSystem Preferences,click vào“Users & Groups”.
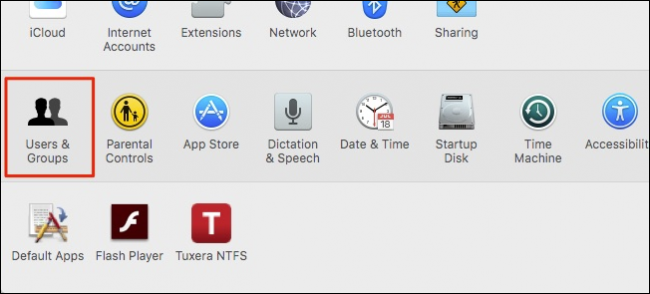
Trên màn hình tài khoảnPasswordbạn click vào chọn“Change Password…”.
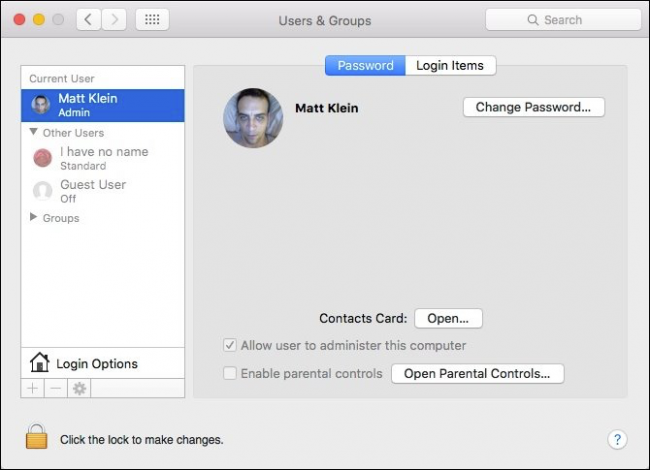
Nhập mật khẩu hiện tại của bạn vào phầnOld Password.
Nhập mật khẩu mới vào phầnNew Password.
Trong phầnVerify,nhập lại mật khẩu mới mà bạn vừa nhập trên phầnNew Passwordđể xác nhận thay đổi mật khẩu.
Nhập gợi nhớ cho mật khẩu của bạn vào phầnPassword hint. Gợi ý là bắt buộc và không được trùng với mật khẩu.
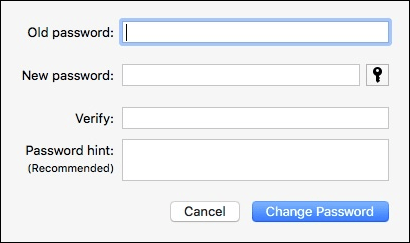
Điện thoại Android
Để thay đổi mật khẩu tài khoản trênđiện thoại Android, đầu tiên bạn mở phầnSetting.Sau đó chạm nhẹ để mở tùy chọn“Security”(bảo mật).

Trên màn hình kế tiếp, bạn sẽ nhìn thấy tùy chọn“Screen lock”. Chạm nhẹ vào tùy chọn để thêm hoặc thay đổi mật khẩu truy cập vàođiện thoại Androidcủa bạn.

Bạn sẽ nhìn thấy 5 tùy chọn xuất hiện trên màn hình.
- None
- Swipe
- Pattern
- Pin
- Password
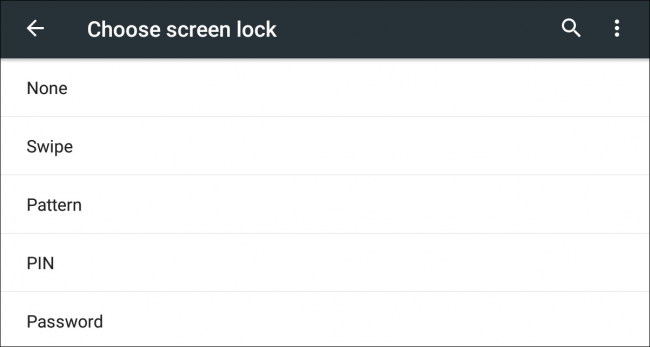
iPhone hoặc iPad
Để thay đổiPasscode(mật khẩu màn hình) trênđiện thoại iPhonehoặciPadcủa bạn, đầu tiên mởSetting, sau đó chạm nhẹ để chọn và mở phần“Touch ID & Passcode”.
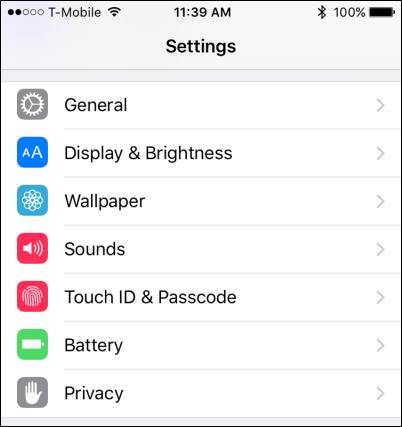
Nhậppasscodecũ của bạn trước khi tiến hành thay đổipasscodemới.
Cuộn xuống để tìm tùy chọnPasscode Options. Ở tùy chọn này bạn có thể lựa chọn thay đổiPasscodehoặc tắt phầnPasscode.
Nếu bạn lựa chọn thay đổiPasscode,nhập lạiPasscodecủa bạn một lần nữa vào phầnEnter your old passcode.
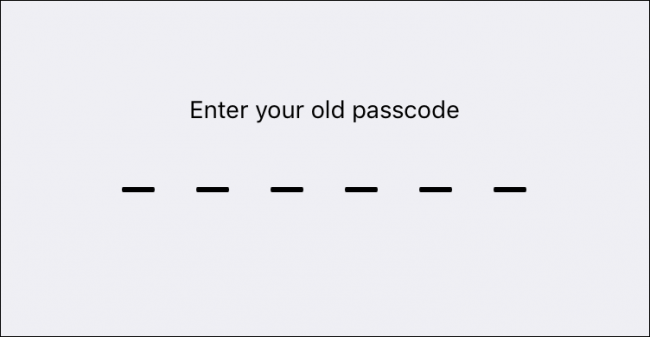
Sau đó nhậpPasscodemới vào phầnEnter your new passcodeđể thay đổipasscodemới.