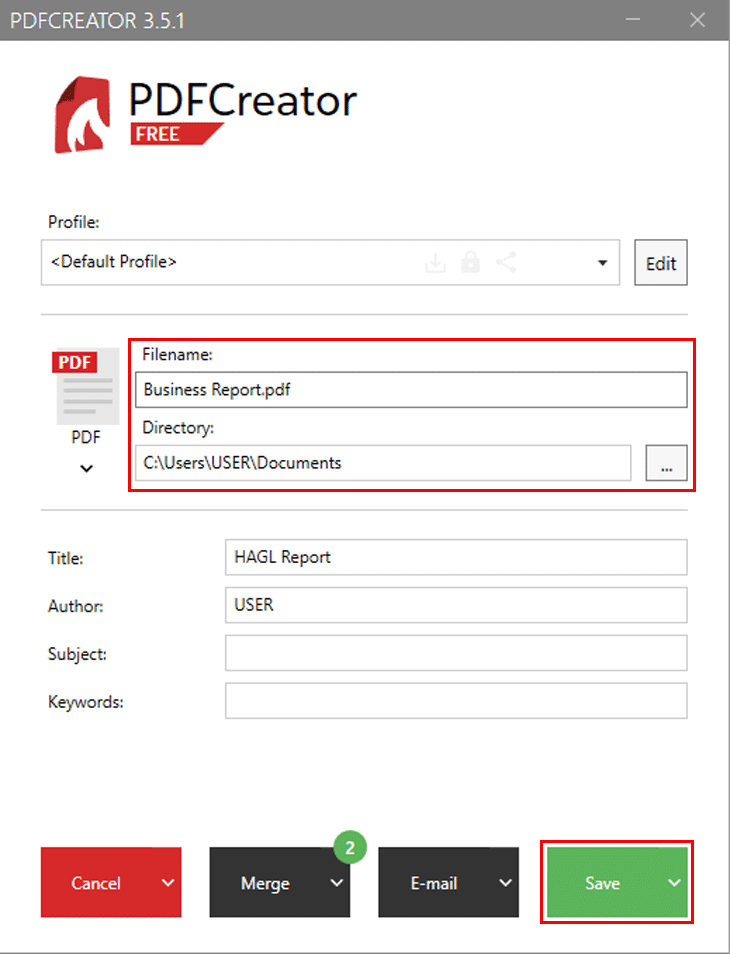PDF là một trong các định dạng phổ biến hiện nay, cho phép hiển thị văn bản và hình ảnh ở vị trí cố định mà người dùng khác không thể chỉnh sửa trực tiếp.

Những lí do bạn cần phải gộp file PDF:
- Gộp file PDF sẽ giúp bạndễ dàng quản línhiều file nhỏ lẻ, đặc biệt khi bạn muốn gửi tất cả file đó cho người khác.
- Gộp file PDF sẽthuận tiện cho việc in ấn. Chẳng hạn như bạn có rất nhiều file riêng lẻ cần in và ghép chúng vào 1 tập hồ sơ, thì việc gộp chúng lại trước khi in sẽ giúp bạntiết kiệm được thời giancũng như công sức để sắp xếp lại chúng.
- Giúp nội dung các file đượcxuyên suốt, thuận tiện cho việc theo dõi và đọc lại sau này.
Có rất nhiều trang web cũng như phần mềm giúp bạn dễ dàng gộp file PDF với nhau. Tuy nhiên, bài viết này sẽ hướng dẫn bạn 3 cách đơn giản nhưng lại cực kì hiệu quả.
Các bướcdễ dàngđể ghép nối file pdf bằng foxit reader
1. SetupFoxit PhantomPDF
2. Khởi chạy Foxit PhantomPDF
3. Tùy thuộc vào chế độ Thanhcông cụmà bạnđãsử dụng, mànảnhcủa bạncó thểtrông hơikhácmột chút
- Chế độ Ribbon: Vào “File”,lựa chọn“Create PDF”, sau đólựa chọn“From Multiple Files”.
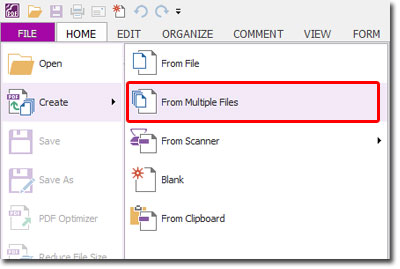
- Chế độ cổ điển: Vào “File”,lựa chọn“Create PDF”, sau đóchọn“From Multiple Files …”.
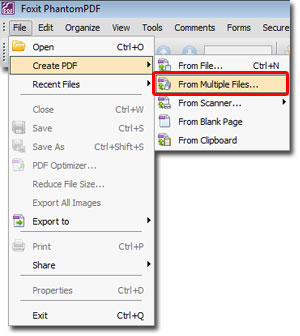
- Một cửa sổ mới sẽmởra.
- Ở cuối cửa sổ,lựa chọn“Merge multiple files Into a single PDF file”.

Để thêm tệp bạnmong muốnfoxit reader nối, hãy nhấp vào “Add Files…”, sau đóchọnlại “Add Files…”. Bạnđủ sứcthêm các tệp tin từ hầu hết các chương trình của Microsoft, các tệp PDF và hầu hết các loạihình ảnh.
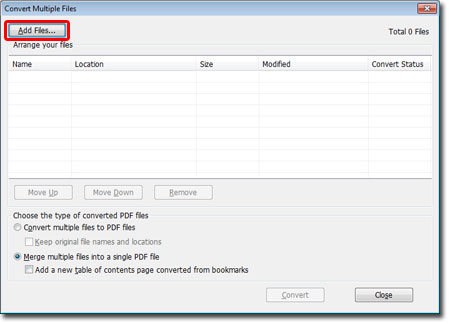
- Bạn cũngcó thểthêmtoàn bộcác tệp trong một thư mục bằngphương phápchọn“Add Folder …”, thay vì “Add Files …”.
- Một cửa sổ mới sẽxây dựngra, cho phép bạn duyệt các tập tin của bạn.
- Đểlựa chọnmột tập tin duy nhất, chỉ cần nhấp vào nó một lần và nhấp vào “Open”.
- Đểlựa chọnnhiều tệp, giữ phím Ctrl trong khi bạn nhấp vào, sau đó nhấp vào “Open”.
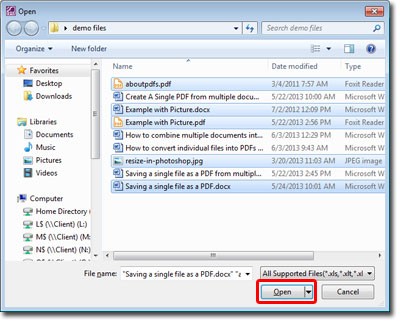
- Khi bạn thêm tệp của mình, chúng sẽ được liệt kê với tên tệp và thông tin bổ sung.
- Bạncó thểsắp đặtlại thứ tự của các tệp này bằngcáchlựa chọntệp trongdanh sáchvà nhấp vào “Move Up” hoặc “Move Down”.
- Để xóa một tệp khỏimục lục, hãy nhấp vào “Remove”.
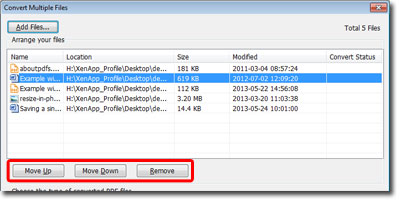
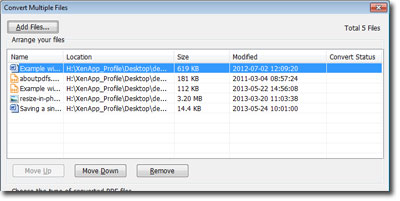
- Khi bạnđangchuẩn bịđể tạo tệp PDF mới, hãy nhấp vào “Convert”.
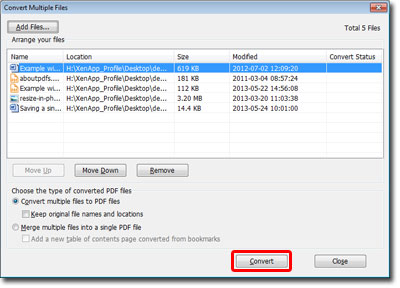
- Cửa sổ mới sẽmởra yêu cầu bạn lưutài liệuPDF của bạnở đâuvà những gì bạnmong muốnđặt tên. Sau khi bạnđanglựa chọnngànhlưu tệp và tên để đặt tên, hãy nhấp vào “Save”.

- Một thanhtrạng tháisẽxây dựngra, đểgiải thíchtiến trìnhcủa PDF.

Một khi PDF của bạnđanghoàn thành, cửa sổ Convert sẽluôn luônmở. Bạncó thểliên tụctạo các tệp PDF bổ sung bằngmẹothêm hoặc xóa các tệp hoặc bạnđủ nội lựcchỉ cầnphá sảnsổ và thưởng thức tệp PDF mới của mình.
Trên đây, chúng tôiđãtổng hợp10 bước rấtdễ dàngvà chi tiết giúp bạnđủ sứcnối file pdf bằng foxit readermộthướng dẫndễ dàng.
Ngoài ta có thể ghép bằng phần mềm ứng dụng PDF Creator
PDF Creatorlà ứng dụngmiễn phícho phép bạn gộp nhiều file PDF thành 1.
Truy cập vào trang Ninite. Chọn ứng dụng PDF Creator trong mụcDocuments.
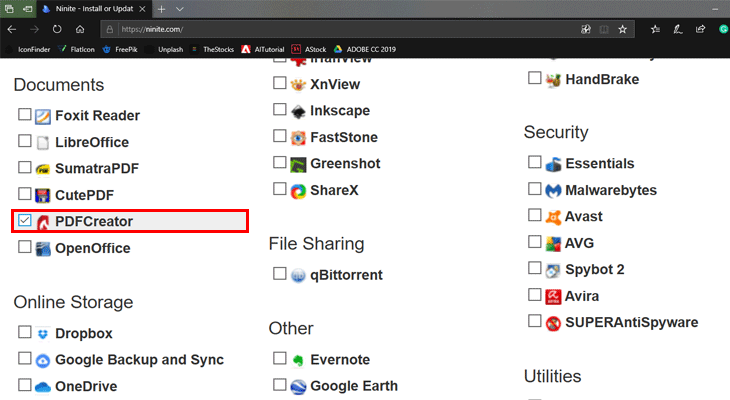
Sau đó, lướt xuống dưới và chọnGet Your Ninite.
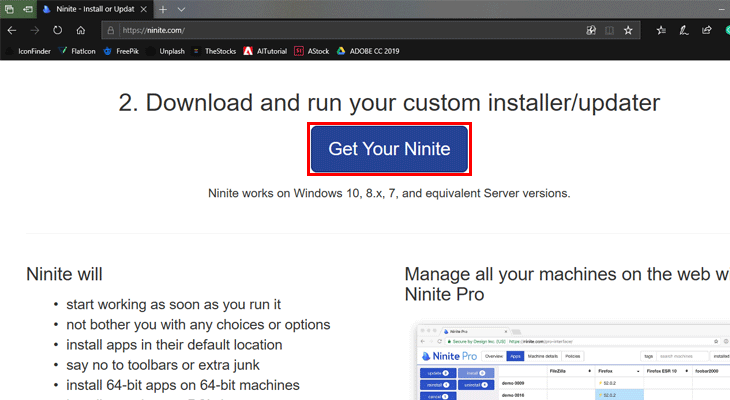
Sau khi tải xong, bạn hãy nháy đúp chuột vào biểu tượngNiniteđể tiến hành cài đặt, quá trình cài đặt sẽ diễn ra tự động.

ChọnClosesau khi đã cài đặt xong.
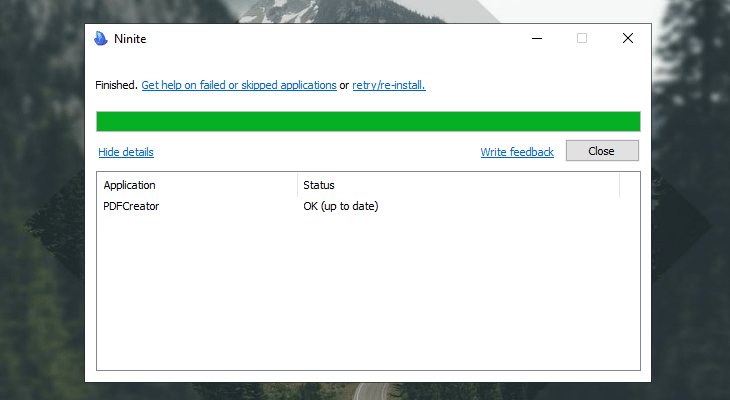
Bước 2: Gộp các file PDF
Mở ứng dụng PDF Creator lên. Nhấn giữCtrlkhi bạn chọn từng file PDF riêng biệt hoặckéo đồng thờichúng vào vùng trống trong ứng dụng.
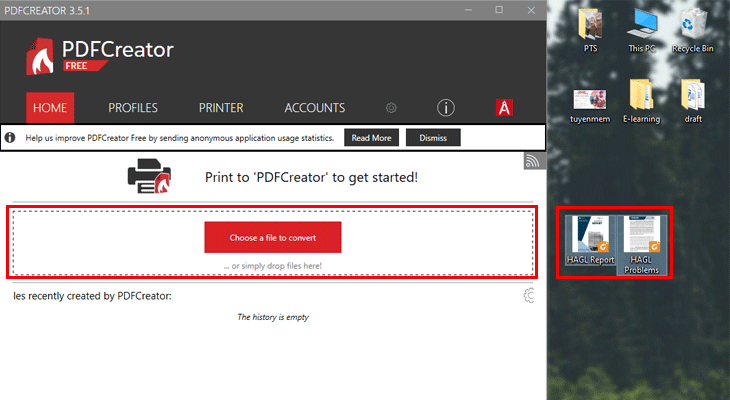
Để sắp xếp thự tự xuất hiện của các file PDF cần gộp, bạn chọnMergeở góc dưới màn hình. Một cửa sổ sẽ hiện ra cho phép bạn sắp xếp các file PDF theo thứ tự mong muốn. Sau đó chọnMerge All>Continue.
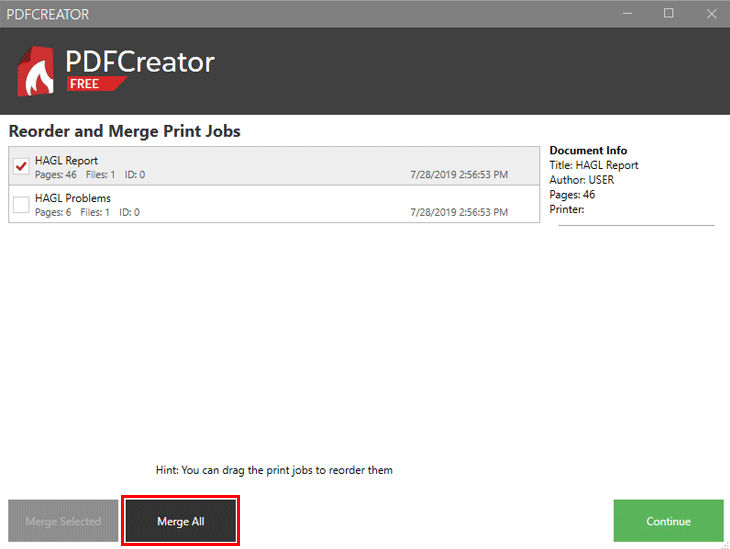
Bước 3:Lưu file PDF
Điền tên mới cho file PDF tại ôFilename. Bạn cũng có thể tuỳ chỉnh địa chỉ lưu file tại ôDirectory. Sau khi chỉnh sửa xong, chọnSaveđể lưu.