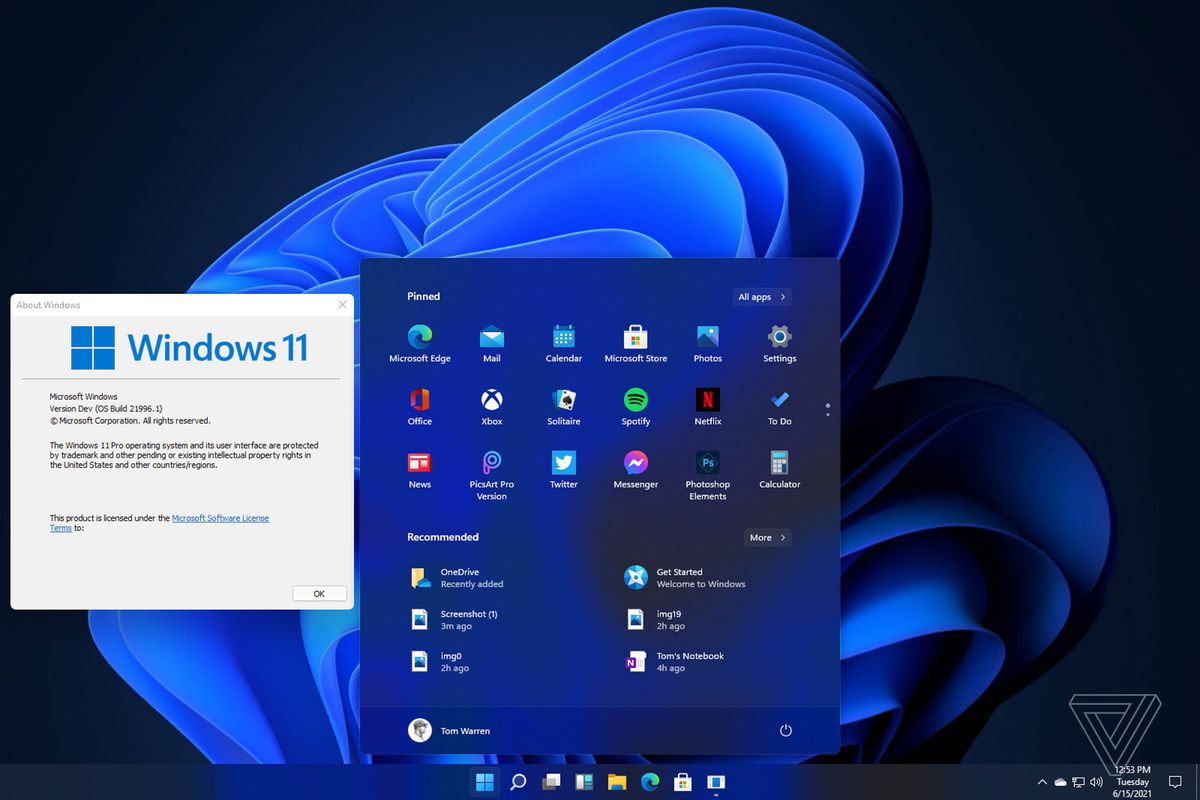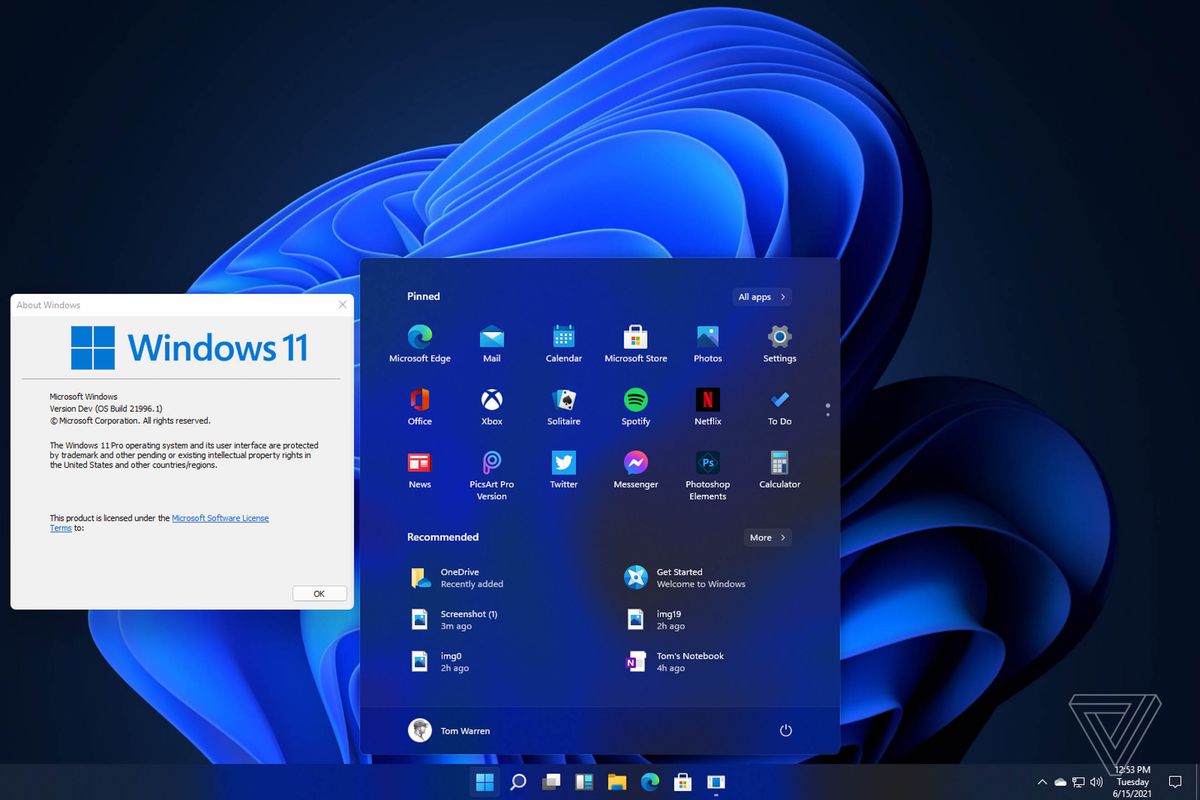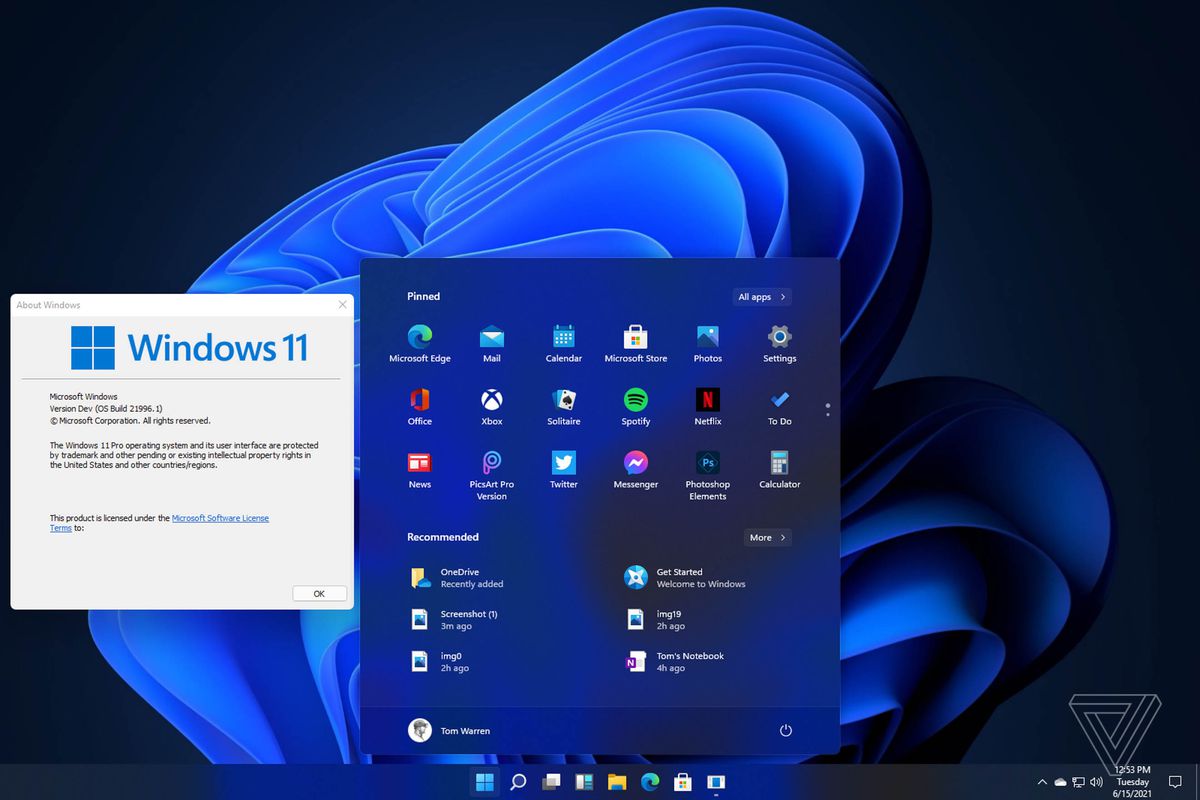Enable ‘Secure Boot’ in BIOS
Many users have encountered the ‘This PC Can’t Run Windows 11’ error with ‘The PC must support SecureBoot’ mentioned as the reason.

In this case, you have to enable ‘Secure Boot’ from the BIOS settings. But before you enable it, it’s imperative that you understand what it’s all about.
What is Secure Boot?
It is a standard of security that was developed to ensure that the PC boots only with the software that is trusted by OEM (Original Equipment Manufacturer). It prevents malicious software or malware from booting when you start the computer. When the setting is enabled, only drivers that have a certificate from Microsoft will load.
Enabling Secure Boot in BIOS settings.Now that you have a fair understanding of the concept of ‘Secure Boot’, it’s time we walk you through the process to enable secure boot.
- Shut down your PC and then press the power button to turn it On. As soon as you see the display light up, press the
ESCkey to enter the ‘Start Up’ menu. - In the ‘Start Up’ menu, look for the keys to enter the ‘BIOS Setup’. It’s generally the
F10key, however, if it’s different, you will easily be able to identify the one in your system.It’s also possible that you could enter BIOS settings directly from the boot screen by pressing eitherF8orF10keys. - In the ‘BIOS Setup’, there will be multiple tabs listed. Select the ‘Advanced’ tab.
- Next, select ‘Boot Options’ from the list.
- Now, you will be presented with the various boot options. Locate the ‘SecureBoot’ option and tick the checkbox next to it.
- Finally, click on the ‘Save’ option to apply the new BIOS settings.
After enabling ‘SecureBoot’, you might not be able to boot the system, as was the case with me. Therefore, enter the ‘Start Up’ menu after restarting the system, select ‘Boot Device Option’, select the USB drive you flashed Windows 11 on, and proceed to the installation.
Enable TPM 2.0 support in BIOS Settings
One of the other minimum system requirements for Windows 11 is support for TPM 2.0. The Windows 11 installer shows the “The PC must support TPM 2.0” error when you’re running the installer from within Windows only, not through a bootable USB. There it may only show the “This PC can’t run Windows 11” error.

Thankfully, it’s easy to enable TPM 2.0 in the BIOS settings. But before you move forward with enabling ‘TPM 2.0’ in the BIOS, let’s first also verify its current status in the system.
To verify the status of ‘TPM 2.0’, pressWINDOWS + Rto launch the ‘Run’ command, entertpm.mscin the text box, and then either click on ‘OK’ or pressENTERto launch the TPM Management dialog.

Next, check the ‘Status’ section. If it shows ‘The TPM is ready for use’, it’s already enabled.

If you see ‘Compatible TPM cannot be found’,it’s time you enable it in the BIOS settings.
Note:The process may be different for different manufacturers, it’s recommended that you visit the support page of your hardware manufacturer in case the following steps don’t apply to your system.
- To enable ‘TPM 2.0’,restart the PC and press the
ESCkey to enter the ‘Startup Menu’ as soon as the screen lights up. You will be presented with the various key options for the different menus. Identify the one for ‘BIOS Setup’ and press it. In my case (HP Laptop), it was theF10key. - You will now find multiple tabs listed at the top. Navigate to the ‘Security’ tab.
- Now, locate ‘TPM Device’, click on the option next to it, and select ‘Available’ from the list.
- Finally, click on ‘Save’ to apply the new settings.
How to Bypass ‘Secure Boot’ and ‘TPM 2.0’ Requirements of Windows 11
If you are just hesitant to make changes in BIOS settings, or if you have an old computer that doesn’t even have options for ‘Secure boot’ or ‘TPM 2.0’ in the BIOS settings, then there’s a simple workaround for you.
You can skip enabling ‘Secure boot’ or ‘TPM 2.0’ on your computer and bypass the Windows 11 security requirements and continue with the installation without any hassle.
What’s the workaround?We’ll use the Windows 10 ISO, mount it on the system, and then copy theappraiserres.dllfrom the ‘sources’ folder to the ‘sources’ folder of the bootable Windows 11 ISO USB drive. This will bypass the new security checks in the system requirements of the Windows 11 installer.
To get started, download the Windows 10 ISO file from Microsoft. Then, right-click on it, and select the ‘Mount’ option from the context menu. The process may take a while.

Next, navigate to the mounted drive and open the ‘sources’ folder.

Find and copy theappraiserres.dllfile from the Windows 10 ISO ‘sources’ folder.

Next, navigate to the USB drive where you flashed Windows 11 and open the ‘sources’ folder. Then, right-click on the vacant part and select ‘Paste’ from the context menu. You can also use theCTRL + Vkeyboard shortcut to paste the files.

Since theappraiserres.dllfile that we are pasting would also be present in Windows 11 ‘sources’ folder, you’ll get a ‘Replace or Skip FIles’ dialog box, make sure you click on the ‘Replace the files in the destination’ option and wait for it to complete. It’s critical that you replace this file.

Once the file is replaced, restart the computer and install Windows 11 through the ‘Boot Device Options’ in the ‘Startup Menu’ as planned. You wouldn’t encounter the error pertaining to ‘Security Boot’ and ‘TPM 2.0’ anymore.