s
INFOGRAPHIC LÀ GÌ
Infographic là hình thức sử dụng và sắp xếp các thông tin, hình ảnh, hình minh hoạ, dữ liệu và kiến thức sao cho người đọc có thể hiểu được chủ đề đang được nói tới một cách nhanh nhất. Với ưu điểm như vậy, Infographic được sử dụng rất rộng rãi trên internet cũng như trong nhiều phương tiện truyền thông. Việc tạo ra một Infographic của riêng bạn lại không phải là dễ bởi vì có thể bạn sẽ không biết bắt đầu từ đâu. Nếu bạn đang gặp khó khăn này, bài viết này là dành cho bạn. 10 Mẫu Infographic trong phần download sẽ giúp bạn bắt đầu để tạo ngay những Infographics của riêng mình.
Tại sao sử dụng Infographics?
Đơn giản, infographic là một hình ảnh trực quan hiển thị thông tin. Thông thường, thuật ngữ infographic có nghĩa là nhiều biểu đồ và đồ thị, sắp xếp lại với nhau để giải thích một cái gì đó.
Những năm gần đây, thuật ngữ infographic được dùng để chỉ một hình ảnh dễ dàng chia sẻ thông tin với nhiều minh họa khác nhau. Những điều này dường như có một sự lan truyền mạnh đến người xem bởi chúng cảm giác thú vị trong việc hiểu vấn đề phức tạp trong một tập tin hình ảnh duy nhất.
Nhiều người học mô tả họ là “những người học trực quan”. Điều này có nghĩa rằng, họ muốn có được một hình ảnh đơn giản, ngắn gọn hoặc biểu đồ truyền tải thông tin. Dữ liệu hầu như là biểu đồ và đồ thị truyền tải thông điệp.
Cá nhân tôi thích xem trên bảng dữ liệu và nghiền ngẫm, tôi cũng hiểu rằng tôi là một trong số ít người thuộc dạng này. Trong hầu hết việc kinh doanh, điều quan trọng là tôi có thể làm việc với dữ liệu và giúp người học trực quan hiểu được nó. Infographics là một trong những cách hay nhất để xây dựng cầu nối đến người học và hiểu được.
Cách tạo một Infographic chứa đầy dữ liệu
Khi bạn có dữ liệu mới để tiết lộ với thế giới, bạn có thể sử dụng một infographic để hiển thị dữ liệu đó như là một phần của câu chuyện trực quan gắn kết. Và đó chính xác là mẫu “Data Geek” dùng để làm gì.
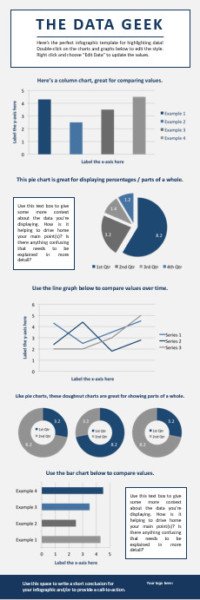
Mình đã tải mẫu này với nhiều biểu đồ và đồ thị khác nhau, bạn có thể dễ dàng cập nhật với dữ liệu của riêng mình. (Chỉ cần nhấp chuột phải vào biểu đồ, chọn “Edit Data” và bạn sẽ có thể tùy chỉnh các giá trị trong bảng tính Excel.)
Không chắc chắn loại biểu đồ nào sẽ sử dụng cho các tập dữ liệu khác nhau của bạn? Dưới đây là một số thực hành tốt nhất cần ghi nhớ:
- Biểu đồ cột: Sử dụng để so sánh các danh mục khác nhau hoặc để hiển thị các thay đổi theo thời gian (từ trái sang phải).
- Biểu đồ hình tròn: Sử dụng để thực hiện so sánh từng phần. (Lưu ý: Chúng hoạt động tốt nhất với các tập dữ liệu nhỏ.)
- Biểu đồ đường: Sử dụng để hiển thị dữ liệu thay đổi liên tục theo thời gian. Lý tưởng để hiển thị độ biến động, xu hướng, tăng tốc hoặc giảm tốc.
- Biểu đồ Donut: Sử dụng như biểu đồ hình tròn. Biến thể phong cách này cho phép bạn đặt một số, đồ họa hoặc hình ảnh khác ở trung tâm của biểu đồ.
- Biểu đồ thanh: Sử dụng như biểu đồ cột. (Các thanh ngang giúp hiển thị tên danh mục dài dễ dàng hơn.)
Cách tạo một Infographic Timeline
Kể về lịch sử của một ngành, sản phẩm, thương hiệu, xu hướng hoặc chiến thuật cụ thể có thể là một chủ đề tuyệt vời cho một infographic. Và mặc dù có nhiều cách khác nhau mà bạn có thể hình dung được thời gian – bao gồm cả trong một vòng tròn, đó là những gì chúng tôi đã làm với Infographic cập nhật thuật toán của mình – dòng thời gian là phương pháp thiết kế phổ biến nhất và dễ sử dụng nhất.
Trước khi mình mô tả cách tạo dòng thời gian thông qua mẫu họa thông tin dòng thời gian của mình, hãy tìm hiểu bên dưới cách thiết kế dòng thời gian từ đầu bằng PowerPoint.
Bước 1: Chọn “SmartArt” từ thanh điều hướng PowerPoint.
Để tạo đồ họa dòng thời gian trong PowerPoint, phù hợp với mọi đồ họa thông tin, hãy mở PowerPoint và nhấp vào “In” từ thanh điều hướng trên cùng, như hiển thị bên dưới. Sau đó, chọn biểu tượng SmartArt bên dưới thanh điều hướng, nơi bạn sẽ tìm thấy một số loại đồ họa để chọn.
Có hai loại đồ họa tạo ra các mốc thời gian hiệu quả. Đầu tiên là danh mụcProcess. Nhấp vào tùy chọn này để mở rộng menu đồ họa hiển thị bên dưới. Để làm cho lựa chọn của bạn dễ dàng hơn, chúng tôi đã đánh dấu màu đỏ một vài đồ họa liên quan đến dòng thời gian phù hợp nhất.
Ngoài menuProcessđồ họa, bạn cũng sẽ tìm thấy đồ họa dòng thời gian khả thi trong danh mục Ảnh. Chọn thể loại này và bạn sẽ tìm thấy tùy chọn “Alternating Picture Circles” gần trung tâm của menu đồ họa. Chúng tôi đã đánh dấu nó bằng màu đỏ, bên dưới.
Bước 4: Thêm hoặc xóa dấu thời gian khỏi đồ họa dòng thời gian của bạn.
Vì mục đích của những hướng dẫn này, chúng tôi sẽ sử dụng đồ họa “Alternating Picture Circles” từ menuPicture. Khi bạn đã chèn đồ họa này vào trang chiếuPowerPointđầu tiên của mình, bạn có thể thêm hoặc xóa các biểu tượng hình tròn để khớp với số ngày hoặc khoảng thời gian mà dữ liệu của bạn bao trùm.
Bước 5: Chèn dữ liệu của bạn vào đồ họa.
Tại thời điểm này, kích thước của đồ họa dòng thời gian của bạn phải phù hợp với lượng dữ liệu bạn có. Bắt đầu điền vào dòng thời gian của bạn với thông tin bạn dự định báo cáo về việc sử dụng dòng thời gian này.
Bước 6: Chỉnh sửa văn bản và hình ảnh của đồ họa SmartArt của bạn.
Cũng như các đồ họa khác có sẵn trongSmartArtcủaPowerPoint, bạn có thể chỉnh sửa văn bản và hình ảnh được liên kết với dòng thời gian theo ý thích của bạn. Như bạn có thể thấy bên dưới, mình đã chỉnh sửa năm và hình ảnh để thể hiện rõ hơn những gì đã diễn ra tại từng thời điểm.
Để chèn hình ảnh vào đồ họa dòng thời gian của bạn, chỉ cần nhấp chuột phải vào biểu tượng hình vuông, chọn hình ảnh “From File” và tải hình ảnh từ máy tính lên trang chiếuPowerPointcủa bạn.
Mỗi người sẽ có một thẩm mỹ cùng cách nhìn và cách làm infographic khác nhau. Nếu bạn thấy mẫu mình tạo vẫn không đẹp thì hãy tải dùng 4 mẫu mà mình đã gửi link bên dưới để sử dụng nhé!
Để diễn tả nội dung của bạn với mẫu họa thông tin dòng thời gian của mình bên dưới, hãy cập nhật các khoảng thời gian trong vòng tròn trung tâm, thay thế văn bản giữ chỗ và điều chỉnh hình ảnh và màu sắc theo ý thích của bạn. Đối với những điều chỉnh sau này, bạn có thể chọn “Insert”> “Shape in PowerPoint” để thêm vào các hình ảnh khác nhau và sử dụng biểu tượng thùng sơn (còn gọi là “color fill”) để thay đổi màu của các yếu tố khác nhau.
Bạn muốn đảm bảo Infographic của bạn đạt tất cả các ghi chú đầy đủ? Dưới đây là một số mẹo để xem xét:
- Nghiên cứu, Nghiên cứu và Nghiên cứu:Infographics tốt nhất không chỉ được thiết kế đẹp mắt – chúng còn kể một câu chuyện tuyệt vời dựa trên nghiên cứu sâu rộng. Vì vậy, trước khi bạn bắt đầu giai đoạn thiết kế đồ họa thông tin của mình, hãy dành thời gian để hiển thị thông tin nội dung bạn muốn truyền tải tốt nhất có thể.
- Thu hẹp phạm vi: Các mốc thời gian bao gồm hàng trăm hoặc hàng ngàn năm chắc chắn có thể thú vị, nhưng chúng cũng có thể cần nhiều tuần hoặc nhiều tháng nghiên cứu. Để giữ sự tỉnh táo của bạn, hãy gắn bó với khoảng thời gian ngắn hơn.
- Giữ bản sao của bạn súc tích: Infographics được cho là trực quan. Nếu bạn thấy mình viết hơn 100 từ cho mỗi ngày trên dòng thời gian của mình, một bài đăng trên blog có thể là định dạng nội dung tốt hơn.
Cách làm Infographic Hipness
Đối với mẫu họa thông tin này, sẽ được sử dụng khi bạn muốn làm một cái gì đó phản ánh xu hướng thiết kế hiện đại, bao gồm sử dụng các biểu ngữ và mũi tên.
Về nội dung, mình cung cấp nhiều không gian cho cả số liệu thống kê và bản sao. Ngoài ra còn có một biểu đồ cột ở phía dưới. Nhưng hãy nhớ rằng, bạn luôn có thể thêm các biểu đồ và đồ thị khác nhau vào mẫu bất cứ nơi nào bạn thấy phù hợp. Chỉ cần chọn “Insert”> “Chart …” và bạn sẽ có một số tùy chọn để chọn.
Để đảm bảo kết quả cuối cùng của bạn là tốt nhất có thể, đây là một số mẹo thiết kế để làm theo:
- Thử nghiệm với bảng màu mới:Cóhàng tấnbảng màu miễn phí trực tuyến. Thực hiện tìm kiếm hình ảnh Google về “color palette” Khi bạn tìm thấy bảng màu bạn thích, hãy kéo hình ảnh trực tiếp vào bản trình bày PowerPoint của bạn. Tiếp theo, chọn nhóm “color fill”, chọn “More Colors …” và nhấp vào biểu tượng ống nhỏ mắt. Với công cụ Eyedropper, bạn có thể chọn màu từ bảng màu của mình và sử dụng chúng cho các yếu tố trong infographic của bạn.
- Dành thời gian để thao tác hình dạng:PowerPoint có một thư viện hình dạng phong phú – bao gồm biểu ngữ, ruy băng và mũi tên – mà bạn có thể sử dụng trong thiết kế đồ họa thông tin của mình. Bằng cách nhấp và kéo vào những viên kim cương nhỏ màu vàng xuất hiện trên các hình dạng này, bạn có thể tùy chỉnh chúng. Ví dụ: bạn có thể làm cho các đầu nhọn của ruy băng dài hơn hoặc ngắn hơn hoặc làm cho thân mũi tên mỏng hơn hoặc dày hơn.
Cách làm Infographic dạng sơ đồ khối
Mặc dù nhìn bề ngoài, một infographic dạng sơ đồ có thể trông đơn giản và vui nhộn, rất nhiều suy nghĩ và lập kế hoạch cần phải đi vào để đảm bảo các phần khác nhau chảy vào nhau một cách hợp lý.
Trong mẫu sơ đồPowerPointcủa mình, chúng tôi đã tạo ra một cấu trúc sơ đồ cơ bản, với các phản hồi tích cực hướng dẫn người xem đến một kết luận ở phía dưới bên trái của các phản hồi đồ họa và tiêu cực hướng dẫn người xem một kết luận riêng ở phía dưới bên phải của infographic.
Để đảm bảo lưu đồ họa thông tin của bạn có ý nghĩa và dễ dàng cho người xem điều hướng, hãy làm theo các mẹo sau:
- Vẽ ra các nhánh trước:Trước khi bạn đi sâu vào PowerPoint, hãy lấy ra một cây bút và tờ giấy và phác thảo sơ bộ sơ đồ của bạn. Kiểm tra điểm yếu trong logic của bạn bằng cách trả lời các câu hỏi trong mọi kết hợp có thể và xem nơi bạn kết thúc. Để có kết quả tốt nhất, hãy nhờ một người bạn hoặc đồng nghiệp chạy qua sơ đồ.
- Phạm vi càng nhỏ, thực hiện càng dễ dàng:Càng nhiều câu hỏi hoặc giai đoạn bạn thêm vào sơ đồ của mình, càng khó tạo ra (và người xem càng khó hiểu hơn). Vì vậy, hãy cố gắng thu hẹp trọng tâm của sơ đồ của bạn.
Làm thế nào để thiết kế một Infographic dạng có nhiều hình ảnh
Thật tuyệt vời khi so sánh các danh mục, ý tưởng hoặc kết quả khác nhau qua các hình ảnh có sẵn. Và vì bạn không cần phải tạo hoặc tùy chỉnh nhiều hình dạng, nên công việc sẽ ít hơn rất nhiều.
Dưới đây là một số gợi ý để đảm bảo infographic dạng nhiều hình ảnh của bạn dễ nhìn:
- Sử dụng hình ảnh chất lượng cao:Tốt hơn là thu nhỏ hình ảnh lớn (ví dụ 2.000 pixel x 2.000 pixel) hơn là thu nhỏ hình ảnh nhỏ (ví dụ 20 pixel x 20 pixel) để phù hợp với một không gian cụ thể. Cách tiếp cận thứ hai sẽ dẫn đến hình ảnh xuất hiện pixelated và nổi hạt.
- Sử dụng viền:Thêm viền vào hình ảnh của bạn sẽ giúp làm cho chúng cảm thấy giống như một phần của thiết kế gắn kết. Trong PowerPoint, bạn có thể kiểm soát kích thước, kiểu và màu của đường viền trong tab“Format Picture”.
- Lưu infographic của bạn dưới dạng tệp PNG:Đây là một cách thực hành tốt nhất cho tất cả các infographics, nhưng đặc biệt có liên quan khi xuất bản một infographic có chứa ảnh. Phần mở rộng PNG cung cấp chất lượng tốt hơn các tùy chọn khác. Để lưu infographic thành phẩm của bạn dưới dạng tệpPNG, bạn chỉ cần chọn“File”> “Save As …”và chọn PNG từ danh sách thả xuống.
Chúng tôi đã tạo 5 mẫu infographic chuẩn và hoàn toàn miễn phí mà bạn có thể tải xuống và sử dụng miễn phí ngay trong PowerPoint.
TẢI MẪU INFOGRAPHIC TẠI ĐÂY!
Trên đây là 5 mẫu infographic và công dụng của từng dạng khác nhau. Bạn có thể sáng tạo thêm những dạng mới hoặc kết hợp các dạng với nhau để cũng cấp đủ thông tin mà bạn muốn truyền đạt. Tùy vào thẩm mỹ và cách nhìn của từng người sẽ tạo ra các loại infograp riêng theo cá tính của người đó.
Hãy áp dụng ngay những infographic này vào các content của bạn. Đảm bảo sẽ thu hút được một lượng độc giả quan tâm vì sự đẹp mắt và dễ nhìn của nó. Chúc các bạn có những trải nghiệm thú vị cũng ATP!
Chia sẻ công cụ tạo Inforgraphic miễn phí
1. Canva Infographic Maker
Canva–toolthiết kếonlinemạnh mẽ và dễdùng,phù hợpvớiallcác ấn phẩmthiết kế, từtài liệuquảng cáođến bài thuyết trình và nhiềuhơn nữa, với một thư việnpic, biểu tượng, phông chữ và cácchức năngphong phú để lựa chọn.
Canva bao gồm nhiềuchức nănggiúp bạn hiệu chỉnhthiết kếcủa mìnhnhưmột Designer chuyên nghiệp và hầu hết đều cho phépdùngfree, với hàng trăm mẫu đượcdesignsẵn, phông chữphổ biến, mọi thứ trở nên đơn giản hơn bao giờ hết. Và nếumong muốndùngcácpichoặc yếu tố cao cấp hơn bạn có thể mua với giá $1. Một trangáp dụngcực kỳhữu ích, đặc biệt là dành cho đối tượng Marketer – cầnsử dụngpicđểtruyền bánhưng lạichẳng phảilà dândesignchuyên nghiệp.
2. Vizualize
Một bản lý lịch được trình bày dưới dạng Infographic, bạn nghĩ sao? Bạn có thể hình dung bản lý lịch của bạn chỉ bằng vài cú nhấp chuột , trước khi tự tạo cho mình một bản lý lịch hấpdẫnbạn cũng có thể tham khảo các mẫu khác trong kho dữ liệu hơn 500,000 Infographic.
vận dụngnày cho phép mọi người thể hiện bản thân mộtcáchchuyên nghiệp hơn, mỗi Infographicđưađậm dấu ấn cá nhân,gửiđi thông điệp ấn tượng đếnnhà tuyển dụng, và biết đâu chừng đây cũng chính là sựkhởi đầucho một tương lai mà bạn hằngtrông đợi.
3. Google Charts
Công cụ biểu đồ của Google rất mạnh mẽ, đơn giản để sử dụng và miễn phí. Bạn có thể chọn từ nhiều biểu đồ và định dạng tùy chọn các tập hợp để phù hợp với giao diện trang web của bạn. Bằng cách kết nối dữ liệu của bạn trong thời gian thực, Google Charts là một trong những công cụ tạo Infographic hoàn hảo.
4. Easel.ly
Công cụtạo Infographicmiễn phí,cung cấpcho bạn vô số các mẫudesignfreeđể bạn có thể tùy chỉnh mộtcáchdễ dàng. Bạn có thể truy cập vào một thư viện các biểu tượngnhưmũi tên, hình dạng và đường nối, và bạn có thể tùy chỉnh văn bản với một loạt các phông chữ, màu sắc, kiểu chữ và kích cỡ khác nhau.
Phần mềmnày cũng cho phép bạn tải lên mẫuthiết kếcủa riêng bạn và định vị chúng bằng thao tác đơn giản. Đã có hơn 4,000,000 mẫu Infographic đã được tạo ra tại đây.
5. Infogram
Infogr.am là mộttoolmiễn phítuyệt vời với nhiều đồ thị, biểu đồ và bản đồ cũngnhưkhả năng tải lênpicvà video để tạo ra thông tin hấpkéo. Tùy chỉnh dữ liệu tạo nên bảng biểu thông tin diễn ra trong một bảng tính Excel và có thể dễ dàng chỉnh sửa,softwaretự độngthay đổi giao diện của Infographic để thể hiện hoàn hảo dữ liệu của bạn.
Khi bạnhài lòngvới mẫudesign, bạn có thể xuất bản nó ra trangwebsitecủa Infogram đểtất cảmọi người thưởng thức và thậm chí nhúng nó vào trangwebsitecủa riêng bạn hoặcsharenó qua phương tiện truyền thông xã hội.