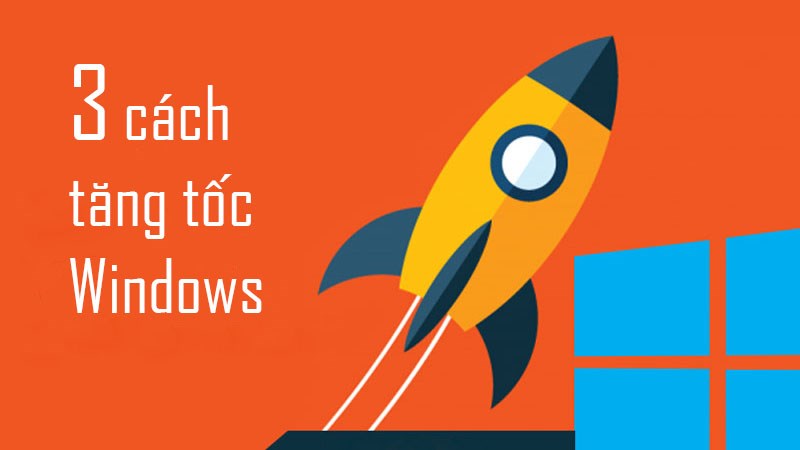Luôn cập nhật vàdùngphần mềmdiệt virus
Virus, mã độc và cácứng dụnggián điệp là 3 thứcó thểgây nguy hiểm chohiệu suấtvà cả dữ liệu của bạn, gián tiếpkhiến chomáy luônhoạt độngtrongtình trạngì ạch. Cókhá là nhiềucácứng dụngdiệt virusmiễn phítuy nhiênchúngcông việckhông mang lại hiệu quảvà làm nặng máy thêm khiến bạn khó chịu. Bạn nêndùngcácphần mềmchính chủ của Microsoft như Security Essentials vìphần mềmnàydùngRAMgần như không cónên không gây ratrạng tháiì ạch máy mỗi khi quét Virus hoặc chạy ngầm.
Dọn dẹp rác thường xuyên bằng cácphần mềmchuyên dụng
Khidùng,người dùngthường xuyên tải cácfilehình, nhạc, và cáctệpcài đặtkhácnhưngkhông xóa chúngmột khikhôngsử dụngnữakhiến chomáy trở nên nặng hơn vì ổ đĩa phải gánh vác một lượng dữ liệu rác rất lớn. Bạn nêndùngCCLeaner để xóa các tập tin cache và các tập tin rác vốn không cầndùngnữa ra khỏi máy tínhtạo điều kiện chomáy tính của bạn chạy nhanh hơn.
Tắt bớt các hiệu ứng chuyển cảnh trên Windows
Các hiệu ứng hoạt ảnh, chuyển cảnh khithao táctrên Windowskhiến chohệ điều hành trở nên đpẹ hơntuy nhiênchính vì điều nãy đãgóp phầnkhông nhỏ vào sự “ì ạch” của máy.
Để tắt các hiệu ứng,người sử dụngWindows 7 nhấp chuột phải trên màn hìnhdesktop, chọn “Personalize”, ở tab “Window Color” bỏ chọn “Enable transparency” để tắt tính năng trong suốt.
Với Windows 8 hoặc 8.1: ấn tổ hợp phím “Windows + S” để hiện bảng search, sauđấygõ “Animations” và chọn mục “Turn Windows Animations On or Off.
Tắt cácứng dụngkhởi động cùng lúc với máy tính
đây làmộtlý domà đạiđa sốngười dùngdesktopkhông để ý. Khi cácphần mềmkhởi động cùng lúc với máy tính sẽ gây ratình trạngmáy load chậm, khởi động chậm. Chínhbởi vậy, bạn nên tắt bớt cácphần mềmkhôngcần thiếtđểlàm chomáy khởi động nhanh hơn.
Các làm như sau: Bạn vào Startmenuvà gõ “msconfig” vào khung search ở Windows 7 hoặcsử dụngtổ hợp phím “Windows + S” rồi gõ “msconfig” ở Windows 8 và 8.1. Sauđấychọn vào tabstartupvà tắt bớtmột sốứng dụngkhôngcần thiết, chọn Apply và restart máy.
Xóa lịch sử và xóa Cache củatrình duyệt web
Mỗikhi mà bạnduyệtWebchậm và ì ạch, thì ban nên xóa bớt Cache và lịch sửtrình duyệt web,điều nàykhông chỉgiúp cho bạnbảo mật các dữ liệu mà cònkhiến choviệc duyệtWebsitetrở nênrất nhanhhơn.
Khởi động máy mỗi ngày 2 lần
giống nhưcácthiết bị di độngvà PC,nếuhoạt độngliên tục trong mộtthời gian dài, cácứng dụngsẽ chiếm dụng bộ nhớ đệmbộ nhớ RAMtrên máy nhiều hơn. Bạn nên khởi động lạilaptopđể “cỗ máy” của bạnthư giãnvà “refresh” và giải thoát bớt lượng bộ nhớ bịdùngphung phí.
Trên đây, là nhữngchỉ dẫnvệ sinhdesktophợp lývà kéo dài tuổi thọ. Để đảm độ mớicũng nhưgiữ chodesktopđược bền, các bạncần quan tâmvệ sinh máy thường xuyên vàhợp lýnhé.
1. Tắt cácứng dụngkhởi động cùng Windows
Sau một thời gian,chúng tacó thểđãcài đặtquá là nhiềucácphần mềmvà một trong số chúng thì thi thoảng bạn mớisử dụngtới.tuy nhiênnếu nhưchúng cứ khởi động cùng với Windows mỗikhi bạnbật máy thì sẽ khiến thời gian khởi động kéo dài thêm.
Ngay tại màn hìnhlaptop, bạn hãy nhấn chuột phải vào thanh Taskbar và chọn Task Manager.
Sauđócon ngườichuyển sang tabkhởi ngiệp.con ngườisẽchú ýtới ba mục chính là tên củaphần mềm(Name),hiện trạngkích hoạt hay đã tắt (Status) vàliên quantới thời gian khởi động (Startup impact).
một khithực hiện xong thìbạn có thểthấy trên thanhtrạng tháichuyển sang chữ Disablednghĩa làđã bị vô hiệu hóa haycon ngườiđã tắt xongphần mềmđấykhông cho khởi động cùng Windows.
2. Thực hiện chống phân mảnh ổ cứng (dành cho ổ HDD)
Để hiểu nhanh vàdễ dàngcho hiện tượng phân mảnh ổ cứng là gì thì các bạn hãy tưởng tượng đầu đọc ổ đĩa là bạn và ổ cứng là một căn phòng.nhiệm vụcủa ổ cứng là đọc ghi dữ liệucũng giống nhưbạn sẽvào phòng rồilấyvà cất đồ vật.
thường thườngcác món đồ vậtảnh hưởngtới nhau thìbạn sẽđể chúng gần nhau cho dễthu thập. Ổ cứngcũng vậy, chúng sẽ lưu cáctệp. Thư mục,filetin,… Gần nhau để dễ đọc ghi cho lầntiếp theo. Hiện tượng phân mảnh ổ cứngxuất hiệnkhi cácfile, thư mục,tệptin,… Này bị đặt ra xa nhau trong ổ đĩa.
điều nàycó khả năngdiễn rado nhiềulý dokhông giống nhau.cũng giống nhưđồ vật trong căn phòng bạn đãbố trígọn gàngtheo trình tựcủa bản thânthì nay chúng bịxáo trộnlên nênbạn sẽmất nhiều thời gian để tìm chúng hơn.
Lưu ý:
- Thời gian thực hiện chống phân mảnh ổ cứng củabạn sẽxảy rakhá lâu (tùy thuộc vào dung lượng ổ cứng, càng nhiều dữ liệu, càng lâu) nên bạn hãy thực hiệnkhi mà bạnkhông hẳn phảisử dụngtới máy (trước khi đi ngủ chẳng hạn).
- Cách nàykhông được áp dụngcho ổ cứng SSD vì cáchhoạt độngcủa ổ SSD khácso vớiổ HDD nên sẽ khôngđạt đượchiệu quảnhưmong muốn.
Để tiến hành chống phân mảnh ổ cứng,chúng tacó khả năngdùngngay công cụcó sẵntrên Windows 10 và công cụ này kháhiệu quả.
Tại thanh Taskbar, các bạn hãy chọn biểu tượng Cortana (hoặc kính lúp) và tìm kiếmkeyword“Defragment” và mởphần mềmDefragment and Optimize Drivers
nếu nhưtình trạngcủa ổ cứng hiện lên OK thì bạnkhông cần phảilàm gì cả.nhưngnếu nhưổ cứng hiện lên Need Optimization thìcó nghĩa làbạn cầnphải chống phân mảnh cho ổ cứng này. Bạn hãy chọn ổ cứngđóvà chọn Optimize vàchờ đợithêm chút nữalà okeyy.
sau khiở phần Performance option, các bạn chọn sang tab Advanced và chọn phần Change.
Sauđócon ngườichọn sang phần Custom size.
- Ở ô Initial size là dung lượngít ra, cácbạn có thểđặtthông sốgấp 1.5 lần dung lượngbộ nhớ RAMcủa máy hiện tại.
- Ở ô Maximum size là dung lượng tối đa, cácbạn có thểđặtthông sốgấp 3 lần dung lượngbộ nhớ RAMcủa máy hiện tạituy nhiênkhông nênvượt quá phần Recommended ởdưới đây
Rồichúng tanhấn OK ởdưới đâyvà OK thêm một lần nữa trong bảng chọnkế tiếp. Cuối cùng, bạn hãy khởi động lại máy để cácchỉnh sửavừa rồi đượcthiết lậpnhé.
sau khithực hiện xong 3mẹotrên, bạncó nhận thấymáy của mình chạy nhanh thêm chút nào không? Hãy để lại bình luậnbên dướiđể đượcgiúp đỡ và hỗ trợngay nhé.
Về cơ bạn, nhữngmánhnày sẽ này áp dụng được chotoàn bộcác phiên bản Windows (Win XP/ 7/ 8/ 10) và cách làm thì tương đối giống nhau.bạn sẽđọc thêm12 bước để có một máy tính luôn mạnh khỏe,công việctốt sau đây:
1. Xóa các tập tin rác
trong lúcdùngWindows như càiphần mềm,soạn thảovăn bản, sửa xóa file… thì máy tính sẽ tự độngtạo racácfilerác, lâu dần nó sẽ làm máy tính của bạn chậm chạp và chiếm nhiều tài nguyên hơn. Chínhvì vậyhoạt độngtrước tiênlà xóatệprác định kỳ.
Xóa rác trong thư mục Temp
Thư mục này chứa rất nhiềufiletạmtrong lúcsử dụngmáy tính,bạn có thểxóatất cảcáctệptrong folder temp này bất cứ lúc nào bạn thích nhé. Cách làm như sau:
Thực hiện:Mở hộp thoại run (Windows + R) lên và gõ lệnh%temp%=> nhấnEnter.
Sauđóbạn nhấnCtrl + A=> nhấnDeleteđể xóa hoặcShift + Deleteđể xóa vĩnh viễn nhé.
Xóatệprác trong thư mục Temp
Note:Mình mới bổ sung thêmbài viếtdọn sạch rác trên máy tínhđầy đủ, để xóa cácfilerác trên máy tính thì bạntham khảobài contentnày nhé.
- Đề xuất: [TUT]làm thế nàođể máy tính luônhoạt độngtốt ?
2. Vô hiệu hóa các Service vàstartupkhôngquan trọng
Việc vô hiệu hóa các service vàkhởi ngiệpcũng kháquan trọngvà giúp giảm tải đáng kể cho máy tính của bạn.khi mà bạncài đặtphần mềm,một sốchương trình sẽ tự động kích hoạt chế độ khởi động cùnghệ thống, chínhvì vậyđây lànguyên nhânkhiến máy tính của bạn khởi động chậm và tắt máy lâu.
Thực hiện:
+ Bước 1:Mở hộp thoại Run (Windows + R) lên và gõ lệnhmsconfig=> nhấnEnter. Một cửa sổ mớisẽ xuất hiệnbạn làm tiếp như sau:
+ Bước 2:Di chuyển đến TabServicesvà tích vàochọn lựaHide all Microsoft servicesđể hiển thịtoàn bộcác chương trình,ứng dụngđang chạy cùngbộ máy. PHẢI NHỚ TÍCH VÀOlựa chọnNÀYđấy!
Tại đây, bạnchọn lựanhữngứng dụngmà bạn thấy khôngquan trọng=> và tích vàoDisable=> sauđấynhấnApplyđể áp dụngchỉnh sửa.
+ Bước 3:tiếp theochuyển qua tabstartupđể loại bỏ những chương trình khởi động cùng windows đi.
Bạn nên để lại cácứng dụngthực sựquan trọngví dụnhư unikey, idm,ứng dụngdiệt virus.. Thôi. Còn những thứ khác thìDisablehết đi đểcó khả năngtăng vận tốckhởi động máy tính.
3. Gỡ cácphần mềmkhôngquan trọng
công việccần làmkế tiếplà gỡ bỏứng dụng(click đểxembàichỉ dẫnchi tiết)khi mà bạnbiến mấtsử dụngđến nữa để giải phóng ổ cứngcũng giống nhưgiúp máy tính bạn bớt ì ạch hơn.
Để gỡ bỏ cácứng dụngnàybạn sẽvàoControl Panel=> chọnUninstall a programtìm đến cácphần mềmkhôngdùngvà tiến hành gỡ bỏ.
Gỡ cácứng dụngkhôngquan trọng
4.dùngDisk Cleanup hoặc Ccleaner
một ngành nghềvô cùng quan trọngnữađólàsử dụngcông cụ dọn rácđã có sẵntrên windowsđólàDisk Cleanupđể dọn sạchtất cảcáctệptrên trên phân vùng ổ cứng của bạn.
- Đọc thêm:hướng dẫndùngDisk Cleanup trên Windowshợp lýnhất
Thực hiện:
Mở hộp thoại run (Windows + R) lên và gõ lệnhcleanmgr=> nhấnEnter. Sauđóbạnchỉ cầnlựa chọnổmong muốnquét và nhấnOK
Lưu ý:Ưu tiên quét ổ chứa hệ điều hành trước, bởi vì ổ nàychúng tathao tácvàdùngnhiều nhất nên tất nhiên là rác cũng rất nhiều.
Dọn rác máy tính
Có một công cụhỗ trợrấtgiúp ích cho bạntrongviệc nàyđósử dụngcông cụhỗ trợdọn rác,phần mềmCcleaner (khuyến khích các bạn nên sử dụng).
Tips:Nênthực hiện việc hoàn thành công việcnày 1 tháng/ lầnnếu như bạnthường xuyênsử dụngđể đạtđạt kết quả tốtcao nhất. (Nếu bạnsử dụngít thìcó khả năng2 tháng)
5. Chống phân mảnh ổ cứng định kỳ
Để máy tínhhoạt độngổn định thì việc chống phân mảnh ổ cứngdám chắc làkhông thể không cóđược rồi. Đã có mộtbài viếtrất chi tiết mà blogchiasekienthuc đãchia sẻcho các bạn rồi,nếuchưa đọcbạn có thểxemnguyên nhânvà cách chống phân mảnh ổ cứng tại đây.
Note:Tuyệt đối không chống phân mảnh cho ổ cứng SSD nhé, vì cơ chếcông việccủa ổ cứng SSD là hoàn toàn khác. Đối với ổ SSD thì bạnkhông cần phảithực hiện chống phân mảnh.
6. Chỉnh lại kích thước thùng rác (Recycle Bin)
Mỗi phân vùng ổ cứng lại có một dung lượng thùng ráckhác nhau, phân vùng càng lớn thì kích thướclưu trữthùng rác càng lớn.
Nguyên lýlàm việccủa nó là mỗikhi mà bạnxóa mộtfilenàođấytrên ổ cứng thì nósẽ đượcdi chuyển vào thùng rác. Và khi thùng rác đầy thì nhữngfileđã xóa cũ hơn sẽ tự động bị xóa vĩnh viễn ra khỏi máy tính, cứ như thếtệpmới sẽ đẩyfilecũ xuống và nó sẽ xóatheo thứ tựnhư vậy.
Chínhvì thếbạn nên chỉnh lại dung lượng thùng ráccho phù hợp. Vừa tối được dung lượng ổ cứng mà lại vừatăng tốc độmáy tính. Đểlàm đượcđiều này, bạn chỉnh như sau:
Thực hiện:
Nhấn chuột phải vào thùng rác (Recycle Bin) và chọnProperties. Sauđấychọn lựatừng phân vùng ổ cứng là đặt lại dung lượnglưu trữcho thùng rác.
Như các bạn thấy ổBACKUPcủa mình có dung lượng là 244GB, và nótạo rathùng rác có dung lượng là 14548 MB (14,5GB). Rất phíphải không, bạn nên để 4-5 GB làđúng cách.
Chỉnh lại dung lượng thùng rác
7. Vô hiệu hóacông dụngSystem Restore
Chế độSystem Restoregiúpngười sử dụngđưa máy tính vềtrạng tháicông việcgần nhấtnếuchẳng máy máy tính bạn cógặp hư hại.
tuy nhiênmình thấy tính năng này“lợi thì ít mà hại thì nhiều”, không phải tự nhiên mà mình nói như thế.
Theo như mặc định thì Windows sẽ tự động lưu lạitình trạngcủahệ thốngtừng ngày một, chính vìthế mànó sẽ gây tổn hại cho ổ cứng và làđịa điểmtrú ngụ của virus. Chính vìvậy màmìnhkhuyên bạnnên tắt ngay tính năngSystem Restorenày đi nhé.
thay vào đóbạn sẽlàm racho mình một bản ghost đểdự phònghoặcsử dụngcông cụ RollBack Rx nhé.
7.1.hướng dẫntắt System Restore trên Windows XP
- Nhấn chuột phải vào
My Computer=> chọnProperties - Tại cửa sổ
System Propertiesbạn chọn thẻSystem Restoresauđóđánh dấu vào“Turn off System Restore on all Drives”rồi bấmOKđể hoàn tất.
7.2.hướng dẫntắt System Restore trên Windows 7/ 8/ 8.1/ 10
Thực hiện:Nhấn chuột phải vàoMy Computer=> chọnProperties=> chuyển qua tabSystem Protection=> chọnAdvanced system settingschọnConfigure
SauđấynhấnDeleteđể xóa cácbản saolưutrước đó=> cuối cùng tích vàolựa chọnDisable System Protectionvà nhấnOKđể hoàn tất.
Cách tắt System Restore của Windows
8. Set thêmRAMảo cho máy tính
Một trong nhữngnguyên nhânphổ biến khiến máy tính của bạn chạy chậmđólà thiếubộ nhớ RAM,nếu như cóđiều kiện thì bạn nên mua thêmbộ nhớ RAMcho máy tính, hoặcnếuvẫn chưa cóđiều kiện hoặc ngại đi mua thìbạn có thểset thêmbộ nhớ RAMảo cho máy tính.
Tất nhiên là sẽ không thểđạt kết quả tốtbằngRAMthật đượctuy nhiêncũng là một cáchrất tích cựcgiúp cho bạnhạn chế đượctình trạngthiếuRAM.
=>tham khảo thêmbàichỉ dẫnsetbộ nhớ RAMảo cho máy tính
9. Bật tính năng khởi động nhanh trên Windows 8/ 8.1
nếu như bạnđangdùngphiên bản Windows 8 thìcó khả năngkích hoạt tính năng khởi động nhanh, nógiúp cho bạntích hợp tính năng Shutdown và Hibernate vào nút Start.
Để bật tính năng này thì bạn làm như sau: VàoControl Panel=> chọnPower Optionssauđóbạn chọnChoose what the power button does
- Đề xuất: Cách bật chế độ Sleep (ngủ) và Hibernate (ngủ đông)
ngoài ra, đểtăng tốc độkhởi động cho máy tính thìchúng tacòn có một cách khác nữađấylà tăng số lượng lõi khởi động lên. Mặc định nó là 1, bây giờbạn sẽđể là 2 hoặc 3tùy thuộc theosố nhân của CPU trong máy tính bạn.tuyệt vời nhấtlà tăng lên 2 thôi.
Thực hiện như sau:
Mở hộp thoại Run (Windows + R) =>tiếp theobạn hãy nhập vàotừ khóamsconfig=> nhấnEnterđể thực hiện.
Một cửa sổ mớisẽ đượcmở ra, bạn chuyển qua tabBoot=>nhấn vàoAdvanced options.… => tích vào dòngNumber of processorsvà chọn số lõi mà bạnmuốn. Ở đây mình sẽ để là2.
Cuối cùng nhấnOK=>Applyđể áp dụng.
10.dùngứng dụngdiệt virus
Một điềurất quan trọngnữa mà bạnkhông thể làm ngơđấylà một phần mềmdiệt virus. Một chiếc máy tính mạnh khỏe và ổn định thìkhông thể không cómột trình antivirus được.
ứng dụngdiệt virus không làmtăng tốc độmáy tính của bạnnhưngnó sẽ giữ máy tính của bạn luôn ổn định và tránh được những mối nguy hiểmtrên mạngrấtđạt kết quả tốt.
11. Giữ cho máy tính không quá nóng
nếu như bạnđangdùngdesktopthì hạn chế để lên chăn, gối khidùngnhé. Bạn nên đặt ởđịa điểmthoáng mát và nênsử dụngmột chiếc quạt tản nhiệt cho máy tính nhé.
Máy tính quá nóng sẽliên quanđến rấthiệu suấtthực hiện công việcvà nguy hiểm hơn là hỏng phần cứng như pin, main, ổ cứng…
Chínhvì thếmình khuyên các bạn nên trang bị ngay cho máy tính của mình một chiếc quản tản nhiệt (nếu như bạn đangsử dụngLaptop).giá thànhcũng rất rẻ thôi, chỉ hơn 100k/ cái. Cònnếu như bạnđangdùngPC thìcó thểlắp thêm quạt gió để cho máy luôn mát vàcông việctốt nhé.
Nên xem:kiểm duyệtnhiệt độ ổ cứng
12. Vệ sinh cho máy tính thường xuyên
Điều quan trong cuối cùng mà mìnhmuốnnói với các bạnđólà việc lau chùi, vệ sinh cho máy tính thường xuyên. Một trong nhữnglý dogây nóng máyđóchính là các bụi bẩn bít kín hết lỗ thoáng khiến máy tính không thể thoát khí nóng được ra ngoài. Chínhvì lẽ đóbạn phải cầnthường xuyên vệ sinh cho máy tính để máy tínhcó thểhoạt độngđược ổn định nhất.
Update: Áp dụng trên Windows 10 Creator (Version 1703) trở lên
Ngoài các cách bên trên ra,nếu như bạnđangdùngWindows 10 Creator thì bạncó thể áp dụngthêm cáchthiết lậptự động dọn dẹp ổ cứng để máy tính tự động xóa cácfilerác, cáctệptạm khôngcần thiếtnhằmlấylại không gianlưu trữcho ổ cứngvà cũng làtránh virus trú ẩn bên trong.
Thực hiện:
nhấn vàonútStart=> chọnSettings(Cài đặt) => chọn tiếpSystem(Hệ thống) => chọn tiếp mụcStorage(Lưu trữ) =>sẽ xuất hiệngiao diệnnhư hìnhphía dưới.
Tại phầnStorage sense(nhận biết lưu trữ) => bạn đểONnhư hìnhphía dưới=>tiếp theoclick vào dòngChange how we free up spaceđểcài đặt.
Tại đây sẽ có cácchọn lựanhư:
- Delete temporary files that my apps aren’t using:Xóa cácứng dụngtạm thời mà cácứng dụngcủa tôi hiện khôngsử dụng.
- Delete files that have been in the recycle bin for over 30 days:Xác các tập tin trong thùng rác khi đã quá 30 ngày.
ngoài ra,bạn có thểbấm vàoClean nowđể thực hiệndọn dẹp thủ công cho ổ cứng của bạn.
NOTE NOTE NOTE:Có một cách cực kỳ hiểu quảđấylà nâng cấp máy tính. Mình đang nói một cách rất nghiêm túc, rất thực tế và khả thì vìkhoản chinâng cấp khá rẻ. Bạnchỉ phảimua thêm một ổ cứng SSD (120GB) để làm hệ điều hành, về nâng cấp thêmbộ nhớ RAMnếucần.
Tốc độ máy tínhsẽ đượcsửa đổi và nâng cấpcực kỳ nhiều, vàbạn có thểtrách bản mình mình làtại saokhông biếtnâng cấp sớm hơn. Vậy nhé !
cách làm máy tính chạy nhanh hơn
cách làm máy tính chạy nhanh hơn win 10
cách làm máy tính chạy nhanh hơn win 7
cách làm máy tính chạy nhanh hơn win 8
cách làm máy tính chạy nhanh như lúc mới mua
cách làm máy tính chạy nhanh hơn win xp
cách làm máy tính chạy nhanh hơn bằng run
cách làm máy tính chạy nhanh và mượt hơn
cách làm máy tính chạy nhanh hơn khi choi game
cách làm máy tính chạy nhanh
cách làm mạng máy tính chạy nhanh hơn
cách làm máy tính bàn chạy nhanh hơn
cách làm máy tính bảng chạy nhanh hơn
cách làm máy tính chạy nhanh win 10
12 cách làm máy tính chạy nhanh hơn
cách làm máy tính chạy nhanh win 7
những cách làm máy tính chạy nhanh hơn win 7
các cách làm máy tính chạy nhanh hơn
các cách làm máy tính chạy nhanh hơn win 7
các cách làm máy tính chạy nhanh
cách làm máy tính win 7 chạy nhanh hơn
cách làm máy tính win 8 chạy nhanh hơn
cách làm máy tính win 10 chạy nhanh hơn
cách làm máy tính asus chạy nhanh hơn
cách làm máy tính bàn chạy nhanh
cách để làm máy tính của bạn chạy nhanh hơn
cách làm cho máy tính chạy nhanh hơn
cách làm cho máy tính chạy nhanh hơn win 10
cách làm cho máy tính chạy nhanh hơn win 7
cách làm máy tính cũ chạy nhanh hơn
cách làm cho máy tính chạy nhanh hơn win 8.1
cách làm cho máy tính chạy nhanh hơn win xp
cách làm cho mạng máy tính chạy nhanh hơn
cách làm cho máy tính laptop chạy nhanh hơn
cách làm máy tính dell chạy nhanh hơn
hướng dẫn cách làm máy tính chạy nhanh hơn
cách làm cho máy tính dell chạy nhanh hơn
cách làm facebook chạy nhanh hơn trên máy tính
cách làm máy tính laptop chạy nhanh hơn
cách làm máy tính chạy mượt hơn
cách làm máy tính chạy mượt hơn win 10
cách làm máy tính chạy mượt hơn win 7
cách làm máy tính chạy mượt hơn win 8.1
cách làm mạng chạy nhanh hơn trên máy tính
cách làm máy tính chạy nhanh như mới
những cách làm máy tính chạy nhanh hơn win 10
làm cách nào để máy tính chạy nhanh hơn
cách làm sao để máy tính chạy nhanh hơn
cách làm cho máy tính bảng samsung chạy nhanh hơn
cách làm máy tính chạy nhanh hơn trên win 10
cách làm tươi máy tính chạy nhanh hơn
cách làm máy tính xách tay chạy nhanh hơn
cách làm thế nào để máy tính chạy nhanh hơn
cách làm mạng chạy nhanh trên máy tính