Cách tải video về máy trên iPhone
Bạn xem một đoạn video trên iPhone và muốn tải về nhưng không biết làm như thế nào? Bài viết dưới đây sẽ hướng dẫn cho bạn cách tải video về máy trên iPhone.
Để tải video về máy trên iPhone bạn thực hiện các bước sau:
– Đầu tiên bạn cần vàoAppStore.
– Chọn tab tìm kiếm.
– Gõ cụm từFreevà chọn vàoFree Video Downloader Plus Plusở gợi ý hiện ra.
– Bạn chọn đúng ứng dụngFiles Freenhư hình.
– Đợi cho máy tải xong và bạn khởi động ứng dụng vừa tải lên.
– Tiếp theo gõ vào thanh địa chỉ ở màn hình hiện ra website bạn cần tải video như hình. Ở đây mình chọn video từ Youtube.
– Chọn xem video bạn cần tải.
– Ngay khi video được hiện ra thì màn hình cũng hiện thông báo để bạn có thể tải video như hình. ChọnSave videođể lưu lại video.
– BấmDoneđể bắt đầu tải video.
Hướng dẫn tải video về iPhone với Turbo File Manager and Browser
Turbo File Manager and Browser là phần mềm cho phép bạn tải video từ bất kỳ nguồn nào, trang web nào. Kho lưu trữ lớn cho phép quản lý dữ liệu quan trọng, sử dụng mọi lúc. Nếu chiếc điện thoại của bạn có dung lượng lưu trữ thấp, phần mềm này còn cho phép người dùng lưu trữ lên dịch vụ đám mây như Dropbox hay OneDrive, giải phóng bộ lưu trữ.
Cách thức tải video thì cực kỳ đơn giản. Chỉ với 5 bước là bạn đã có ngay video yêu thích trên chiếc điện thoại của mình.
Bước 1:Tải ứng dụng Turbo File Manager and Browser về iPhone
Link tải: Tại đây
Bước 2:Sau khi đã tải về máy, mở ứng dụng lên, điền địa chỉ trang web và tìm kiếm video cần tải.
Bước 3:Nhấp vào video để phát. Trong lúc đang phát video, nhấn giữ màn hình sẽ thấy xuất hiện các tùy chọn. Nhấn chọn Tải về, tiếp tục chọn chất lượng âm thanh (360p, 480p, 720p) hoặc chọn định dạng âm thanh (dạng MP3).
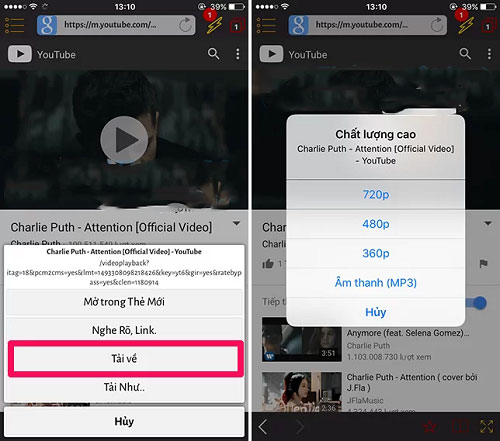
Nhấn chọn Tải về và chất lượng âm thanh
Bước 4:Nhấn Menu ở góc trái màn hình, chọn Tập tin
Bước 5:Video mà bạn vừa chọn sẽ được lưu trữ tại đây. Nhấn vào dấu ba chấm ở góc phải của video. Menu tùy chọn hiện ra, chọn mục Chia sẻ, tiếp tục chọn Lưu video.
Chọn mục Chia sẻ, tiếp tục chọn Lưu video
Lúc này sẽ có một thông báo yêu cầu truy cập ứng dụng ảnh mặc định thì nhấn Đồng ý (Cho phép).
2. Tải video về iPhone từ Aloha Browser
Phần mềm thứ hai mà chúng tôi giới thiệu đến bạn là Aloha Browser. Đây là phần mềm khá mạnh với nhiều tính năng hữu ích mà các trình duyệt khác không có. Ví dụ như: Tính năng VPN không giới hạn. Xem bất kỳ video ở chế độ boardcard/ 360 độ, tải video/ nhạc…. Tất cả đều miễn phí.
Vậy làm thế nào để tải được video về iPhone, bạn chỉ cần thực hiện hướng dẫn dưới dây là có thể tải được video mong muốn.
Bước 1: Tải phần mềm về điện thoại
Link tải: Tại đây
Bước 2:Sau khi đã tải xong, mở Aloha Browser lên và chọn một trang web bất kỳ và một video để tải về máy.
Bước 3:Phát video. Trong lúc video đang phát, nhấn giữ màn hình sẽ thấy xuất hiện nhiều tùy chọn. Bạn click chọn tải video và nơi lưu trữ video.
Aloha đã tạo sẵn cho chúng ta 2 thư mục đó là Video và music. Bạn có thể lưu trữ video trên iPhone vào 1 trong 2 thư mục này. Còn nếu không muốn lưu trữ nhấn chọn tải về tại đây.
Chọn Tải video và chọn nơi mà bạn muốn lưu video lại,
Bước 4:Nhìn xuống cuối màn hình sẽ thấy các tùy chọn, nhấn vào ba dấu gạch ngang, sau đó chọn Tải về.
Chọn Tải về để tải video về máy
Bước 5:Video tải về sẽ xuất hiện ngay sau đó. Chạm vào video vừa tải, vuốt nhẹ màn hình từ trái sang phải, sẽ thấy xuất hiện nút chia sẻ màu cam, nhấn tiếp vào nút Lưu video.
Nhấn tiếp vào nút Lưu video từ menu chia sẻ
Thế là xong!
Hướng dẫn sao lưu dữ liệu iPhone, iPad bằng iTunes và iCloud
3. Tải video về iPhone từ Browser and File Manager for Documents
Nếu bạn đang gặp khó khăn trong việctải video về iPhone,thiết bị iOS, Browser and File Manager for Documents sẽ giúp bạn. Cách thức thao tác khá đơn giản.
Bước 1:Tải phần mềm về điện thoại
Link tải: Tại đây
Bước 2:Sau khi tải và cài đặt về máy, bạn sẽ thấy xuất hiện một thông báo như hình dưới thì nhấn chọn OK.
Chọn OK
Bước 3: Giao diện phần mềm hiện ra. Bạn gõ địa chỉ trang web muốn tải video.
Gõ địa chỉ trang web muốn tải video
Bước 4:Tìm kiếm video mong muốn, nhấn phát video. Lúc này sẽ có một khung thông báo tự động. Bạn chỉ cần nhấn chọn Download (Tải về).
Chọn video và nhấn Dowload để tải về
Bước 5:Sau khi đã tải video thành công. Mở video trong kho lưu trữ, nhấn chọn hình dấu ba chấm ở bên phải video vừa tải, sau đó chọn Open in, rồi tiếp tục chọn Save video.
Lưu video
Quản lí hiệu quả tab Safari trên thiết bị iOS với 7 cách đơn giản dưới đây
4. Tải video về iPhone từ FoxFM
Cách thứctải video về iPhonetừ FoxFM cũng khá đơn giản.
Bước 1:Tải FoxFM xuống iPhone và tiến hành cài đặt. Nếu thấy xuất hiện gợi ý cài ứng dụng khác, nhấn Hủy để bỏ qua.
Nhấn Từ chối
Chọn Hủy
Link tải: Tại đây
Bước 2:Tại giao diện chính nhấn vào biểu tượng 3 dấu gạch ngang rồi chọn Trình duyệt. Tiếp đó điền trang web muốn tải video vào thanh ngang bên trên và tìm kiếm video.
Nhấn chọn Trình duyệt
FoxFM được để chế độ mặc định tìm kiếm trên Google nên sẽ hiển thị nhiều kết quả để lựa chọn.
Bước 3: Nhấn vào video muốn tải xuống iPhone. Với những video tải trên YouTube sẽ hiển thị thêm chất lượng video muốn tải, hoặc tải file âm thanh. Những video ở các trang web khác sẽ chờ bắt link video rồi hiện ngay tùy chọn tải video.
Chọn video muốn tải
Trong giao diện này có thể nhấn Tải xuống hoặc nhấn Tải xuống như là… để tùy chọn vị trí lưu trữ trong Trình quản lý file.
Chọn Tải xuống
Bước 4: Để chọn thư mục lưu file, nhấn Chọn thư mục hoặc nhấn Tải xuống ở đây để tải video. Quá trình tải video sẽ được hiển thị trong Danh sách tải.
Chọn thư mục lưu trữ
Khi quá trình tải video hoàn tất, bạn sẽ nhận được thông báo.
Thông báo tải hoàn tất
Bước 5:Các video được tải sẽ được lưu ở giao diện Danh sách tải. Để xem thông tin video, nhấn vào biểu tượng chữ i.
Chọn danh sách tải
Nhấn “i” để xem thông tin video
Bước 6: Đây là giao diện phát video trên ứng dụng kèm theo các biểu tượng tùy chỉnh cho video ở bên phải màn hình. Chẳng hạn nhấn vào biểu tượng chia sẻ bạn sẽ có lựa chọn chia sẻ video qua Facebook, Tin nhắn, hoặc Lưu Video vào bộ sưu tập.
Chọn biểu tượng chia sẻ
Lưu Video vào bộ sưu tập
Lúc này ứng dụng sẽ cần người dùng cho phép truy cập vào Album trên thiết bị.
Bước 7:Quay lại giao diện danh sách nhạc khi nhấn vào biểu tượng 3 dấu chấm dọc sẽ hiển thị danh sách tùy chọn. Bạn có thể chuyển video sang file âm thanh, sửa/ tạo nhạc chuông, tải lên dịch vụ lưu trữ đám mây,… Chẳng hạn nhấn vào Nén.
Nhấn vào biểu tượng 3 dấu chấm dọc
Chuyển video sang file âm thanh
Bước 8:Lúc này ứng dụng sẽ tiến hành nén video và hiển thị thêm file zip cho video. Trong trường hợp người dùng muốn giải nén tập tin này thì nhấn vào biểu tượng 3 dấu chấm tại file zip rồi chọn Giải nén ở đây.
Nhấn vào biểu tượng 3 dấu chấm
Giải nén tệp tin
Quá trình giải nén tiến hành và hiển thị thư mục chứa video đã được giải nén. Với cách nén video này bạn có tải lên các dịch vụ lưu trữ, chia sẻ video dễ dàng hơn.
Bước 9: Trong giao diện Trình quản lý tệp ở thanh công cụ bên dưới sẽ có các tính năng khác nhau. Biểu tượng thư mục để tạo thư mục mới. Biểu tượng tệp để tạo file txt mới.
Chọn biểu tượng thư mục để tạo thư mục mới
Biểu tượng tam giác 2 chiều để sắp xếp dữ liệu tùy theo người dùng chọn.
Bước 10:Ngoài ra trong menu của ứng dụng phần Thêm sẽ có những lựa chọn tải video từ camera, dịch vụ lưu trữ đám mây như Dropbox, Google Drive và OneDrive hoặc chuyển tiếp qua mạng WiFi.
Vào phần thêm sẽ có những lựa chọn tải video từ camera, dịch vụ lưu trữ đám mây như Dropbox, Google Drive và OneDrive
Thủ thuật thay đổi giao diện iPhone dễ dàng mà không cần Jailbreak
5. Tải video từ youtube về iPhone với Siri Shortcuts
Bước 1:Tải Siri Shortcuts về máy
Link tải: Tại đây
Bước 2:Tiếp đến mở trình duyệt Siri và truy cập vào link này.
Trong giao diện mới nhấn Lấy phím tắt. Sau đó sẽ hiển thị ứng dụng Siri Shortcuts, nhấn vào phần Thư viện ở bên dưới màn hình và thấy phím tắt Media Downloader xuất hiện.
Nhấn Lấy phím tắt
Nhấn phím tắt Media Downloader
Bước 3:Khi nhấn vào biểu tượng 3 dấu chấm tại Media Downloader sẽ hiển thị giao diện Chọn từ menu. Tại đây người dùng có thể lựa chọn xóa bớt các ứng dụng video không muốn dùng, hoặc để như thiết lập đều được. Chỉ cần nhấn vào dấu tròn đỏ để bỏ ứng dụng.
Lựa chọn xóa bớt các ứng dụng video không muốn dùng
Bước 4:Mở ứng dụng YouTube trên iPhone để tải video. Siri Shortcuts có thể hoạt động ngay trên ứng dụng YouTube. Trong giao diện phát video YouTube nhấn nút Chia sẻ. Xuất hiện giao diện chọn ứng dụng chia sẻ, nhấn nút Thêm.
Mở ứng dụng YouTube, nhấn nút Chia sẻ
Nhấn nút Thêm
Sau đó bạn sẽ nhìn thấy biểu tượng Phím tắt để nhấn chọn. Trong trường hợp không thấy Phím tắt, nhấn tiếp vào nút Thêm rồi kích hoạt Phím tắt để sử dụng.
Chọn biểu tượng Phím tắt
Kích hoạt Phím tắt
Bước 5:Hiển thị ứng dụng Siri Shortcuts, nhấn chọn vào Media Downloader. Sau đó bạn nhấn vào ứng dụng YouTube để tải video.
Chọn vào Media Downloader
Nhấn vào ứng dụng YouTube để tải video
Bước 6:Tiếp đó bạn chờ ứng dụng phát hiện link video YouTube và được chọn lựa độ phân giải video muốn tải xuống, tùy theo video có nhiều độ phân giải hay không.
Chờ ứng dụng phát hiện link video YouTube
Chọn lựa độ phân giải video
Bước 7:Chờ Media Downloader tải video xuống thiết bị và người dùng cần đồng ý để Siri Shortcuts truy cập vào album ảnh trên thiết bị, nhấn OK. Như vậy video YouTube sẽ được lưu tại album ảnh Camera Roll.
Nhấn ok để Siri Shortcuts truy cập vào album ảnhd
Nhấn ok để Siri Shortcuts truy cập vào album ảnh
Cách lưu video từ Facebook về iPhone cực nhanh với Siri Shortcuts
Bước 1:Sau khi tải phím tắt (Shortcuts) trên App Store -> Bạn nhấn vào link bên dưới để tải phím tắt Facebook Download vào ứng dụng Phím tắt của bạn.
Nhấn vào đây để tải.
Ngay lập tức bạn sẽ được chuyển sang ứng dụng Phím tắt, hãy nhấn vào nútLấy phím tắt(Get Shortcuts)màu xanh để tải phím tắt về.
Lưu ý : Để nhận được phím tắt bạn cần tải link này trên trình duyệt Safari.
Sau khi thành công, bạn sẽ thấy phím tắt xuất hiện trong thư viện phím tắt.
Sau khi thành công, bạn sẽ thấy phím tắt xuất hiện trong thư viện phím tắt.
Bước 2:Sau khi đã có phím tắt, bạn hãy mở ứng dụng Facebook trên thiết bị của mình lên và chọn một bài viết có chứa video mà bạn muốn tải về.
Khi đã có phím tắt, bạn hãy mở ứng dụng Facebook của mình lên và chọn video mà bạn muốn tải về.
Nhấn vào tùy chọn Chia sẻ bên dưới Video > Tùy chọn khác > Phím tắt.
Trong trường hợp nếu bạn không thấy mục Phím tắt. Thì hãy chọn vào Thêm, sau đó tích chọn Phím tắt là được nhé.
Bước 3:Tại đây, hãy lựa chọn phím tắt Facebook Download.
Hãy cho phép chạy phím tắt tại lần sử dụng đầu tiên.
Khi bạn chạy phím tắt này lần đầu, một thông báo sẽ hiện ra (nếu có) hỏi bạn có chắc chắn chạy phím tắt này hay không thì bạn hãy chọn Chạy phím tắt nhé.
Bước 4:Chờ cho phím tắt chạy một chút xong. Bạn hãy chọn Tải video về máy. Ngay sau khi tải video thành công bạn sẽ nhận được thông báo.
Nếu bạn chọn Chuyển thành tệp Audio thì video mà bạn chọn sẽ được chuyển thành tệp chỉ có âm thanh (giống bài nhạc) và được lưu vào iCloud hay còn gọi là ứng dụng Tệp trên máy.
Thời gian tải sẽ phụ thuộc rất nhiều vào độ dài video và tốc độ mạng của bạn, nếu video có độ dài càng lớn thì thời gian tải cũng sẽ lâu hơn.
Cuối cùng bạn chỉ cần vào thư viện ảnh là có thể xem Video bạn vừa tải về rồi! Chỉ với vài thao tác đơn giản bạn có thể dễ dàng tải được video mình muốn.
Trong trường hợp phím tắt bị lỗi không còn sử dụng được nữa. Hãy tải về bản cập nhật để sửa lỗi. Vì thế nếu bạn muốn được sử dụng phiên bản mới nhất thì hãy cài thêm một phím tắt nữa có tên là UpdateKit.
Từ khóa tìm kiếm:
- cách tải video về iphone 6
- cách tải video về iphone 6s
- cách tải video về iphone 6 plus
- cách tải video về iphone 6s plus
- cách tải video về cho iphone 6
- cách tải video về máy iphone 6
- cách tải video về máy iphone 6s
- cách tải video về iphone 7
- cách tải video về iphone 7 plus
- cách tải video về máy iphone 7 plus
- cách tải video về máy iphone 7
- cách tải video youtube về iphone 7
- cách tải video trên youtube về iphone 7
- cách tải video trên facebook về iphone 7 plus
- cách tải video về điện thoại iphone 7 plus
- cách tải video trên fb về iphone 7 plus
- cách tải video về iphone 8 plus
- cách tải video về iphone 8
- các cách tải video về iphone
- cách tải video về iphone 5 s
- cách tải video về album iphone
- cách tải video về iphone bằng aloha
- cách tải video trên youtube về iphone 6
- cách tải video về iphone bằng mymedia
- cách tải video về iphone bằng document
- cách tải video về iphone bằng documents
- cách tải video vào iphone bằng itunes
- cách tải video về iphone bằng cốc cốc
- cách tải video về iphone bằng browser
- cách tải video về iphone bằng uc browser
- cách tải video từ youtube về iphone bằng document
- cách tải video về iphone không cần phần mềm
- cách tải video về iphone không cần jailbreak
- cách tải video từ youtube về iphone chất lượng cao
- cách tải video youtube về iphone không cần phần mềm
- cách tải video clip về iphone
- cách tải video về iphone document
- cách tải video về dt iphone
- cách tải video về iphone qua document
- cách tải video về iphone từ google drive
- hướng dẫn cách tải video cho iphone
- cách tải video về iphone từ facebook
- cách tải video về iphone trên facebook
- cách tải video facebook cho iphone
- cách tải video facebook về iphone
- cách tải video fb về iphone
- cách tải video trên facebook cho iphone
- cách tải video trên fb cho iphone
- cách tải video trên google cho iphone
- cách tải video từ facebook về iphone hd
- hướng dẫn cách tải video về iphone
- cách tải video hd về iphone
- cách tải video về iphone qua itunes
- cách tải video trên facebook về iphone 5
- cách tải video lên youtube cho iphone
- cách tải video làm hình nền cho iphone
- cách tải video hd lên facebook cho iphone
- cách tải video làm nhạc chuông cho iphone
- cách tải video về iphone mới nhất
- cách tải video về iphone mymedia
- cách tải video về máy iphone
- cách tải video cho iphone tu may tinh
- cách tải nhạc video cho iphone
- cách tải video trên youtube về iphone nhanh nhất
- cách tải video nhạc về iphone
- cách tải nhạc và video cho iphone
- cách tải nhạc video vào iphone
- cách tải nhạc chuông video cho iphone
- cách tải nhạc về viva video cho iphone
- cách tải phim video về iphone
- cách tải video về iphone qua mymedia
- cách tải video từ youtube về iphone qua mymedia
- cách tải video về iphone trên safari
- cách tải video về iphone từ youtube
- cách tải video về iphone từ web
- cách tải video về điện thoại iphone
- cách tải video về điện thoại iphone 6 plus
- cách tải video về iphone trên uc browser
- cách tải video về thư viện iphone
- cách tải video về iphone trên youtube
- cách tải video trên iphone về máy tính
- cách tải video về cho iphone
- cách tải video trên iphone về máy
- cách tải video về trên iphone
- cách tải video wallpaper cho iphone
- cách tải video web về iphone
- cách tải video từ web cho iphone
- cách tải video trên trang web cho iphone
- cách tải video về iphone x
- cách tải video trên youtube về iphone xs max
- cách tải video trên youtube về iphone x
- cách tải video từ facebook về iphone x
- cách tải video trên facebook về iphone x
- cách tải video từ youtube về iphone x
- cách tải video về điện thoại iphone x
- cách tải video youtube cho iphone