cách tắt avast antivirus tạm thời
Khi bạn sử dụng chức năng tắt Avast tạm thời, đồng nghĩa với việc máy tính của bạn không còn được bảo vệ bởi phần mềm diệt virus Avast nữa. Vì vậy hãy chắc chắn rằng bạn biết những gì bạn đang làm, để tự bảo vệ máy tính của mình.
Bước 1: Thông thường ở phía dưới,Nhấp chuột phảivào biểu tượngAvastkhay hệ thống hoặc nó có thể nằm trong các biểu tượng ẩn có thể được hiện ra bằng cách nhấp vào biểu tượngmũi tên.
Bước 2: Nhấn vàoAvast Shields Control.
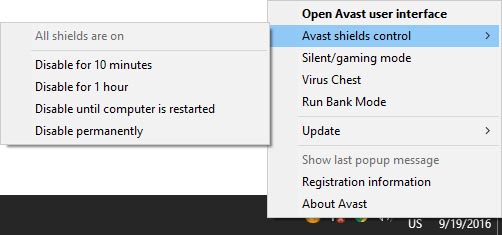
Bước 3: Bạn sẽ thấy các tùy chọn, Nhấp vào tùy chọn bạn muốn Avast bị vô hiệu hóa.
- Disable for 10 minutes-> Tắt trong 10 phút
- Disable for 1 hour-> Tắt trong 1 giờ
- Disable until computer is restarted-> Tắt đến khi khởi động lại máy tính
- Disable permanently-> Tắt vĩnh viễn
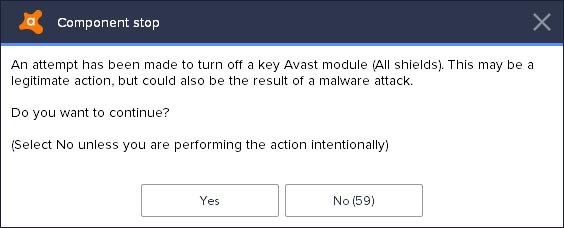
Bước 4: Bạn sẽ có mộthộp thoại xác nhận, nơi bạn sẽ xác nhận tùy chọn bạn đã chọn để tắt avast chọnYesnếu bạn xác nhận đồng ý.
Cách tắt Avast Antivirus với tùy chọn bất kỳ
Bên cạnh việc tắt tất cả các tùy chọn cùng một lúc như trên, Avast còn cung cấp tùy chọn tắt tạm thời hoặc tạm dừng bất kỳ tùy chọn cụ thể nào bạn muốn.
Bước 1: Bạn mởAvastlên bằng cách nhấn đúp vào biểu tượngAvast.
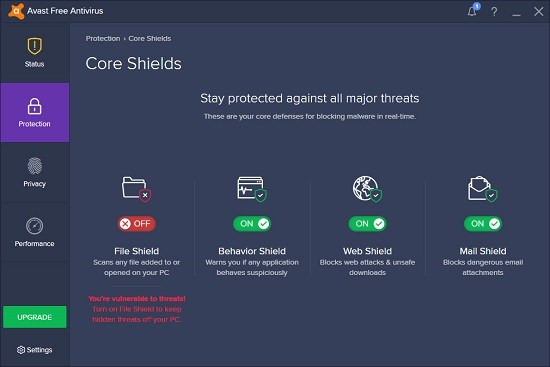
Bước 2: Chuyển đếnProtection » Core Shields.
Bước 3: Bạn cần tắt chức năng bảo vệ nào của Avast thì chuyển sang chế độOFFđể tắt chức bảo vệ năng đó.
- File Shield-> scan file trước khi mở
- Behavior Shield-> cảnh báo phần mềm nguy hiểm
- Web Shield-> block các web đọc hại
- Mail Shield-> block các mail nguy hiểm
Bước 4: Chọn thời gian tắt avast mà bạn muốn rồi nhất vào.
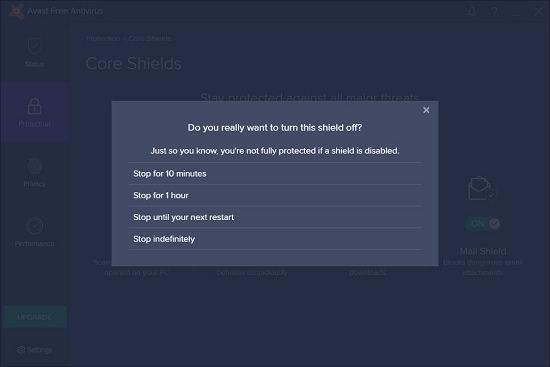
Cách gỡ bỏ hoàn toàn phần mềm Avast Free Antivirus
Vẫn biết khi sử dụng máy tính thì sự an toàn luôn được đặt lên hàng đầu. Cũng chính vì thế mà có vô số các phần mềm diệt virus, các ứng dụng bảo vệ người dùng khi truy cập vào mạng Internet được ra đời. Tuy nhiên, vì một vài lý do nào đó, mà có những phần mềm diệt virus lại tỏ ra khá cứng đầu khi người dùng muốn gỡ bỏ chúng khỏi máy tính của mình, Avast Free Antivirus là một trong số đó. Cùng vớiAvira, AVG, CMC,hayBitDefender, Avast là phần mềm diệt virus cực mạnh và hoàn toàn miễn phí được rất nhiều người lựa chọn sử dụng. Tuy nhiên, vấn đề là, cài đặt đơn giản, nhưng gỡ bỏ thì ngược lại. Cách gỡ bỏ Avast Free Antivirus trên máy tính Có không ít những trường hợp người dùng gặp khó khăn trong việc gỡ bỏ phần mềm diệt virus này.
Cách 1: Gỡ bỏ Avast trong Control Panel
Bước 1: Nhấp vào biểu tượng Windowstrên màn hình máy tính,chọn vào Control Panel.

Bước 2:Tìm và click vào mụcPrograms and Features.

Bước 3:Cửa sổ mới xuất hiện, tìm trong bảng bên dưới phần mềm diệt virus Avast Free Antivirus để gỡ bỏ.
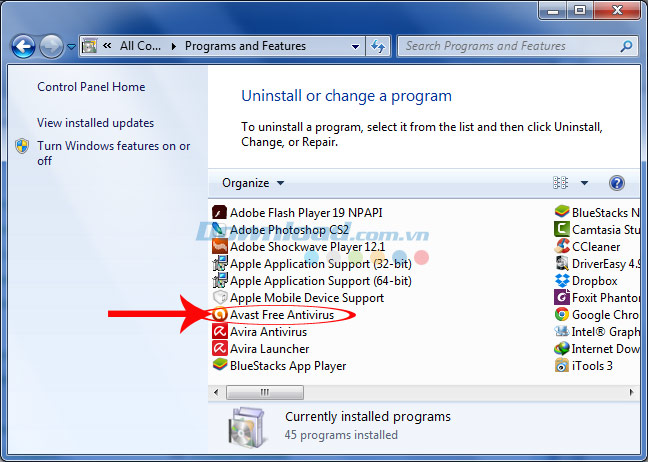
Bước 4:Chọn tiếp vào Yes.
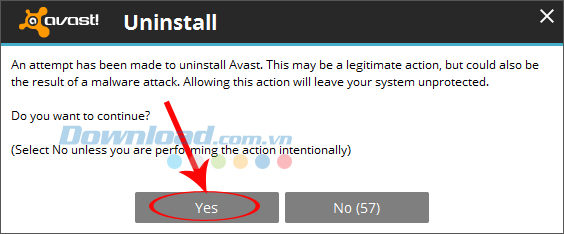
Trong bảng thông báo xuất hiện ngay sau đó, chọnvào Uninstall Avastđể tiếp tục quá trình gỡ cài đặt.
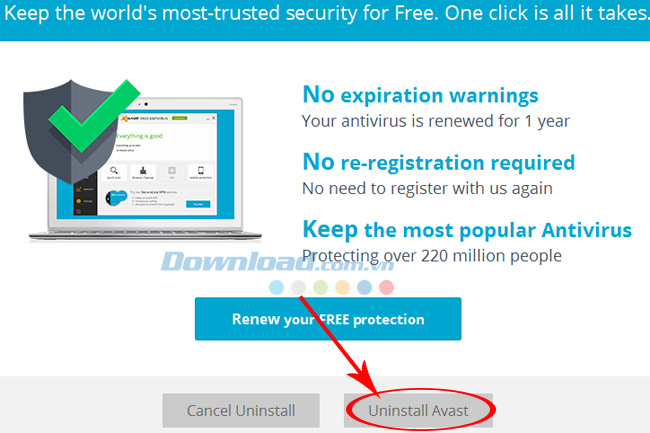
Chờ một chút…
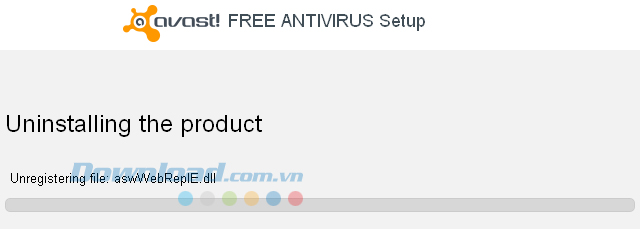
Cách 2: Gỡ hoàn toàn Avast Free Antivirus trên Windows 10
Bước 1:Nhấn vàoMenu Startở góc dưới cùng bên trái, rồi nhấn tiếp vàobiểu tượng bánh răng.

Bước 2:Cửa sổWindows Settingsxuất hiện, nhấn vàoApps.
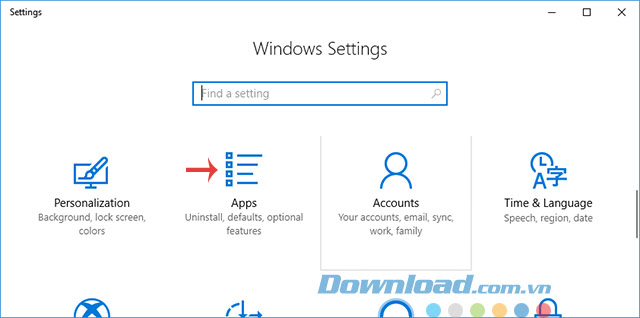
Bước 3:Tại thẻApps & features, nhìn sang khung bên phải, kéo xuống dưới nhấn vàoAvast Free Antivirus. Lúc này bạn sẽ thấy xuất hiện 2 tùy chọn:Modify và Uninstall, thì nhấn vàoUninstall > Uninstallđể gỡ cài đặt phần mềm diệt virus này.
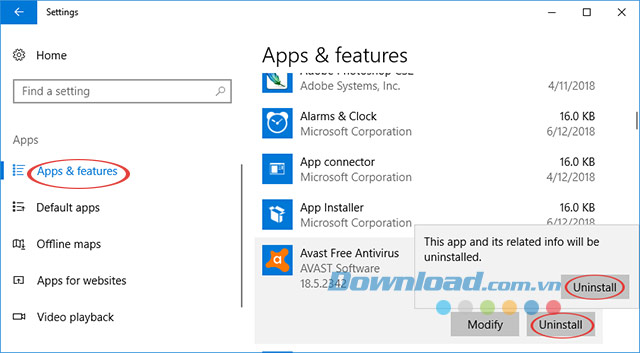
Bước 4:Cửa sổAvast Free Antivirus Setupxuất hiện, nhấn vàoUninstall.

Bước 5:Tiếp theo nhấnYesđể đồng ý gỡ cài đặt.
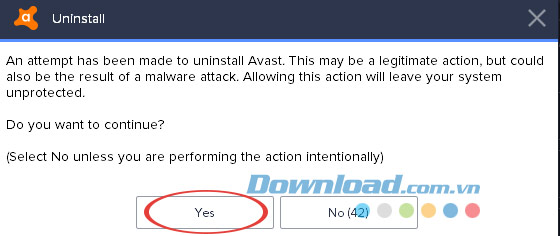
Bước 6:Cửa sổUninstalling the productxuất hiện, tích chọn vàoUninstalling,rồi nhấnContinueđể tiếp tục.

Bước 7:Nhà phát hành sẽ hỏi bạn lý do gỡ bỏ Avast, tích chọn vào tùy chọn phù hợp với mình, rồi nhấnContinue.
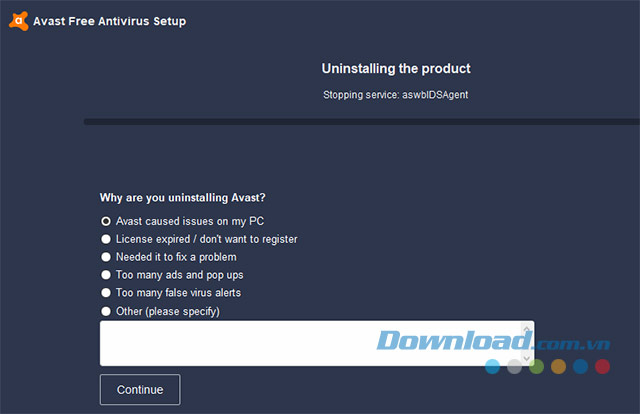
Bước 8:Tiếp theo, bạn sẽ được hỏi sử dụng phần mềm Avast được bao lâu, chọn mốc thời gian đã sử dụng, rồi nhấnSend Survey.
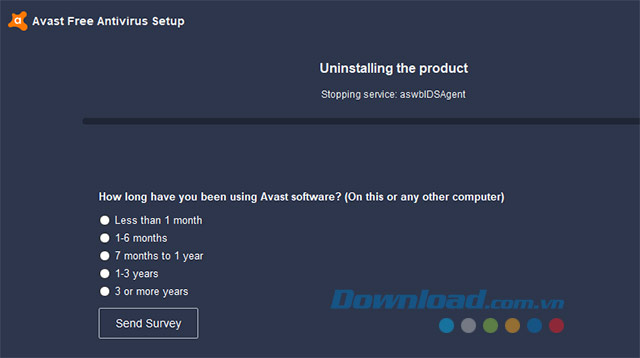
Bước 9:Quá trình gỡ bỏ cài đặt Avast Free Antivirus diễn ra, bạn chờ một lúc là xong.

Bước 10:Sau khi gỡ bỏ cài đặt hoàn tất, nhấn vào nútRestart Computerđể khởi động lại máy tính. Còn nếu đang làm dở công việc khác thì nhấnRestart Laterđể khởi động sau.
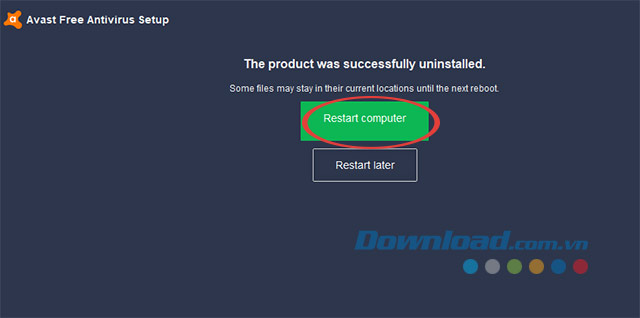
Cách 3: Gỡ bỏ hoàn toàn Avast bằng ứng dụng Revo Uninstall
Nếu không sử dụng Control Panel, các bạn cũng có thể sử dụng công cụ gỡ bỏ ứng dụng và phần mềm trên máy tính tốt nhất hiện nay là Revo Uninstall.
Khởi động ứng dụng này rồi tìm vàclick đúp vào biểu tượng của phần mềm Avast, chọn Yes ở cửa sổ tiếp theo.

Tiếp tục chọn một chế độ xóa (Download.com.vn khuyên bạn nên chọn chế độ cuối cùng) rồi nhấp vàoTiếp tục.

Chờ vài phút để quá trình gỡ bỏ hoàn tất.
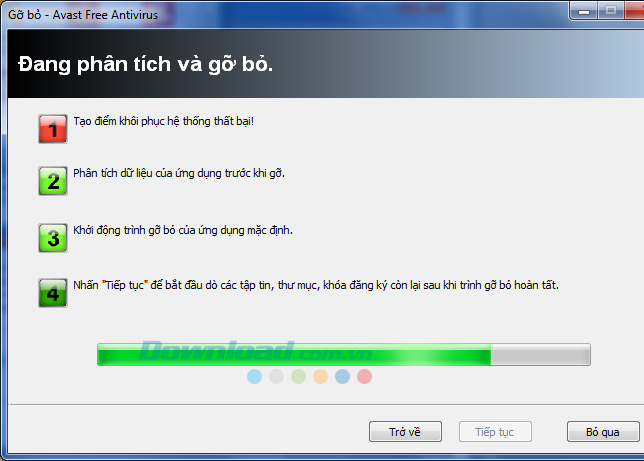
Các bạn có thể làm theo những hướng dẫn tiếp theo hiện ra.Chọn mục Uninstall, sau đó chọn Continue.

Bước cuối cùng, bạn sẽ được chuyển tới một trang liên kết của Avast, bạn có thể trả lời câu hỏi xác nhận thông tin nếu muốn, hoặc tắt đi và khởi động lại máy để hoàn tất quá trình gỡ bỏ cài đặt.

Trang chủ của Avast khi người dùng thực hiện thao tác gỡ bỏ phần mềm này
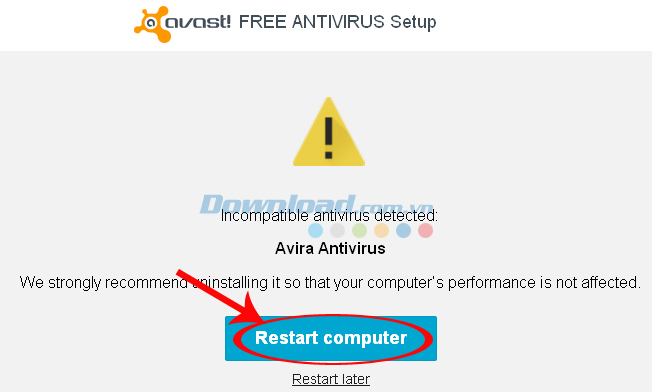
Tuy nhiên, vì không phải trường hợp nào, Avast cũng ngoan ngoãn ra đi, nên nếu gặp vấn đề trong quá trình gỡ bỏ, người dùng có thể sử dụng tiện ích dưới đây để xử lý tiếp.
Cách 4: Gỡ bỏ Avast bằng tiện ích Avast Uninstall Utility (Avast Clear)
Bước 1:Sau khi khởi chạy Avast Clear, các bạn lựa chọn chế độ chạy, cụ thể:
Chọn Yes – chạy chế độ Safe Mode:Người dùng sẽ được yêu cầu lưu lại các công việc đang làm để tránh mất dữ liệu, vì sau khi thực hiện, máy tính sẽ được khởi động lại. Đây cũng là chế độ được nhà sản xuất khuyên dùng.
Chọn No – chạy chế độ thường:Máy tinh sẽ không khởi động lại, nên người dùng không cần lo về những dữ liệu đang làm dở.

Bước 2:Nhấp vàoBrowseđể tìm đường dẫn tới vị trí cài đặt của phần mềm Avast,click Continue để thực hiện.

Trường hợp này khá hiếm người mắc phải, tuy nhiên, cho dù có thì cách khắc phục cũng khá đơn giản. Download.com.vn hy vọng các bạn không vì điều này mà bỏ qua cơ hôi sử dụng một phần mềm diệt virus miễn phí cực kỳ hiệu quả.
Từ khóa tìm kiếm:
tắt avast
tắt avast trên win 7
tắt avast free antivirus
tắt avast antivirus
tắt avast khi khoi dong
tắt avast win 10
tắt avast antivirus tạm thời
tắt avast tạm thời như thế nào
tắt avast tạm thời
tắt avast như thế nào
cách tắt avast antivirus
cách tắt avast antivirus win 10
cách tắt avast antivirus win 7
cách tắt avast antivirus tạm thời
tắt chương trình avast antivirus
hướng dẫn tắt avast antivirus
cách tắt avast free antivirus
cách tắt avast free antivirus win 10
tắt thông báo avast
tắt cảnh báo avast
cách tắt avast
cách tắt avast free antivirus win 7
cách tắt avast khi khoi dong
tắt thông báo của avast
cách tắt avast virus
tắt firewall avast
cách tắt avast free
hướng dẫn tắt avast free antivirus
tắt tường lửa avast
tắt avast trên macbook
tắt phần mềm avast
tắt popup avast
cách tắt avast premier
cách tắt avast tạm thời
hướng dẫn tắt avast tạm thời
tắt thông báo trên avast
tắt update avast
tắt diệt virus avast
tắt thông báo virus avast








