USB Boot là gì?
USB Boot là một chiếc usb có khả năng nạp thông tin khi khởi động máy, thường được nạp các hệ điều hành nhỏ gọn nó giúp cứu dữ liệu, chia ổ đĩa, tạo phân vùng ổ cứng mà không mất dữ liệu. Bạn cũng có thể tạo phân vùng để cài Windows, test ổ cứng, test lỗi ram, phục hồi dữ liệu, bung file ghost, tạo file ghost, fix lỗi hệ điều hành….
UEFI là gì?
UEFI(Unified Extensible Firmware Inter)làmột phần mềm mở rộng dùng để kết nối phần mềm máy tính với hệ điều hành của nó,UEFIđược phát triển để giải quyết các yếu điểm của Legacy BIOS, hoạt động mạnh mẽ và dần thay thếchuẩnLegacy BIOS.
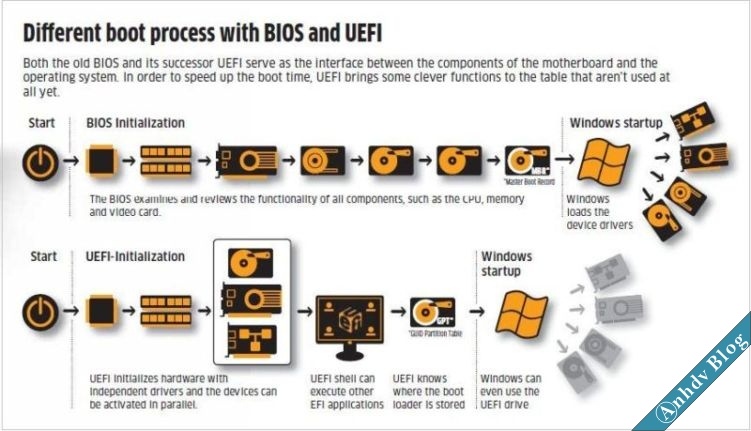
Hệ thống UEFI chuẩn bao giờ cũng khởi động nhanh hơn hệ thống Legacy Bios. Bios chạy trên bộ xử lý 16 bit nên đối với các phần cứng mới hiện nay sẽ chạy chậm hơn UEFI 32/64 bit. Mặt khác, vì máy UEFI nạp file khởi động từ phân vùng ESP mặc định sẵn. Nên nó không phải quét tất cả các ổ cứng khi khởi động, do đó giảm thời gian khởi động. Với ổ cứng SSD chạy theo chuẩn UEFI, có khi thời gian khởi động Windows chỉ tầm khoảng 10 giây.
Legacy BIOS là gì?
Legacy BIOSđã được ra mắt lâu đời, nhưng không có nâng cấp gì thật sự nổi bật từ năm 1980.
Tất nhiên,BIOSvẫn có cải tiến qua từng thời điểm. Một vài tính năng mở rộng được thêm vào như ACPI, giúp choBIOSdễ dàng tùy chỉnh thiết bị và quản lý năng lượng một cách tốt hơn, như chế độ Sleep. NhưngLegacyvẫn không cải thiện gì nhiều so với các thiết bị máy tính mới nhất bây giờ.
BIOStruyền thống chỉ có giới hạn boot ổ cứng tối đa 2.1 TB hoặc thấp hơn. Do đó, các ổ cứng có dung lượng lớn hơn 2.1 thì BIOS không thể boot được.
Chuẩn Legacy BIOSchỉ chạy ở chế độ 16-bit, và chỉ có 1MB để xử lý dữ liệu. Vấn đề thực sự xảy ra khi có nhiều thiết bị phần cứng hoạt động trong cùng một khoảng thời gian làm ảnh hưởng tới tốc độboot.
Cách USB Boot Cài Win chuẩn UEFI và Legacy cập nhật 2020
Có rất nhiều cách để cài win bài này mình xin tổng hợp các cách để tạo 1 usb cài win và usb dùng để cứu hộ máy tính chuẩn UEFI và Legacy mới nhất
1. Tạo usb boot UEFI-Legacy Anhdv Boot 2019
Nguồn bài vết: //anh-dv.com/usb-boot/tao-usb-boot-uefi-legacy-cuu-ho-may-tinh-chuyen
Tính năng
- Mini Windows 10 (Win10PE) xây dựng trên Windows 10 Version 1809. Đồng bộ hóa cách thức chọn phần mềm theo cả 3 cách: Sử dụng chuột phải, sử dụng Pstart và sử dụng Program Files.
- Mini XP được chỉnh sửa từ Mini XP 15.2 của Hiren Boot.
- Thêm một số phần mềm: Acronis TrueImage 2014 (cho cả WinPE và DOS), PC Unlocker, Remote Registry, SSD Life Pro, HCI Memtest, Acronis DiskDirector 12 (DOS), Gold Memtest (DOS).
- Các phần mềm đều được cập nhật lên phiên bản mới (Xem chi tiết tạitrang Tính năng).
- Hỗ trợ thêm Clover Bootloader.
- Công cụ One Click tạo USB/HDD Boot UEFI và Legacy được cập nhật. Grub2 được dùng làm bootloader mặc định khi tạo boot.
Ưu điểm
- Tạo usb boot đa năng hỗ trợ cả 2 chuẩn UEFI-Legacy với chỉ 1 click chuột (one click)
- Có lựa chọn tạo usb boot với 1 phân vùng ẩn đi để tránh virus và 1 phân vùng NTFS để chứa file lớn hơn 4GB.
- Có sẵn Mini Windows 10 32/6 (Win10PE), đây là phiên bản rút gọn của Windows 10.
- Mini XP được chỉnh sửa lại từ Hiren boot
- Công cụ Dos: Partition Wizard, Partition Guru, Konboot, Memtest, MHDD, ghost 11.5, HDD regenerator, Active Password Changer …
- Đầy đủ các phần mềm cứu hộ trên Mini Windows: Acronis TrueImage, Norton Ghost, Partition Wizard, Aomei Partition, Partition Guru …
- Hỗ trợ Boot Linux (ubuntu, fedora, kali linux, Parted Magic ….)
- Hỗ trợ quét virus (Kaspersky rescue, Bitdefender rescue, Avira rescue, Eset, Dr.Web)
Hướng dẫn cài đặt
Bước 1: Tải về Anhdv Boot 2019 và 1 click tạo usb boot UEFI-Legacy
Tải về công cụ 1 click usb Anhdv Boot và giải nén với mật khẩuanhdvboot.combằng phần mềm 7 Zip. Mặc định Anhdv Boot chỉ gồm Mini Windows 10 và Mini XP.
Nếu bạn đã tạo usb Anhdv Boot từ trước, chọn cập nhật (không mất dữ liệu USB). Pasword giải nén: anh-dv.com (nên dùng 7zip và Winrar mới nhất). Có thể cài đặt Windows 7, 8, 10 trên Mini Windows 10 mà không cần Mini Win 7 và 8.
Hướng dẫn mới hơn bạn có thể xem ở đây.
Bước 2: Chạy công cụ 1 click usb boot và làm theo hướng dẫn
Giải nén file tải về bằng phần mềm 7zip hoặc WinRar phiên bản mới nhất (password: anhdvboot.com) và chạy file One_Click_Anhdv_Boot_2019.exe
Nhập1và bấm phím Enter (từ sau mỗi khi nhập thì bấm phím này) để sử dụng ngôn ngữ Tiếng Việt.
Nhập đúng số thứ tự của USB hoặc ổ cứng gắn ngoài (HDD Box) trong danh sách liệt kê.
Để tạo usb boot với 2 phân vùng (tạo usb boot với phân vùng ẩn) thì chọnY. Công cụ sẽ chia USB ra làm 2 phân vùng: phân vùng FAT32 ẩn đi và phân vùng NTFS chứa file lớn. Nếu USB có dung lượng thấp (nhỏ hơn 8Gb) thì nên chọn N.
Phần mềm sẽ format usb để tạo usb boot uefi legacy, chọnYđể tiếp tục.
Nếu muốn sử dụng thêm Mini Windows 7/8 thì nhập thêm 1000 MB (có thể nhập 1024 để chẵn 1GB). Lúc này dung lượng phân vùng USB-BOOT sẽ là 2048 + 1000. Dùng thêm Fedora, Bitdefender, Kali thì lại cộng thêm. Nếu dùng tất cả các ISO liệt kê ở trên, bạn cần nhập 6100. Trong trường hợp không dùng ISO nào trong danh sách, bấm phím Enter. Công cụ sẽ tạo usb boot uefi legacy với dung lượng 2048 MB (2GB).
Đợi đến khi công cụ 1 click tạo usb boot UEFI-Legacy chạy xong và xuất hiện thông báo:
Nếu tạo usb boot với phân vùng ẩn thì bạn ngắt usb ra và cắm lại. Gặp trường hợp không có phân vùng nào của USB hiển thị, hay hiển thị phân vùng ẩn lên. Chạy lại công cụ 1 click tạo usb boot UEFI-Legacy để sửa lỗi. Sau khi chọn ngôn ngữ và usb thì bạn sẽ có các lựa chọn sau:
Chọn 5 để sửa lỗi không hiển thị đúng phân vùng usb. Ngoài ra bạn có các lựa chọn cập nhật USB boot, tạo mới, nạp lại Bootloader, xóa usb. Khi tạo usb boot với phân vùng ẩn thì bạn có các lựa chọn trên. Còn chỉ tạo usb boot với 1 phân vùng thì có các lựa chọn sau:
Tạo usb boot uefi legacy xong rồi, dùng QemuBootTester xem đã tạo USB thành công hay chưa. Trên Qemu chỉ cần xuất hiện menu boot là thành công (không chạy được Mini Windows trên QEMU). Khi tạo usb boot với phân vùng ẩn, bạn có thể bảo vệ usb khỏi Virus theohướng dẫn này.
Kết quả mô phỏng cho chế độ Legacy
Khi mô phỏng với QEMU ở chế độ EFI-x64, cần đợi đến khi xuất hiện menu boot.
USB Boot Anhdv Boot 2018 đã hỗ trợ đầy đủ cả 2 chuẩn UEFI và Legacy. Muốn chọn chuẩn boot cho usb, khởi động lại máy tính và bấm phím tắt để vào Boot Options (Boot Menu)
Như máy HP 8470P của mình thì có 2 dòng USB nhưng không ghi rõ UEFI hay Legacy. Một số máy sẽ có Boot Options rất rõ ràng phân chia thành 2 mục Legacy và UEFI.
2. Hướng dẫn tạo USB boot WinPE chuẩn UEFI và Legacy đơn giản nhất
Sau đây mình xin hướng dẫn các bạn cách tạo USB cứu hộ chạy cả 2 chuẩn UEFI-Legacy. (Có thể áp dụng tương tự để tạo cho mình 1 USB cài Windows chế độ UEFI)
Trước tiên, bạn cần tải các công cụ sau để tiến hành tạo USB boot:
- – Win8PE://drive.google.com/open?id=0B-3XvdMzhVV6a2VPY0FQRTlDYm8
- – UltraISO://drive.google.com/open?id=0B-3XvdMzhVV6OFNWVnN4RDJidDg
Các bước thực hiện:
- Giải nén và cài phần mềmUltraISOđã tải ở trên
- Bật phần mềmUltraISOlên và chọnOpen-> sau đó chọn đường dẫn đến filew8pe_64_7-15.isođã tải trước đó ->Opennhư hình:
Tiếp theo trên thanh công cụ củaUltraISOchọnBootable->Write Disk Image…
Một cửa sổ mới xuất hiện, lúc này tại phầnDisk Driveta chọn phân vùngUSBđã cắm vào và nhấn vào nútWrite->Yes
Quá trình tạo USB boot UEFI và Legacy bắt đầu, như vậy chúng ta đã có ngay 1 chiệc USB boot WinPE chỉ với vài bước đơn giản
Như vậy chúng ta đã có một USB để sẳn sàng cứu hộ máy tính. Chúc các bạn thực hiện thành công !
Hướng dẫn Tạo USB cứu hộ chuẩn UEFI và Legacy bằng DLC Boot
Về DLC Boot
DLC Boot là một công cụ tạo USB Boot cứu hộ đa năng của tác giảTrần Duy Linh. Được tác giả chia sẻ miễn phí với cộng đồng. Nó giúp bạn tạo cho một ổ cứng rời hay USB có khả năng boot (khởi động) để cứu hộ máy tính Windows khi gặp sự cố.
Ngoài việc tích hợp các bản Mini Windows (hay WinPE) chứa trong USB để cứu hộ máy tính. DLC Boot còn có nhiều công cụ phần mềm sửa lỗi, kiểm tra, phân vùng ổ đĩa, khôi phục dữ liệu, cài đặt driver,… Đây thực sự là một công cụ hữu ích với các KTV máy tính hay những người thích vọc vạch tự mình fix lỗi Windows.
Những công cụ trong bản DLC Boot 2017 v3.4
Kế thừa các công cụ từ các phiên bản trước và cập nhật nhiều công cụ mới. Đây là một số phần mềm và tính năng nổi bật trong DLC Boot:
- Tích hợp Mini Windows 10, Windows XP 32 bit và 64 bit
- Hỗ trợ tạo USB boot cả 2 chuẩn UEFI và Legacy
- Nhiều công cụ ngoài DOS như: Test LCD, MemTest86, Active Password Changer Pro 5.0, Mini Tool Partition,..
- Phần mềm kiểm tra, phân vùng ổ cứng: Partition Wizard, AOMEI Partition, BootICE, HDD Low Level Fomat,..
- Phần mềm sao lưu, phục hồi dữ liệu: Power Data Recovery, EaseUS Data Recovery, Active partition Recovery, Active File Recovery,..
- Phần mềm hỗ trợ sao lưu, phục hồi driver: DriverPack Online, Double Driver,..
- Bộ phần mềm mạng: trình duyệt Cent Browser, IDM, Teamviewer, Wake me on LAN, LinksVIP tool,..
- Công cụ kiểm tra thông số máy tính: CPU-Z, GPU-Z, HWiNFO32, KeyboardTest, BatteryMon, GetDiskSerial,..
- Bộ ứng dụng văn phòng: Word, Excel, Power Point, Paint, Unikey.
- Phần mềm diệt Virus: Kaspersky Reset, Malware Hunter, Bkav, Eset,…
- Bộ phần mềm tiện ích: 7-Zip, CCleaner, UltraIOS, Check file Hash, VLC Player, MP3 cutter,..
- …vân vân và mây mây. Còn khá nhiều phần mềm tiện ích khác nửa giúp bạn cài Windows cũng như cứu hộ máy tính một cách chuyên nghiệp.
Tải về bộ DLCBoot 2017 v3.4
2.Click chuột phải vào file đã tải về chọnExtract tođể giải nén. Mở thư mục vừa giải nén bạn tìm file“DLCBoot.exe” => Click chuột phải => Run as Administrator.
3.Ở giao diện chính của công cụ hiển thị các phần mềm sẽ được tích hợp vào USB Boot. Công cụ này có hỗ trợ tiếng Việt. Nếu thích bạn có thể chọn lá cờ Việt Nam để đổi sang tiếng Việt.
Hãy click vàobiểu tượng chiếc USBở phía trên, bên phải dòng chữ DLC Boot 2017 để bắt đầu tạo USB cứu hộ đa năng.
4.Tiếp theo danh sách các USB (ổ cứng ngoài) kết nối với máy tính của bạn sẽ hiện thị. Bạn chỉ chọn USB mà bạn muốn tạo Boot trên nó. Ở các mục:
- Boot Kernel:chọnSysLinuxhay Grub4DOS đều được
- Boot Type:bạn có 2 tùy chọn:
I.Nếu chọn tùy chọnNormalthì USB sẽ không bị chia. Bạn có1 phân vùng duy nhấtlưu DLC Boot và dữ liệu cá nhân chung. Nhưng bạn cũng không phải xoắn vì dữ liệu DLC Boot cũng sẽ đượcẩn đi.
II.Nếu chọn tùy chọnHide (Ẩn), USB sẽ bị chia2 phân vùng.1 phân vùng chứa dữ liệu của bạn.1 phân vùng chứa dữ liệu DLC Boot, phân vùng này sẽ bịẩnđi để tránh hư hỏng dữ liệu Boot.
Khi chọnHide, bạn sẽ cần lựachọn định dạngcho phân vùng chứa dữ liệu DLC Boot ở mụcUSB Format DLC Boot Partion. Nếu muốn tạo USB cứu hộ chuẩnLegacythì chọn định dạngNTFS.Ngược lại, nếu bạn muốn tạo USB cứu hộ chuẩnUEFIthì chọnFAT32.
Ở bên trên thì bạn nhập dung lượng chia cho phân vùng dữ liệu DLC Boot. Dung lượng còn lại sẽ dành để cho phân vùng dữ liệu cá nhân của bạn. Ở đây mình có USB 16GB (~15GB) nên chia cho phân vùng DLC Boot ~4GB. Còn lại ~11GB để chứa dữ liệu.
5.Sau khi đã lựa chon cho mình chế độ Boot ẩn hay bình thường rồi. Bây giờ bạn chỉ cần clickCreate Bootvà chờ đợi một chút.
Khi hiện thông báoCompletelà bạn đã tạo USB Boot cứu hộ thành công rồi đấy.
Kiểm tra USB Boot DLC đã tạo thành công chưa
DLC Boot cũng có sẵn tùy chọn giúp bạn kiểm tra trước USB Boot cứu hộ đã được tạo thành công chưa. Nhờ vào đó bạn không phải mất thời gian test trực tiếp bằng cách khởi động lại.
Để làm điều này, bạn mở fileDLCBoot.exetrong USB mới tạo hoạc file ban đầu đều được. Tiếp tục chọn USB => Chọn vàoTest Boot(gần Create Boot lúc nãy).
Đợi một chút, phần mềmQemuBootTeserhiện lên. Mọi thông số bạn để mặc định như hình. Chỉ quan tâm dòngBoot Devicechọn USB mà bạn vừa tạo. DòngBoot ModechọnEFI-x64vàLegacy BIOSđể kiểm tra lần lượt từng chế độ khởi động.
Bây giờ, bạn có thể kiểm tra từng chế độ Boot xem có lỗi hay không. Chọn từng chế độ và clickRUn Qemuđể thực hiện.
Bạn không thể vào luôn Mini Windows bằng QemuBootTeser. Do đó, chỉ cần hiện menu boot là đã tạo USB Boot DLC thành công.
Hình ảnh Menu USB cứu hộ đa năng boot ở chế độ Legacy:
Chế độ UEFI:
Các thành phần trong Menu Boot DLC
- Reboot:Khởi động lại máy.
- Shutdown:Tắt máy.
- Boot From HDD:Boot (khởi động) từ ổ cứng.
- Boot from Operating System:Boot vào Windows XP/Vista/7/8/10
- MS-DOS:Vào môi trường DOS chỉ có lệnh.
- Mini Windows 10 32Bit:Vào Mini Windows 10 32Bit
- Mini Windows 10 64Bit:Vào Mini Windows 10 64Bit
- Mini Windows XP:Vào Mini Windows XP
- Other Tools:Boot vào Menu với các tiện ích khác.
- Hard Disk Tools:Boot vào Menu với các tiện ích về ổ đĩa cứng.
- Backup or Restore:Boot vào Menu với các tiện ích về sao lưu và phục hồi ổ đĩa.
- Antivirus Rescue Disk Tools:Boot vào Menu với các tiện ích về quét và diệt virus.
Cách khởi động vào DLC Boot
Để khởi động máy tính vào Mini Windows trong DLC Boot, bạn cần biết phím tắt vào Boot Options (tùy chọn Boot) của hãng Laptop hay mainboard đang dùng.
Sau khi tạo thành công USB boot cứu hộ như bên trên. Bạn hãy rút USB ra và cắm vào lại. Khởi động lại máy tính và ấn nhanh phim tắt vào Boot Options được hiển thị ở dưới góc màn hình một số dòng máy tính.
Chọn tiếp USB bạn vừa tạo với DLC Boot để khởi động. Ví dụ như hình dưới đây. Vậy là xong.