Tuy nhiên mình sẽ tách ra hẳn 2 bài vì một số bạn mới cần bài chi tiết và muốn làm theo y hệt hướng dẫn nên hôm nay mình sẽ viết bài chi tiết cách cài macOS Mojave 10.14 trên Windows bằng VMware
Bước 1: Tải các công cụ cần thiết
B1.1FileVirtual Machine Image Các bạn tải tại đây:macOS Mojave 10.14.4 APFSsau đó giải nén.
B1.2File cài đặt (tải và giải nén):VMware Work Station Pro
B1.3.Tải và giải nénPatch Tool
Bước 2: Cài đặt VMware Workstation
Để cài các bạn chạy fileVMware-workstation-full-15.0.2-10952284.exeđã tải về ởbước 1.2và chạy để cài như bình thường.
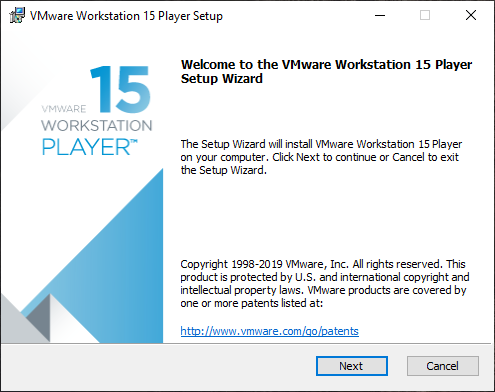
Cứ nhấnNextcho tới khi hoàn thành. Bước này để ý bỏ luôn dấucheck for product updates on startup
Sau khi cài xong, chạy VàoStart> ChạyVmware WorkStation Pro. Ở lần chạy đầu tiên sẽ yêu cầu nhập key, bạn mở fileKey.txttrong file tải về ở Bước 1.2 và Copy dán key nào trong đó vô cũng đc.
Sau khi nhấnFinish,thoát hoàn Vmware Workstationđể tiến thành Patch
Bước 3. : Cài Patch Tool
Với Vmware Workstation, bạn cần phảiPatchđể có thể cài được Mojave, Bạn mở thư mục Patch Tool tải về ởbước 1.3Click chuột phải vào “win-install.cmd”. và chọn “Run as Administrator”
Đợi 1 lúc cho command chạy, sau khi chạy xong sẽ tự thoát.
Bước 4. : Tạo máy ảo trên VMware
Bạn chạyVmware Workstation Pro(Start Menu gõ vào tìm là thấy), sau đó chọn “create a new virtual machine”.
Chỗ này chọnTypicalrồi nhấnNext
ChọnI will install the Operating system later(như hình)
ChọnApple Mac OS Xvà ôVersionchọnmacOS 10.14(như hình)
Tên của máy ảo (để mặc định hoặc sửa lại tùy ý).Locationbạn có thể để mặc định luôn cũng được.
Thiết lập dung lượng ổ cứng sẽ chia sẻ cho máy ảo. Cái này tùy vào dung lượng ổ cứng còn trống của bạn. Mặc định khuyến nghị của Vmware là 40gb. Tùy nhu cầu bạn sửa lại cho hợp lý.
Kiểm tra lại các thiết đặt sau đó nhấnFinish
Bước 4: Chỉnh sửa lại Virtual Machine
Mở lạiVMware Workstation Pro,nhấn chọnmacOS Mojave 10.14và nhấn chọnEdit the virtual machine
ChọnMemoryvà set 50% – 65% dung lượng Ram hiện tại bạn có. Ví dụ máy bạn đang Ram 8gb thì chỉ nên để khoảng 4-5gb. Máy mình ram 16Gb nên chơi hẳn 8gb cho máu ^_^
PhầnProcessorsbạn cũng nên số cores CPU từ 50% – 70% số cores của CPU máy bạn. Máy mình 8 nhân nên mình set cho CPU máy ảo chạy 4 nhân.
Tiếp tục qua phầnHard Diskbạn nhấn vàoRemove
Sau đó nhấnAdd
ChọnHard Disk, nhấn Next và chọnSATA(Như hình). Sau đó nhấnNexttiếp
Sau đó chọnUse an Existing Virtual diskvà Browse tới filemacOS Mojave 10.14.4 APFS.vmdkđã tải về ởBước 1.1
Bước 5 : Chỉnh sửa File VMX
Tìm tới thư mục chứa FileConfiguration.Ví dụ của mình làC:\Users\MACLIFE\Documents\Virtual Machines\macOS 10.14.Bạn có thể xem lại đường dẫn này ở phầnConfiguration File
Mở filemacOS 10.14.vmxbằng phần mềm Edit bất kỳ. Mình có cài Notepad ++ nên mở luôn bằng Notepad ++. Bạn nào ko cài có thể chọnOpen withrồi mở bằngNotepadcũng đc
smc.version = "0"
Bước 6: Cài macOS trên máy ảo Vmware Workstation Pro
Bạn mở lạiVmware Workstation Provà nhấnplay virtual machine.Sau đó thì bạn tiến thành thiết đặt như khi cài macOS thật
Chọn vùng
Nhập thông tin User
Khi màn hình trên xuất hiện, bạn nhấn vào nút chọn Install Tools nha. Sẽ rất có lợi cho việc tương tác giữa máy thật và máy ảo.
Chọn giao diệnLight ModehayDark Mode
Các bước thiết đặt cuối cùng
Sau khi vào màn hình chính, bạn tiến hành cài VMware Tools luôn
Nhập mật khẩu đăng nhập máy (lúc tạo thông tin user ở trên) để cho phép cài ứng dụng như trên Mac “thật”
Gặp màn hình này bạn nhấn vàoOpen Security Preferencesvà nhấnAllowđể cho phép
Cài xong Vmware Tools, bạn nhấn Restart để khởi động lại máy ảo
Hình ảnh sau khi mình cài hoàn tất. Chạy cũng khá mượt trên máy cấu hình core i7, ram 16gb, SSD ^_^. Mượt hơn khá nhiều so vớiVirtualboxnha
***. Một số kinh nghiệm khi sử dụng
+ Khi sử dụng muốn chuyển sang chế độ Full Screen để sử dụng như macOS thật bạn nhấn vào nút Full Screen ở góc trên (như hình)
Để chỉnh lại độ phân giải màn hình, bạn tắt máy ảo, chọnEdit Virtual Machine>ở phầnDisplaybạn chọn lại độ phân giải phù hợp với màn hình của bạn
+ PhímWindowstrên bàn phím PC sẽ tương đương với phímCommandkhi sử dụng trên Mac
+ Trong quá trình sử dụng, bạn nhấn nhấn chuột vô màn hình máy ảo thì chuột sẽ chuyển qua máy ảo, khi muốn cho chuột thoát ra máy thật bạn nhấnCtrl + Alt
+ Nếu máy bạn đủ mạnh (core i5 trở lên, Ram từ 8Gb trở lên và ổ cứng sử dụng SSD) trải nghiệm trên máy ảo theo đánh giá cá nhân của mình là rất tốt. Nếu xác định sử dụng lâu dài bạn nên share ổ cứng từ 50Gb trở lên
Bài viết khá dài do mình viết khá chi tiết để ai cũng có thể làm được. Tuy nhiên thực ra các bước thì khá đơn giản. Bạn chỉ cần làm theo từng bước là chắc chắn thành công. Chúc các bạn có thể trải nghiệm macOS ngay trên Laptop, PC của mình
Bonus hình thật mình cài để sử dụng và làm việc trên máy tính Windows của công ty.
Chúc các bạn thành công – Maclife.vn
Từ khóa tìm kiếm
cài mac os trên vmware 15.5
cài mac os trên vmware 14
cài mac os trên vmware 12
cài mac os 10.12 trên vmware
cài đặt mac os trên vmware
cài macos 10.13 trên vmware
cách cài mac os trên vmware
cài macos 10.14 trên vmware
cài macos mojave trên vmware
cài mac os x trên vmware
cài mac os trên vmware
cài mac os trên vmware 15
hướng dẫn cài mac os trên vmware 14
hướng dẫn cài mac os trên vmware 15
cách cài đặt mac os trên vmware
cách cài macos trên máy ảo vmware
hướng dẫn cài mac os trên vmware
hướng dẫn cài đặt mac os trên vmware
hướng dẫn cài macos trên máy ảo vmware workstation
cài macos trên máy ảo vmware
cài đặt macos trên máy ảo vmware