Để bảo vệ thư mục, dữ liệu nhạy cảm thì có rất nhiều cách, như giấu chúng vào những vị trí khó tìm, lưu trong các thiết bị lưu trữ rời và cho vào két, lưu trên đám mây với mật khẩu mạnh. Nhưng nếu thường xuyên phải truy cập vào chúng thì bạn sẽ phải để trên máy tính, thậm chí là những nơi dễ lấy nhất. Khi đó, cách hiệu quả hơn để bảo vệ thư mục chính làđặt mật khẩu cho thư mục. Có rất nhiều phương pháp mà bạn có thể sử dụng để tạo mật khẩu bảo vệ các thư mục quan trọng trên hệ thống của mình. Tuy nhiên hầu hết các phương pháp này đều phải nhờ đến sự hỗ trợ của các phần mềm thứ 3.
1. Tạo mật khẩu bảo vệ thư mục
Trước khi bắt đầu bạn phải tạo một thư mục để lưu trữ các thư mục cần được bảo vệ. Để làm được điều này bạn chỉ cần tạo một thư mục theo cách thông thường và đặt một tên bất kỳ.

Điều hướng đến thư mục mà bạn vừa tạo, mở thư mục đó lên và tiến hành tạo một Text Document mới bằng cách kích chuột phải vào khoảng trống bất kỳ trong thư mục, chọnNew=>Text Document.
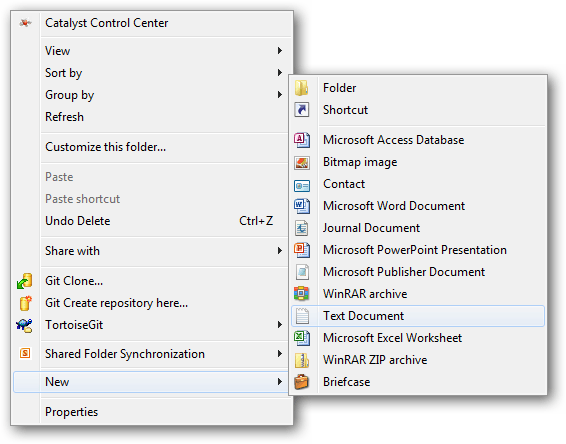
Mở fileText Document mà bạn vừa tạo, sao chép và dán đoạn mã code dưới đây vào:
cls @ECHO OFF title Folder Private if EXIST "HTG Locker" goto UNLOCK if NOT EXIST Private goto MDLOCKER :CONFIRM echo Are you sure you want to lock the folder(Y/N) set/p "cho=>" if %cho%==Y goto LOCK if %cho%==y goto LOCK if %cho%==n goto END if %cho%==N goto END echo Invalid choice. goto CONFIRM :LOCK ren Private "HTG Locker" attrib +h +s "HTG Locker" echo Folder locked goto End :UNLOCK echo Enter password to unlock folder set/p "pass=>" if NOT %pass%== PASSWORD_GOES_HERE goto FAIL attrib -h -s "HTG Locker" ren "HTG Locker" Private echo Folder Unlocked successfully goto End :FAIL echo Invalid password goto end :MDLOCKER md Private echo Private created successfully goto End :End
Lưu ý:
Trong đoạn mã code trên, thay thếPASSWORD_GOES_HEREbằng mật khẩu mà bạn muốn thiết lập. Sau cùng, trongSave as typechọnAll type, đặt tên file làlocker.bat.

Lúc này bạn có thể xóa file text gốc đi.

Tiếp theo kích đúp chuột vào filelocker.batđể mở file. Lúc này nó sẽ tạo ra một thư mục mới có tên làPrivate. Thư mục Private này là nơi bạn có thể lưu trữ tất cả các file, thư mục quan trọng….
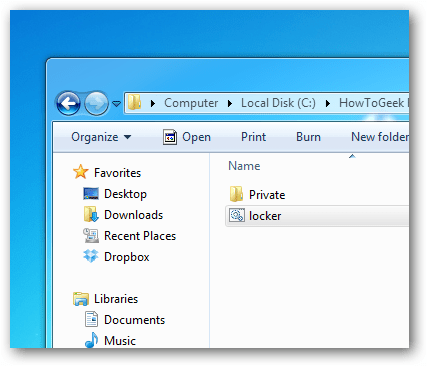
Sau khi di chuyển các dữ liệu cần bảo mật vào thư mục Private, tiến hành kích đúp chuột vào tập tin locker.bat.
Ngay lập tức một hộp thoại dòng lệnh sẽ xuất hiện với nội dung hỏi bạn có đồng ý cho việc ẩn thư mục này không, bạn chỉ cần nhập“Y”rồi nhấn ENTER.
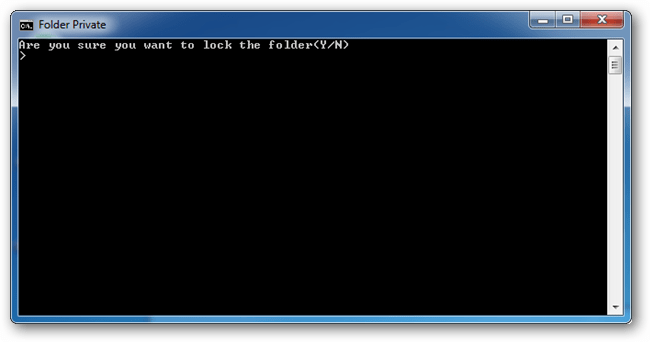
Sau khi thực hiện xong thư mục Private sẽ biến mất.
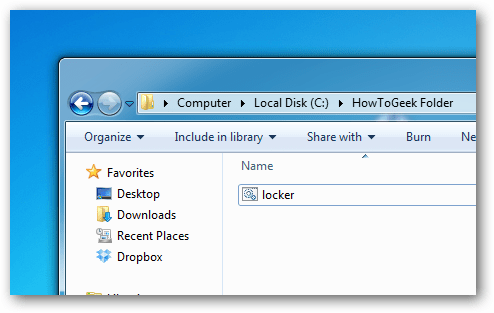
Nếu muốn truy cập vào thư mục Private, kích đúp chuột vào tập file locker.bat và tiến hành nhập mật khẩu mà bạn đã thiết lập trong cửa sổ dòng lệnh và nhấn ENTER.
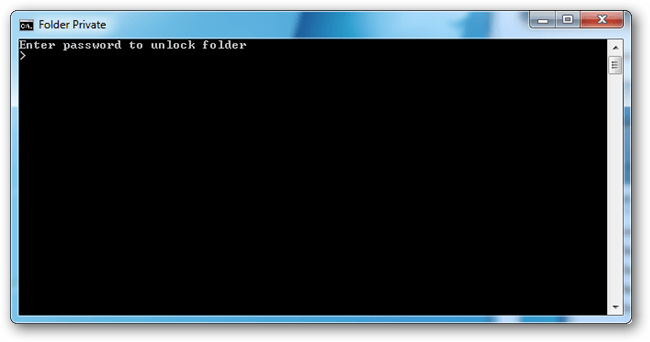
2. Làm thế nào để xem các lại file
Để xem lại các file, tất cả những gì bạn cần làm là trên cửa sổ Folder Options, bỏ tích các mục làShow hidden files, folders, and drivesvàHide protected operating system files.

Khi đó trên màn hình sẽ xuất hiện một cửa sổ cảnh báo như hình dưới đây:
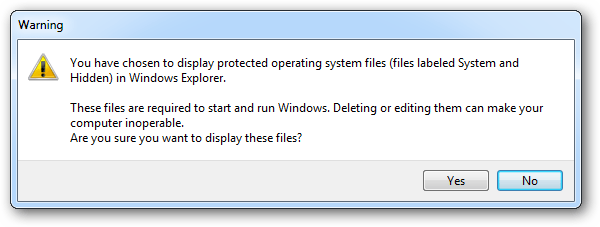
Để mở cửa sổ Folder Options cũng như để ẩn hoặc hiện file, thư mục trên Windows 7, 8 và 10, bạn tham khảo các bước thực hiệntại đây.
3. Nếu vô tình quên mất mật khẩu
Nếu lỡ vô tính quên mất mật khẩu hoặc nếu muốn đổi mật khẩu, tất cả những gì bạn cần làm là kích chuột phải vào file locker.bat và chọnEditvà tiến hành thay đổi mật khẩu là xong.

Cách trên chỉ giúp bảo vệ những file nhạy cảm của bạn khỏi những cặp mắt tò mò. Những người biết thủ thuật này hay có hiểu biết về máy tính có thể dễ dàng mở file bạn đã giấu đi, khi đó, bạn cần một công cụ đặt mật khẩu thực sự cho thư mục.
Phần mềm khóa thư mục miễn phí trên Windows XP/7/8/10
#1. Anvide Lock Folder
Theo như đánh giá của mình thì đây là mộtphần mềm khóa thư mục miễn phírất hay bởi vì nó thuộc dạng Portable (không cần cài đặt) và rất dễ sử dụng.
Phần mềmnhỏ này sẽ mã hóa tập tin và cho phép bạn đặt một hoặc nhiều mật khẩu nên rất an toàn. Ngoài ra, bạn có thể sao chép ra USB để sử dụng bất cứ khi nào cần, rất tiện lợi cho việc sử dụng.
Trang chủ: anvidelabs.org
- Link tải/Link dự phòng/ Phiên bản 2.xx
- Link tải/Link dự phòng/ Phiên bản 3.xx
=> Kể từ phiên bản 5.xx trở đi thì phần mềmAnvide Lock Folderđã được đổi tên thànhAnvide Seal Folder. Bạn có thể tải về bản mới nhấttại đâyhoặctại đây.
Cách sử dụng phần mềm khóa thư mục Anvide Lock Folder
Sau khi tải phần mềm về (đối với phiên bản 2.xx hoặc 3.xx) bạn nháy đúp chuột hoặc nhấn chuột phải vào file đó chọnRun as adminstratorđể chạy chương trình.
Note:Còn nếu như bạn sử dụng phiên bản mới nhất, tức là bản 5.xx (phần mềm Anvide Seal Folder), thì bạn cần phải cài đặt vào máy tính.
Trong quá trình cài đặt bạn chỉ cần lưu ý một điều đó là hãy bỏ tích ở dòng360 Total Securityđi nhé. Rồi tiến hành cài đặt như bình thường thôi.

Cài đến khi xuất hiện giao diện như hình bên dưới.
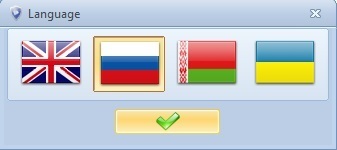
Tại đây có 4 ngôn ngữ cho bạn lựa chọn. Bạn chọn ngôn ngữ phù hợp (lá cờ đầu tiên là ngôn ngữ English) sau đó nhấn vào dấu tích để bắt đầu.
Chương trình sẽ hỏi bạn có đồng ý với điều khoản khi sử dụng không, bạn chọnAcceptđể đồng ý.
=> Sau khi nhấn vào Accept chúng ta đã vào giao diện chính của phần mềm rồi. Giờ đến bước bạn lựa chọn thư mục bạn cần khóa.
Nhấn vào dấu cộng(+)và tìm đến folder bạn cần khóa => sau đó nhấn OK.

Tiếp theo bạn nhấn vào đường dẫn mà bạn vừa lựa chọn, chương trình sẽ đưa ra yêu cầu đặt mật khẩu cho folder và bạn nhập mật khẩu vào 2 ô đó và nhấnProtecthoàn thành.
Lưu ý:Đặt mật khẩu ô trên và ô dưới phải giống nhau nhé.

Tiếp theo chương trình sẽ đưa ra một thông báo làSet a password hint?nghĩa là bạn có muốn đặt mật khẩu gợi ý không. Bạn có thể chọnYesđể đặt thêm 1 mật khẩu gợi ý nữa, nhưng ở đây mình không cần nên chọnNo.

OK. Folder chuyển sang màu tím như thế này tức là thư mục của bạn đã được khóa và bảo mật rất an toàn rồi.
Giờ muốn mở folder này bạn thực hiện lại thao tác nhấp đúp chuột vào đường cần mở khóa và nhập password vào là xong.
Lưu ý: Sau khi đặt mật khẩu cho thư mục xong thì thư mục đó sẽ bị ẩn đi nhé, nó chỉ hiện ra khi bạn đã nhập password để mở khóa.
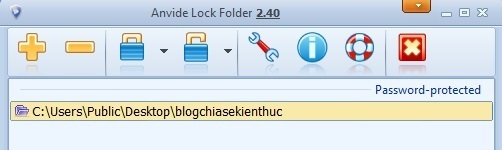
Để Folder của bạn được bảo mật nhất thì bạn nên thực hiện một bước nữa, đó là đặt Password khi bạn mở phần mềm, tức là sau khi thực hiện xong bước này thì bạn phải nhập đúng mật khẩu thì mới vào được giao diện của phần mềm.
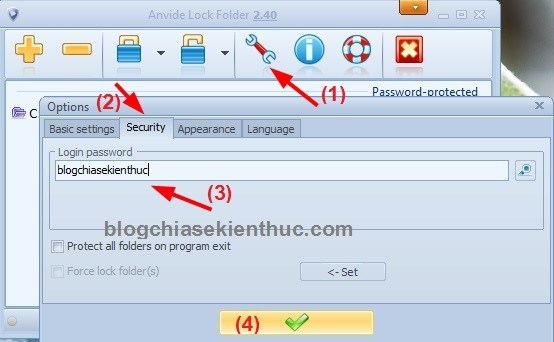
OK ! Như vậy là bạn đã bảo vệ thư mục (Folder) bằng 2 lớp mật khẩu rất an toàn rồi đó.
#2. Đặt mật khẩu với Wise Folder Hider
Lựa chọn tuyệt vời nữa đểbảo mật cho thư mụcđó là sử dụng phần mềm Wise Folder Hider, phần mềm này cũng có dung lượng rất nhỏ nhưng vẫn phải thực hiện cài đặt thì mới sử dụng được.
Phần mềm này có 2 phiên bản là miễn phí và pro, chúng ta sử dụng bản miễn phí thôi cũng khá OK rồi.
Cách sử dụng Wise Folder Hider
Sau tải phần mềm về bạn nhấn đúp chuột hoặc nhấn chuột phải chọnRun as adminstratorđể bắt đầu quá trình cài đặt. Quá trình cài đặt rất dễ dàng nên mình sẽ không nói nữa, chỉ việc nhấnNext=>Nextthôi.
Sau khi cài đặt xong, chương trình sẽ yêu cầu bạn đặt mật khẩu cho chương trình. (Nhập mật khẩu ở trên và ở dưới giống nhau nhé).
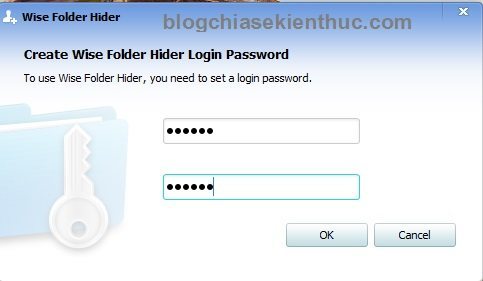
Sau khi nhấnOKthì chương trình sẽ chuyển về giao diện chính. Tại đây bạn có thể lựa chọn các thư mục mà bạn cần khóa lại, chương trình có hỗ trợ tính năng kéo => thả nên rất dễ sử dụng.

Tại đây bạn nhấn vào mũi tên thả xuống cạnh chữOpen=> và chọnSet Passwordđể đặt mật khẩu cho thư mục, như vậy là xong rồi đó. Nếu bạn muốn mở thư mục đó thì bạn nhấp đúp chuột vào đường dẫn và nhập Password vào là xong.
Ngoài tính năng đặt Passoword cho folder ra thì còn có các tính năng khác như ẩn file, ẩn usb. Nhìn vào giao diện các bạn cũng có thể biết được rồi đúng không.
OK. như vậy là thư mục của bạn đã được bảo mật 2 lớp rất an toàn rồi đó. Rất dễ dàng đúng không nào 😀
P/s:Nếu như ai đó gỡ bỏ hay xóa phần mềm này thì bạn chỉ cần cài lại là xong, không sợ bị mất folder đã khóa đâu nhé.
#3. Free Hide Folder
Đúng với tên gọi của nó, Free hide folder cho phép bạn ẩn nhiều thư mục thông qua một chương trình đã được đặt password. Có nghĩa là bạn chỉ có thể nhìn thấy các thư mục này trong trường hợp bạn đã truy cập vào phần mềm.
Sau khi tải về bạn cũng tiến hành cài đặt như bình thường, sau khi kết thúc quá trình cài đặt chương trình sẽ yêu cầuSet passwordcho phần mềm => Bạn nhập password vào và nhấnOK

Nhấn vàoAddđể thêm các thu mục cần ẩn => và nhấnOK.

OK, giờ thì thư mục của bạn vừa chọn đã bị ẩn. Để ẩn hiện Folder thì bạn sử dụng các lựa chọn (1)
Để đặt lại mật khẩu khi vao chương trình thì nhấn vào lưa chọnPassword(2)và nhập mật khẩu bạn đã đặt lúc đầu vào sau đó đổi sang mật khẩu mới mà bạn muốn.

OK, cũng phần mềm khóa thư mục này cũng khá hay đúng không, nhưng nó chỉ khóa 1 lớp thôi, khác với 2 phần mềm bên trên. Nhưng cũng khá an toàn rồi 😀
#4 Phần mềm Lim Block Folder
Link tải://maxlim.org/programs/LimBlockFolderSetup.exe
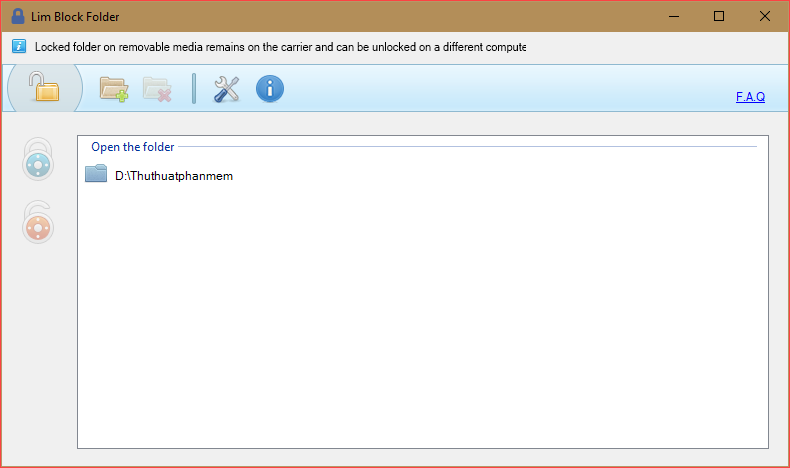
Cũng là một phần mềm đến từ nước Nga, Lim Block Folder sử hữu các tính năng khoá thư mục tương tự như phần mềm Anvide Seal Folder. Lim Block Folder là một phần mềm hoàn toàn miễn phí tuy nhiên các tính năng của nó rất mạnh mẽ và không thừa thãi. Bạn có thể ẩn các thư mục, file quan trọng của mình và đặt mật khẩu cho chúng, từ đó dữ liệu của bạn sẽ được bảo vệ an toàn tuyệt đối.
Từ khóa tìm kiếm:
đặt mật khẩu cho folder
đặt mật khẩu cho folder trên onedrive
đặt mật khẩu cho folder trên iphone
đặt mật khẩu cho folder win 10
đặt mật khẩu cho folder đơn giản
đặt mật khẩu cho folder share
đặt mật khẩu cho folder google drive
đặt mật khẩu cho folder win xp
đặt mật khẩu cho folder macbook
đặt mật khẩu cho folder trên dropbox
đặt mật khẩu cho folder win 7
đặt mật khẩu cho folder trên win 10
đặt mật khẩu cho folder trên google drive
đặt mật khẩu cho 1 folder
đặt mật khẩu cho 1 folder trong win 7
đặt mật khẩu cho 1 thư mục
cách đặt mật khẩu cho 1 folder
cách đặt mật khẩu cho 1 folder trong win 7
cài đặt mật khẩu cho 1 folder
cách đặt mật khẩu cho 1 folder trong win xp
đặt mật khẩu cho thư mục trên win 10
đặt mật khẩu cho thư mục win 7
đặt mật khẩu cho folder trong win 7
đặt mật khẩu cho folder trên win 7
đặt mật khẩu cho thư mục trong win 7
đặt mật khẩu cho thư mục trên win 7
cách đặt mật khẩu cho folder win 7
cài đặt mật khẩu cho folder win 7
cách đặt mật khẩu cho thư mục win 7
cách đặt mật khẩu cho folder trong win 7
đặt mật khẩu cho folder win 8
đặt mật khẩu cho thư mục win 8
cách đặt mật khẩu cho folder win 8
cách đặt mật khẩu cho thư mục win 8
cách đặt mật khẩu cho folder trong win 8
đặt mật khẩu cho thư mục trong win 10
cách đặt mật khẩu cho folder win 10
cài đặt mật khẩu cho folder win 10
cách đặt mật khẩu cho thư mục win 10
cài đặt mật khẩu cho thư mục win 10
cách đặt mật khẩu cho folder trong win 10
cài đặt mật khẩu cho folder trên win 10
cách đặt mật khẩu cho 1 folder trong win 10
cách cài đặt mật khẩu cho 1 folder
cách đặt mật khẩu cho 1 new folder
hướng dẫn đặt mật khẩu cho folder win 7
phần mềm đặt mật khẩu cho folder win 7
cách cài đặt mật khẩu cho folder win 7
cài đặt mật khẩu cho folder trên win 7
hướng dẫn đặt mật khẩu cho folder win 10
phần mềm đặt mật khẩu cho folder win 10
cách cài đặt mật khẩu cho folder win 10
đặt mật khẩu cho folder android
đặt mật khẩu cho thư mục android
đặt mật khẩu cho thư mục trong android
đặt mật khẩu cho folder bằng phần mềm
đặt pass cho folder bằng phần mềm
các bước đặt mật khẩu cho folder
đặt mật khẩu cho thư mục chia sẻ
đặt mật khẩu cho folder không cần phần mềm
đặt mật khẩu cho thư mục không cần phần mềm
cách đặt mật khẩu cho cả folder
cách đặt mật khẩu cho folder
cài đặt mật khẩu cho folder
cách đặt mật khẩu cho folder trên máy tính
đặt mật khẩu cho thư mục google drive
đặt mật khẩu cho thư mục trong google drive
hướng dẫn đặt mật khẩu cho folder
hướng dẫn đặt mật khẩu cho thư mục
hướng dẫn cách đặt mật khẩu cho folder
đặt mật khẩu cho folder excel
cách đặt mật khẩu cho 1 thư mục
đặt mật khẩu cho file folder
đặt mật khẩu cho file thư mục
cách đặt mật khẩu cho file folder
cách đặt mật khẩu cho file thư mục
cách cài đặt mật khẩu cho file folder
đặt password cho file folder
hướng dẫn cài đặt mật khẩu cho folder
đặt mật khẩu cho folder iphone
đặt mật khẩu cho thư mục iphone
đặt mật khẩu cho thư mục ios
đặt mật khẩu cho thư mục trên iphone
cách đặt mật khẩu cho thư mục iphone
cài đặt mật khẩu cho thư mục iphone
đặt mật khẩu cho thư mục trên ipad
đặt mật khẩu cho thư mục ảnh iphone
cách đặt mật khẩu cho folder không cần phần mềm
đặt pass cho folder khi share
đặt pass cho folder không cần phần mềm
đặt mật khẩu cho folder laptop
làm sao để đặt mật khẩu cho folder
làm thế nào để đặt mật khẩu cho một folder
đặt mật khẩu cho folder máy tính
đặt mật khẩu cho thư mục máy tính
đặt mật khẩu cho một folder
đặt mật khẩu cho một thư mục
cách đặt mật khẩu cho folder máy tính
cài đặt mật khẩu cho folder máy tính
đặt mật khẩu cho folder trên máy tính
đặt mật khẩu cho thư mục trên máy tính
đặt mật khẩu cho thư mục trong mac
đặt mật khẩu cho thư mục nén
đặt mật khẩu cho new folder
cách đặt mật khẩu cho new folder
đặt pass cho thư mục như thế nào
đặt mật khẩu cho folder online
đặt mật khẩu cho thư mục onedrive
đặt mật khẩu cho folder trong outlook
phần mềm đặt mật khẩu cho folder
phần mềm đặt mật khẩu cho folder miễn phí
phần mềm đặt mật khẩu cho folder trên máy tính
phần mềm đặt mật khẩu cho thư mục
đặt mật khẩu cho thư mục share
cách đặt mật khẩu cho folder share
cách đặt mật khẩu cho thư mục share
đặt password cho folder share
đặt password cho thư mục share
đặt pass cho folder share win 10
đặt pass cho folder share win 7
đặt pass cho folder share
đặt mật khẩu cho folder trong usb
đặt mật khẩu cho thư mục trong usb
đặt mật khẩu cho thư mục win xp
cách đặt mật khẩu cho folder win xp
cách đặt mật khẩu cho thư mục win xp
cách đặt mật khẩu cho thư mục trong win xp








