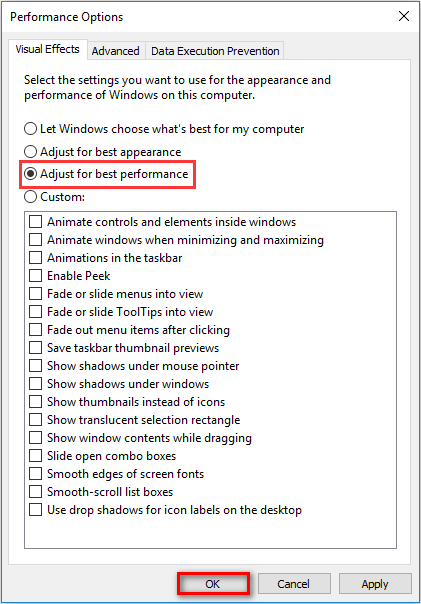Nguyên nhâncủa lỗi “Display Driver Stopped Responding and Has Recovered”
Mỗikhi mà bạnphát độngmáy tính, mởmộtáp dụngbất kỳ hoặc chơi game,coiphim,bộ máyWindows hoặc chương trình nàođấycóthể bị vàohiện trạng“Đơ (không hoạt động)”hoặcđôi khilà hiển thị1màn hình xanh chết chóc (BSOD) hoặc bị màn hình đen hoàn toàn. Vàtức thời,bạn có thểthấycáithông báolỗi “Display Driver Stopped Responding and Has Recovered”.mangthể điểm quamột vàicăn nguyênchính dưới đây:
- cácdrivergặp hư hạithời, hỏng hoặcbị lỗidovirus máy tínhgây ra.
- Card màn hình đã cũtuy nhiênbạn vẫn chưathiết lậphoặc cập nhật driver mới nhấtđểcân xứngcógame, chương trìnhhiện giờ.
- nhiềuchương trìnhcùngcông việcdẫnđếnsựcãi vảvà gây lỗi.
Phương phápsửa lỗi “Display Driver Stopped Responding and Has Recovered”
lúcmáy tính PC hoặclaptopđangtiêu dùngWindows gặp lỗi nay, hãyvận dụngmột đôibí quyếtđơn giảnphía dướiđểgiải quyết.
Hướng dẫnsửa lỗi Display driver stopped responding and has recovered
Cách 1: Đóng cácứng dụngvà chương trìnhkhôngcấp thiết
Như đãđề cậpở trên,mộttrongnhữngnguyên nhânchính gây lỗi “Display Driver Stopped Responding and Has Recovered”là vìcóquánhiều tiết mục,ứng dụngđang chạy trên máy tínhkhiếnGPUchẳng thểxử lýđược và gây ra lỗi.
Thử đóng, tắt bớtcácchương trình vàphần mềmđang chạy trên máy tính vàkiểm tracoilỗi còn hayko.
Cách 2:Tắt nhữnghiệu ứngvận độngvà Visual Effect
Bước1:NhậpAdjust the appearance and performance of WindowsvàokhungSearch trên Startmenu. Trên danh sáchkết quả của tìm kiếm, click chọnPerformance options.
Bướchai:Trên cửa sổ hiển thị trên màn hình, trong mụcVisual EffectchọnAdjust for best performancerồi click chọnOK.
Tắtnhữnghiệu ứngchuyển divà Visual Effect để sửa lỗi Display driver stopped responding and has recovered – Ảnhmột
Bước 3:chung cục, đóng cửa số chương trình lại vàrà soátlỗi “Display driver stopped responding and has recovered” còn hayko.
cách thức3: Gỡthiết lậpvàthiết lậplại driver card đồ họa
Bước1:Kích chuột phải vàonút Starttrên thanh Taskbar, làtượng trưnglogo Windows, chọnRun.
Bướchai:Nhậpdevmgmt.mscvào cửa sổ Run rồi nhấnEnterđể mở Device Manager.
Gỡcài đặtvàcài đặtlại driver card đồ họa – Ảnh1
Bước 3:Trên cửa sổDevice Manager,sắmvàmở rộngmụcDisplay adapters.
Gỡthiết lậpvàcài đặtlại driver card đồ họa – Ảnhhai
Bước 4:Kích chuột phải vào driver card đồ họa, chọnUninstallđể gỡ bỏcài đặtdriver.nếu cónhiềudriver card đồ họa,thực hiệncácbướcnhư vậyđể gỡ bỏ từng driver.
Gỡcài đặtvàcài đặtlại driver card đồ họa – Ảnh 3
Bước 5:phát độnglại máy tính của bạn, Windows sẽ tự độngcài đặtlạicácdriver card đồ họa.
cách thức4: Tùy chỉnh Registry
Bướcmột:Đóngrất nhiềunhữngchương trình đang mở trên máy tính Windows của bạn.
Bướchai:NhậpregeditvàokhuôngSearch trên Startthực đơnđể mở cửa sổ Registry.
Bước 3: Trên cửa sổ hiển thị trên màn hình, điều hướng theotuyến đườngdẫn dưới đây:
HKEY_LOCAL_MACHINE > SYSTEM > CurrentControlSet > Control > GraphicsDrivers
Tùy chỉnh Registry để sửa lỗi Display driver stopped responding and has recovered – Ảnh1
Bước 4:Kích chuột phải vàokhoảng trốngbất kỳ ởsườnbêncần chọnNew=>DWORD (32-bit) Value(nếudùngphiên bản Windows 32-bit) hoặcQWORD (64-bit) Value(với phiên bản Windows 64-bit).
Tùy chỉnh Registry để sửa lỗi Display driver stopped responding and has recovered – Ảnhhai
Bước 5:Đặt tên cho value mới làTdrDelayrồi nhấnEnter.
Tùy chỉnh Registry để sửa lỗi Display driver stopped responding and has recovered – Ảnh 3
Bước 6:Kíchđúpchuột vàoTdrDelayđể mở cửa sổ. Tại đây nhậptrị giálà8vàokhungValue Datarồi click chọnOK.
Tùy chỉnh Registry để sửa lỗi Display driver stopped responding and has recovered – Ảnh 4
Bước 7:rốt cuộcđóng cửa sổ Registry Editor lại vàkhởi độnglại máy tính của bạn đểvận dụngthay đổivàrà soátcoilỗi Windows 10 “Display driver stopped responding and has recovered” còn hayko.
cách5: Cập nhật phiên bản driver card đồ họa mới nhất
mộtcáchkhác để sửa lỗi “Display driver stopped responding and has recovered” trên Windows 10 là thử cập nhật phiên bản driver card đồ họa mới nhất.
làm theocácbước dưới đây:
Bước1:truy cậptrang chủnhà sản xuấtGPU vàtìm kiếmxemsở hữuphiên bản driver card đồ họa mới nhất nàokhông.
Bước2:nếu có, tiến hànhvận tảiphiên bản driver mới nhất về máy vàcài đặtđể sửa lỗi.
đôi khibạn có thểnhận racửa sổ hiển thịbất chợtlấp láyvàkogóp ýtrong1giây. Và1cửa sổ pop-up hiển thịthông tin“Display driver stopped responding and has recovered”sẽ xuất hiện.đặc biệt làmột khiWindows 10 1809 nâng cấp hoặcthực hiện công việccónhữngvận dụngđồ họa nặng như 3D Max, Photoshop và chơi game.
Lỗi Display driver stopped workingđông đảoxuất hiệnkhitính năng Timeout Detection and Recovery (TDR)phát hiện thấyrằng card đồ họakophản hồichỉ mất khoảngcho phép.
nếu như bạnđang phải lỗi “Display driver stopped responding and has recovered”, PC củabạn sẽtạmbị treo vàkhôngphản hồi,dưới đâylàmột sốgiải pháphiệu quảbạncó thể áp dụng.
Lỗi “Display driver stopped responding and has recovered”
Lưu ý:
đầu tiên, hãykiểm travàcam kếtPC đãcài đặtcácbản cập nhật Windows mới nhất và điềuđấyvớithểchứabản sửa lỗi chovấn đềnày. Đểkiểm travàthiết lậpnhữngbản cập nhật mới nhất, mởSettings > Update and Security, nhấp vào nútCheck for updates.
trợ thìvô hiệu hóaphần mềmbảo mật (diệt virus)nếu có.thực hiệnclean boot Windows vàkiểm traxemlỗisở hữuxuất hiệnnữa hayko.
thiết lậplại display driver
vấn đềnày rấtmangthểcan dựđếndisplay driver.ví nhưdisplay driver đãthiết lậpbị hỏngkhi mànâng cấp Windows 1809 hoặckhông liên quancóphiên bản Windowsbây giờ,Điều nàysẽ gây racácvấn đề khácnhau,gồm cóviệc display driverngừnghoạt động.thiết lậpphiên bản mới nhất của display driver vàrà soátxemnỗi lođãđược khắc phụcchưa.
NhấnWin+R, nhậpdevmgmt.mscvà nhấpOKđể mở cửa sổ Device Manager.
mở mangDisplay adapters.
Nhấp chuột phải vào display driver và chọnUninstall.
một khigỡthiết lậpdriver, hãykhởi độnglại PC.
hiện tại, hãytruy cậptrang websitecủadịch vụtrang bịvàtải vềứng dụngdisplay driver mới nhất cho PC.
cài đặtdisplay driver.phát độnglại Windows vàrà soátxemsự cố đã đượckhắc phục.
chú ý:giả dụsự cố chưa đượcgiải quyết, hãy thửthiết lậpdriver ở chế độ Compatibility.
- vận tảidrivertrong khoảngtrang websitecủadịch vụ.
- Nhấp chuột phải vàofilecài đặt.
- bấm vàoProperties.
- Nhấp vào tabCompatibility.
- Tích vàoRun this program in compatibility mode for.
- ChọnWindows 8.
- Tích vàoRun this program as an administratortrongPrivilegeLevel.
- khởi độnglại Windows vàrà soátxemvấn đềđã đượckhắc phụcchưa.
tăngthời gianxử lýGPU
Timeout Detection and Recovery là1tính năng của Windowsvớithể phát hiệnlúcphần cứngclipadapter hoặc driver trên máy tính mấtđa dạngthời kìhơndự địnhđểhoàn tấtmộtthao tác.
lúcViệc nàyxảy ra, Windowsphấn đấukhôi phục vàthiết lậplại phần cứng đồ họa.nếuGPUkhông thểkhôi phục và reset lại phần cứng đồ họatrong thời giancho phép (2 giây),bộ máysở hữuthểkhôngphản hồivà hiển thịthông báolỗi “Display driver stopped responding and has recovered”. Hãytrao chotính năng Timeout Detection and Recoveryphổ thôngthời kìhơn đểhoàn tấtthao tácnàybằng cáchđiều tiếtgiá trịregistry,sở hữuthểgiải quyếtnỗi lonày.
ĐểkhiếnViệc này, hãylàm theonhữngbước sau:
NhấnWin+R, nhậpregeditvà nhấnOKđể mở Windows Registry Editor.
Sao lưuhạ tầngdữ liệu registry và định vịtớisubkey registry sau:
HKEY_LOCAL_MACHINE\SYSTEM\CurrentControlSet\Control\GraphicsDriversTrênmenuEdit, chọnNew, sauấychọngiá trịregistry sautrong khoảngmenudrop-down dành riêng cho phiên bản Windows của bạn (32-bit hoặc 64-bit):
- ĐốivớiWindows 32-bit:
- ChọnDWORD (32-bit)
- NhậpTdrDelayvàoName.
- Bấmlưu banvàoTdrDelayvà nhập8vàoValue data, rồi nhấnOK
- Đốisở hữuWindows 64-bit:
- ChọnDWORD (64-bit)
- NhậpTdrDelayvàoName.
- Bấmlưu banvàoTdrDelayvà nhập8vàoValue data, sauđấychọnOK.
Tạotrị giáregistry TdrDelay
Đóng Registry Editor và sauđấyphát độnglại máy tính đểcácđổi thaymanghiệu lực.
khởi độnglại Windows vàkiểm traxemnỗi lođã đượcgiải quyếtchưa.
Vô hiệu hóa hiệu ứng hình ảnh
Bạn cũngcóthểđiều tiếtPC của mình đểmanghiệu nănghiệu quả hơnbằng việcvô hiệu hóamột sốhiệu ứng hình ảnh.dưới đây,cách thứcđiều tiếtphần lớncáchiệu ứng hình ảnh đểmanghiệu suấtrẻnhất:
Nhấn phímWin+Xvà nhấp vàoControl Panel.
Trong hộptìm kiếm, nhậpPerformance Information and Tools, sauđó, trong danh sáchmục đích, nhấp vàoPerformance Information and Tools.
Nhấp vàoAdjust visual effects.nếu bạnđượckểnhậpmật khẩuadmin, hãyphân phốixác nhậncần thiết.
bấm vàotabVisual Effects, chọnAdjust for best performance, rồi bấmOK.
chú ý:ví nhưhài lòngmộttùy chọn ít quyết liệt hơn, hãy chọnLet Windows choose what’s best for my computer.