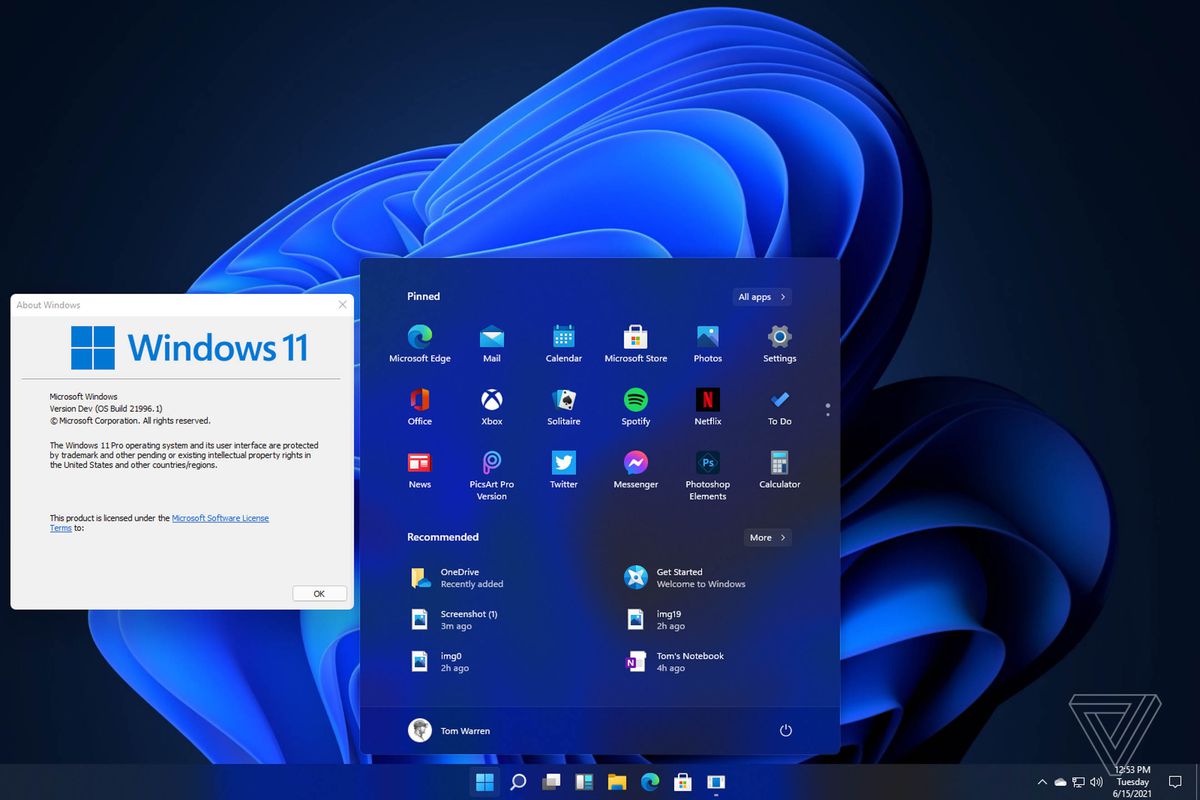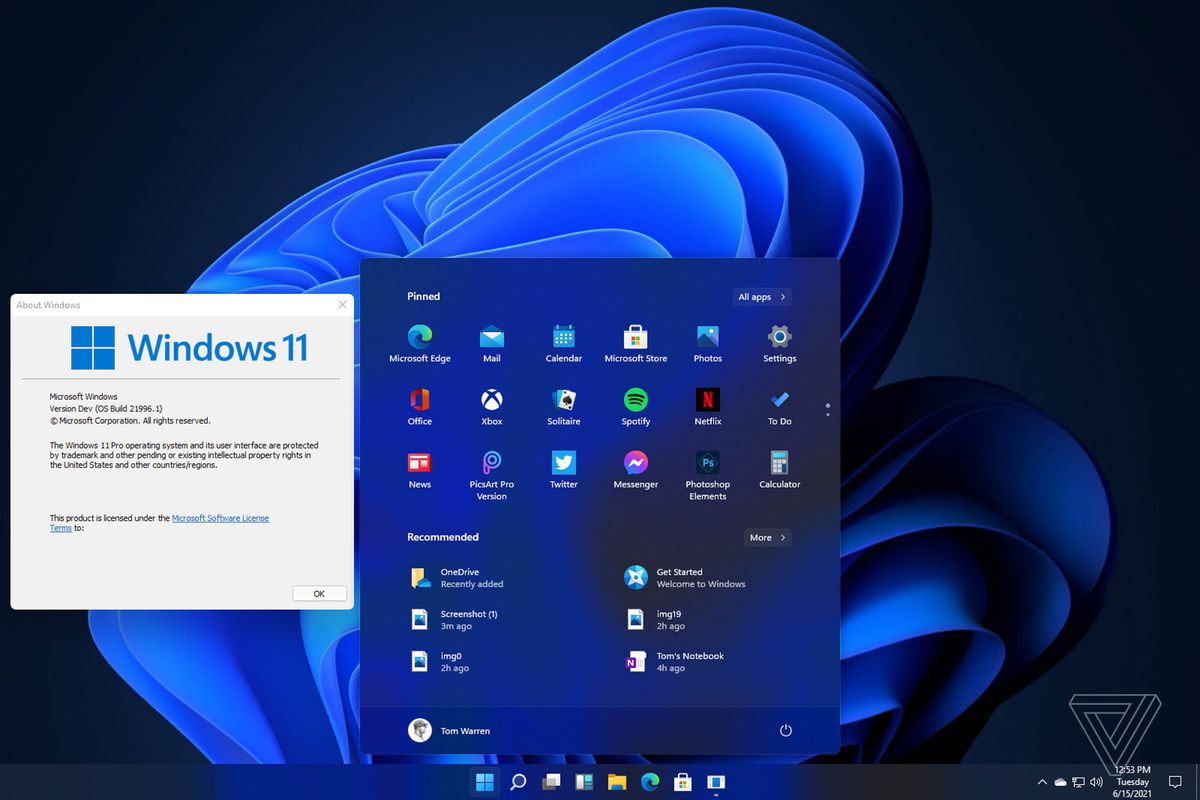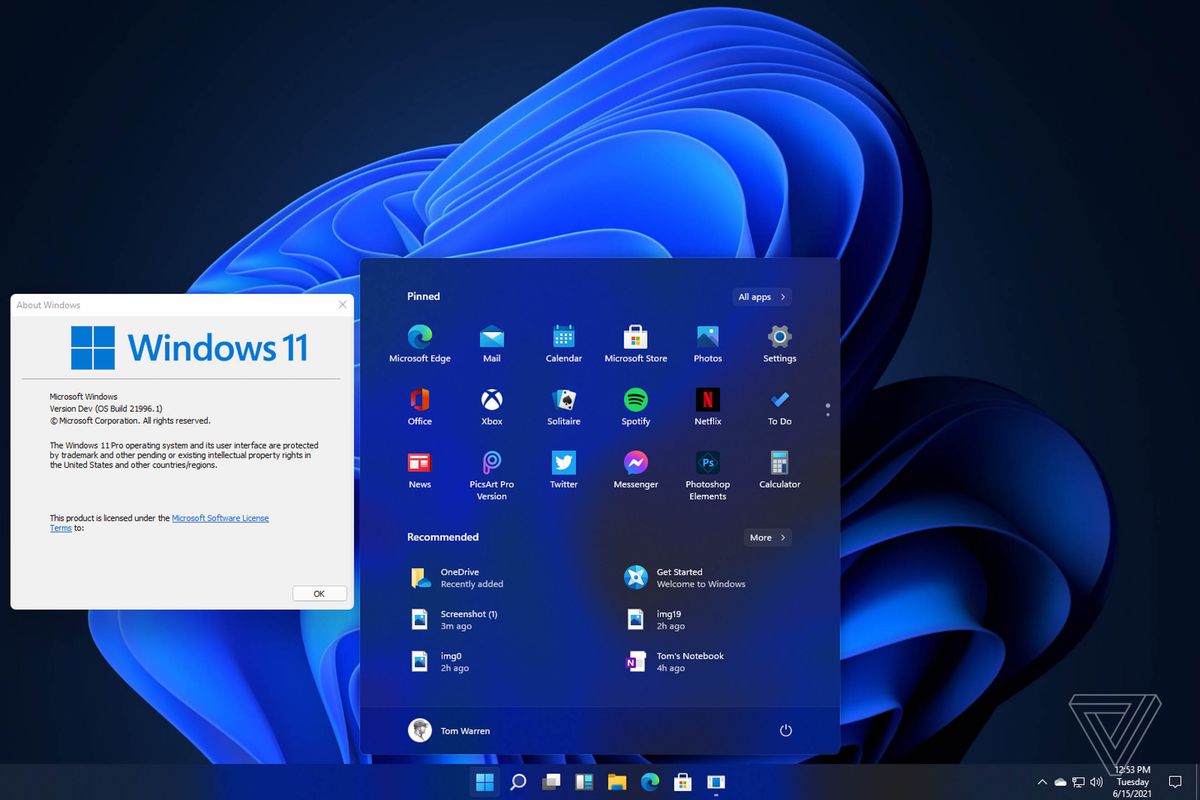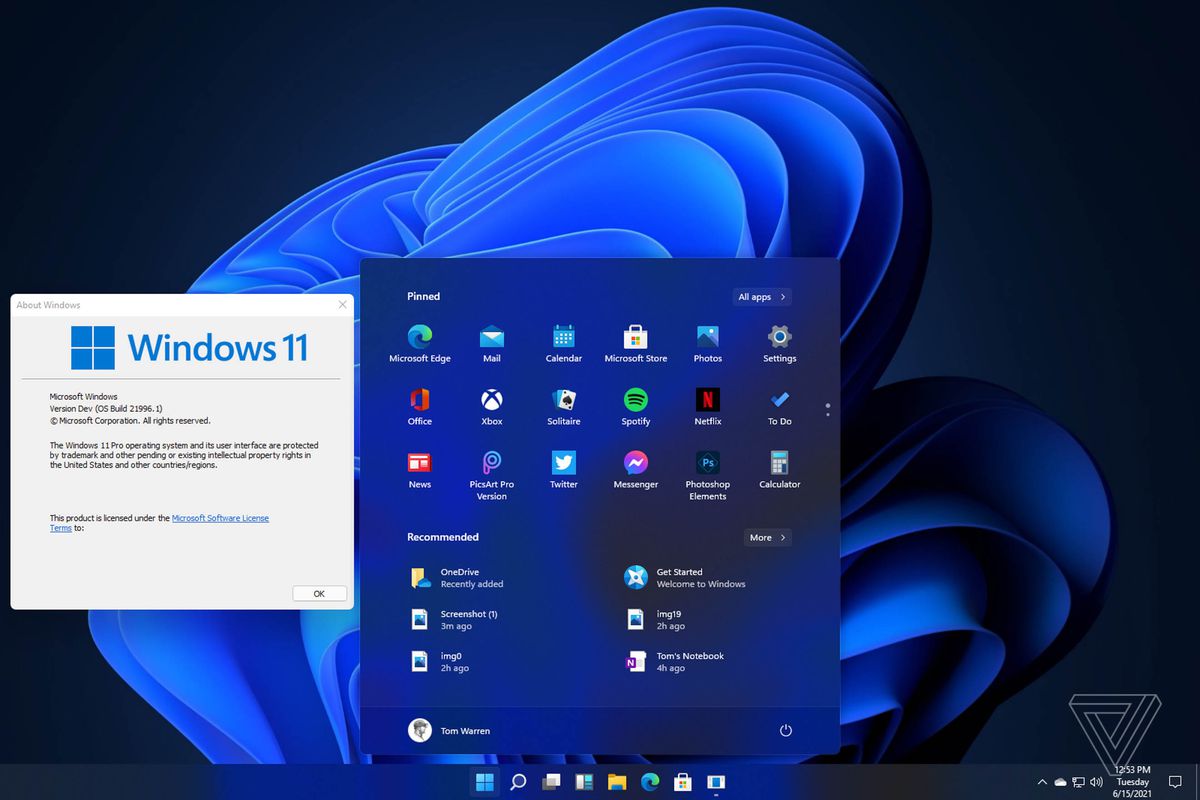Windows 11đã được rỏ rỉ những hình đầu tiên ngày hôm nay, mời bạndownload windows 11về cài đặt và trải nghiệm giao diện được làm mới, bổ xung một số tính năng,.. Mời bạn theo dõi bài viết chia sẻlink download Windows 11 Full ISOvàhướng dẫn cài đặt windows 11dưới đây…
Windows 11 là gì?
Windows 11là một hệ điều hành sắp phát hành trong thời gian tới thuộc hệ điều hành Windows NT do Microsoft phát triển. Windows 11 sẽ là phiên bản kế nhiệm của Windows 10.
Như bình thường các bài chia sẻ phần mềm hay các bản hệ điều hành mình sẽ để link download cuối cùng bài viết, tuy nhiên với bài viết này, mình xin chia sẻ ngay từ đầu để mọi người không phải chờ đợi lâu nữa.
Tính năng nổi bật Windows 11
– Taskbar:Các biểu tượng mặc định, bao gồm nút Start và nút tìm kiếm được đặt ở giữa.
– Start menu:Thay thế Live Tiles bằng các biểu tượng tĩnh, hiển thị các ứng dụng được ghim của bạn, cùng với các ứng dụng và tệp được đề xuất.
– Biểu tượng File Explorer:Các biểu tượng thư mục có nhiều màu sắc hơn, đặc biệt đối với các thư mục tiêu chuẩn như Documents và Pictures.
– Các góc tròn trên cửa sổ:Cửa sổ và menu sẽ có các cạnh bo tròn.
– Âm thanh hệ thống mới:Bổ sung các âm thanh mới.
– Thao tác chạm:Giờ đây, bạn có thể sử dụng thao tác vuốt ba ngón tay để thu nhỏ/phóng to ứng dụng. Nhấn bằng bốn ngón tay cho phép bạn chuyển đổi giữa các màn hình ảo.
– Nâng cao khả năng bảo mật:Thêm các tính năng bảo mật nâng cao.
Link download Windows 11 Full ISO mới nhất.
Các bạn có thể tải vềWindows 11bằng 1 trong 2 link dưới đây:
Link tải Windows 11 ISO Google Drive:
//drive.google.com/file/d/1x0w6KfdJAYtss2_We_htdjXM6cHegxol/view
Mật khẩu giải nén: 21AK22 (nếu có)
Link download Windows 11 FULL ISO Fshare:
//www.fshare.vn/file/QHY244Y7S4VS?token=1623905310
Để có thể cài đặt windows 11 các bạn sử dụng phần mềm Rufus để tạo Boot USB UEFI nhanh chóng nhất. Link tải Rufus trực tiếp từ trang chủ tại đây: //rufus.ie/en_US/
Hướng dẫn cài đặt Windows 11
Bước 1:Cấu hình máy tính khởi động từ USB Boot
Khi máy tính bắt đầu khỏi động, bạn cắm USB Boot đã tạo trước đó vào cổng USB. Một số máy tính sẽ tự nhận USB boot và tiến hành boot vào file cài Windows 11 trên USB sau khi khởi động lại. Nếu máy của bạn tự nhận Boot từ USB thì bạn cần khởi động lại máy tính và thiết lập lại thứ tự nhận Boot.
Bước 2: Bắt đầu cài đặt Windows 11
Hầu hết chúng ta đã từng cài đặt hoặc xem ai đó cài đặt Windows 10 rồi, nên việc cài đặt Windows 11 cũng dễ dàng và không có khó khăn gì cả. Hầu hết các bước đều tương tự, chỉ khác về mặt giao diện mà thôi.
- Lựa chọn ngôn ngữ cài đặt, thời gian, kiểu bàn phím (tương tự như cài windows 10)

- Lựa chọn phiên bản, ví dụ Windows 11 Education N, Windows 11 Pro N, Windows 11 Pro For Workstations… Trong bài viết này mình chọn Windows 11 Pro.

- Chọn quốc gia

- Chọn bàn phím

- Tùy chọn là máy tính cá nhân hay dùng để làm việc, học tập

- Thiết lập tải khoản Microsoft

- Tạo mã PIN đăng nhập cho máy tính

- Thiết lập một số chính sách, chức năng riêng tư


- Cấu hình tính năng đồng bộ dữ liệu với OneDrive

- Giao diện đầu tiên khi cài đặt xong Windows 11