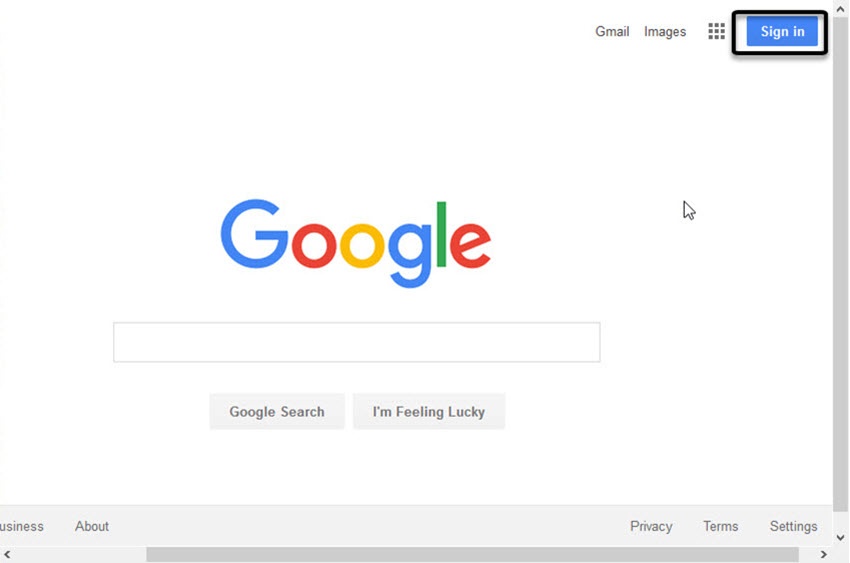Hướng dẫn cách tạo một tài khoản Google mới
Bạn chỉ có thể có một tài khoản Gmail cho mỗi tài khoản Google mà bạn thiết lập. Tuy nhiên, bạn có thể có nhiều hơn một tài khoản Google.
Để tạo một tài khoản Gmail mới, bạn cần phải tạo một tài khoản Google mới. Trước tiên, đảm bảo là bạn đã đăng xuất ra khỏi bất kỳ tài khoản Google nào mà bạn có.
Bắt đầu từ màn hình tìm kiếm Google, bạn có thể truy cập tại google.com. Bây giờ đăng nhập vào màn hình Tìm kiếm của Google.
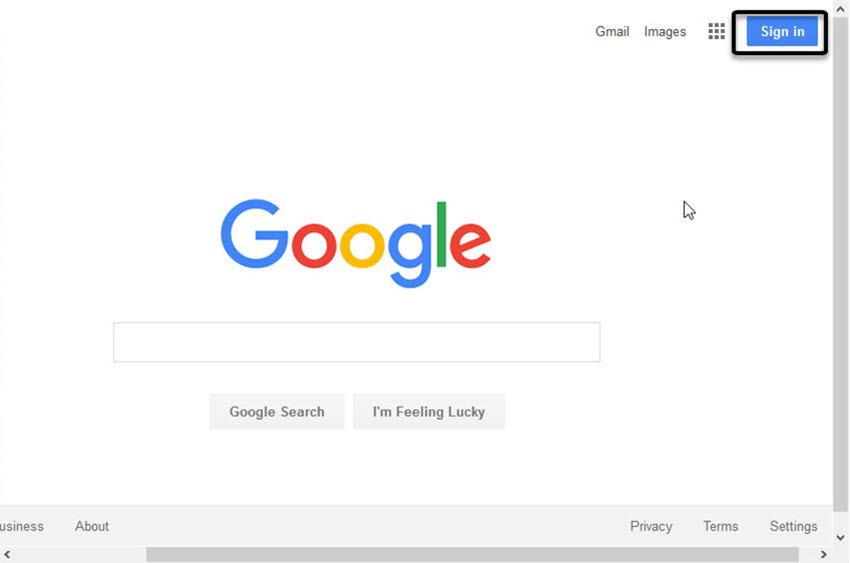
Nhấp vào nútSign inở góc trên bên phải. Nếu bạn hiện có tài khoản Google, thì Google sẽ hỏi bạn có muốn mở một trong những tài khoản đó bây giờ không.
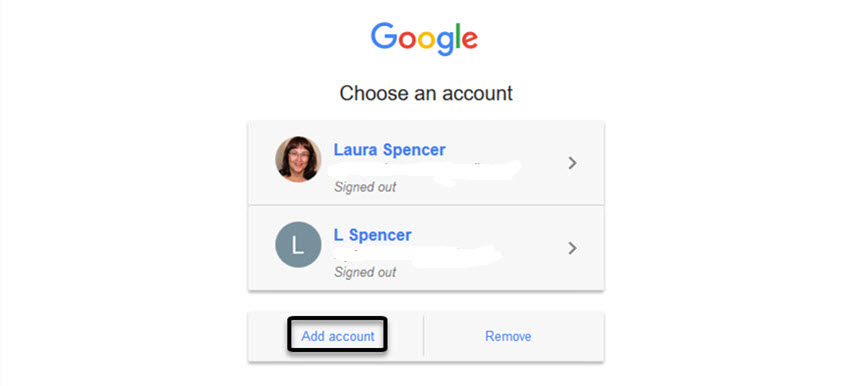
Nhấp vào liên kếtAdd account. Màn hình sau xuất hiện.
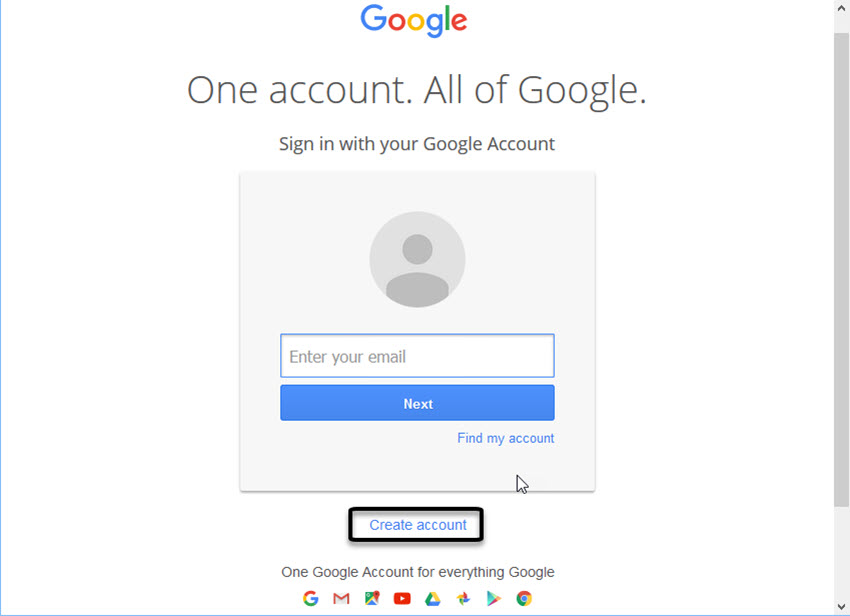
Nếu bạn có một tài khoản Google gắn với một email đã tồn tại, bạn có thể tìm thấy nó bằng cách nhấp vào liên kếtFind my account. Để tạo một tài khoản Google mới, mà bạn có thể sử dụng cho một tài khoản Gmail mới, nhấp vào liên kếtCreate account. Cửa sổCreate Your Google Accountxuất hiện.
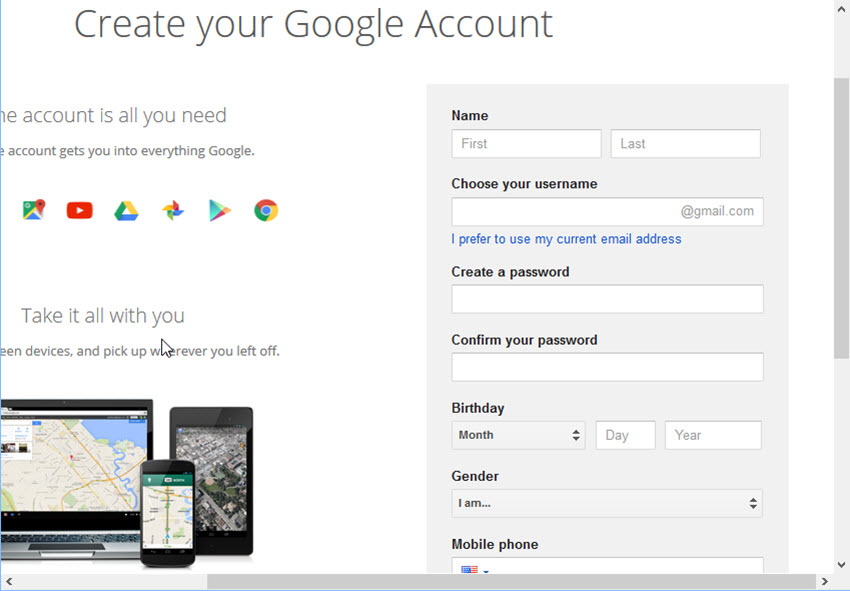
Làm theo các bước giải thích cách hoàn tất cửa sổCreate Your Google Accountsau đây .
Bước 1. Nhập tên của bạn và tên người dùng
Bắt đầu với cửa sổCreate Your Google Accountđang mở.
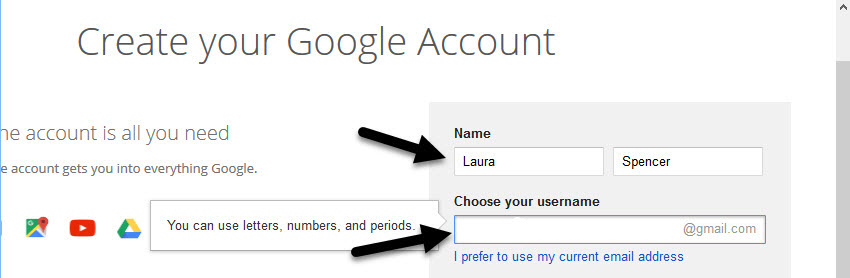
Nhập tên và tên người dùng của bạn.
Nhập tên và họ của bạn trong trườngName. Gõ tên người dùng cho tài khoản Gmail mới.
Bạn có thể sử dụng các chữ cái, chữ số hoặc dấu chấm trong tên người dùng của bạn. Hệ thống không phân biệt chữ hoa thường. Bạn có thể cần phải thử vài tên người dùng khác nhau mà bạn mong muốn. Hệ thống sẽ không cho phép bạn chọn một tên người dùng đã được sử dụng.
Bây giờ bạn đã sẵn sàng để nhập mật khẩu.
Bước 2. Chọn một mật khẩu
Bắt đầu với cửa sổCreate Your Google Accountđang mở.
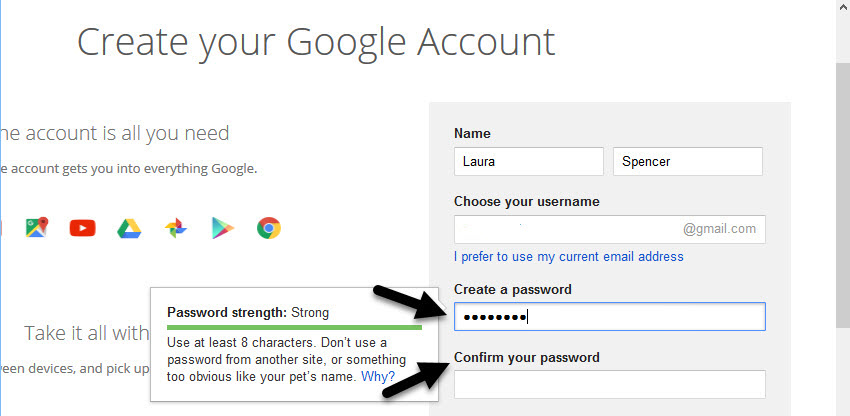
Gõ và xác nhận mật khẩu của bạn.
Gõ mật khẩu cho tài khoản Gmail mới của bạn trong trườngCreate a password. Mật khẩu mới của bạn phải là ít nhất tám ký tự. Để biết thêm các lời khuyên về cách đặt mật khẩu bảo mật, hãy xem các hướng dẫn này trên Envato Tuts+:
 GMAILCách làm việc với mật khẩu Gmail một cách an toàn & không bị Hacked
GMAILCách làm việc với mật khẩu Gmail một cách an toàn & không bị Hacked
Một khi bạn đã chọn được một mật khẩu, gõ nó một lần nữa vào trườngConfirm your password. Bạn phải gõ chính xác mật khẩu của bạn.
Bước 3. Nhập ngày sinh của bạn
Bắt đầu với cửa sổCreate Your Google Accountđang mở. Nếu bạn cần, sử dụng thanh cuộn bên phải của cửa sổ để cuộn xuống dưới.
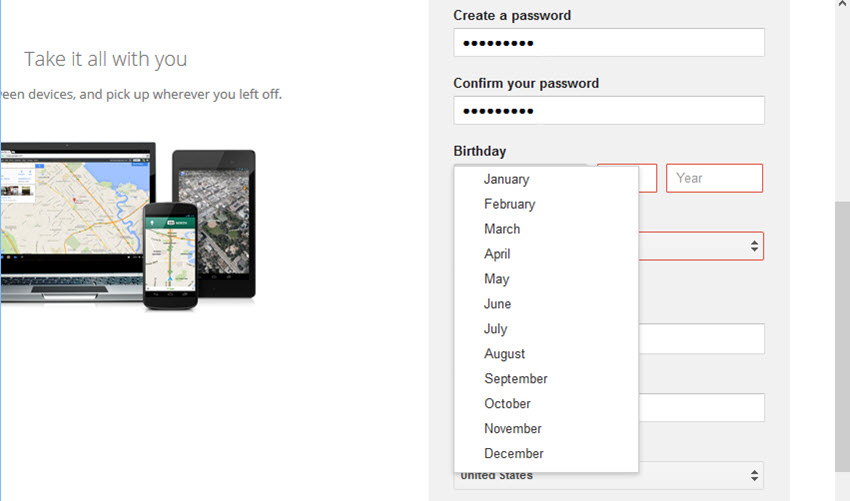
Khi bạn đặt con trỏ chuột của bạn trong trườngBirthdaythứ nhất, thì một trình đơn thả xuống với các tháng trong năm xuất hiện. Chọn tháng sinh của bạn. Nhập ngày sinh của bạn trong trườngBirthdaythứ hai. Nhập năm sinh của bạn trong trườngBirthdaythứ ba.
Bước 4. Nhập giới tính của bạn
Bắt đầu với cửa sổCreate Your Google Accountđang mở.
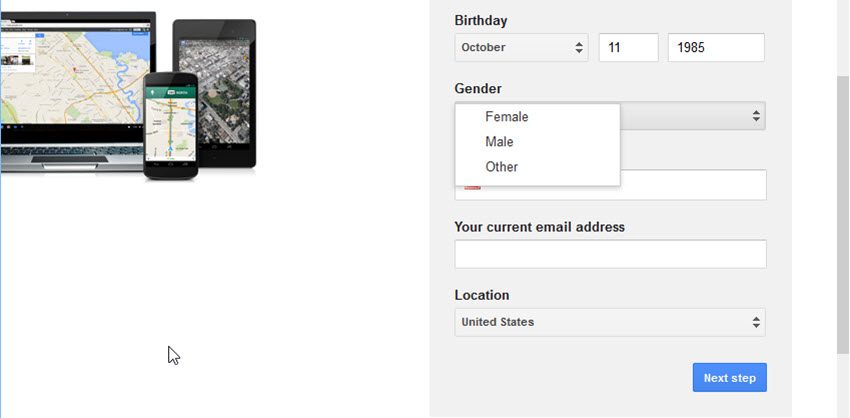
Nhấp vào trườngGender. Lựa chọn từ trình đơn thả xuống.
Bước 5. Nhập thông tin khôi phục và địa điểm
Bắt đầu với cửa sổCreate Your Google Account windowđang mở. Vài trường kế tiếp có thể giúp bạn khôi phục tài khoản của bạn nếu bạn quên tên người dùng hoặc mật khẩu của bạn.
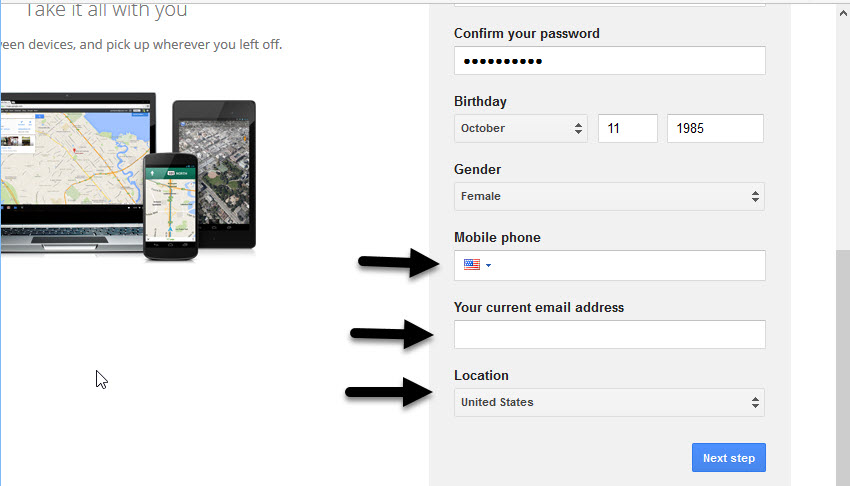
Nhập số điện thoại di động của bạn vào trườngMobile phone. Nhập địa chỉ email hiện tại của bạn vào trường kế tiếp.
Mặc dù bạn có thể tạo một tài khoản Gmail mà không cần nhập các thông tin khôi phục, nhưng bạn sẽ không thể khôi phục tài khoản của bạn nếu bạn mất mật khẩu. Tôi thành thật khuyên bạn nên điền vào các trường này.
Trên một số hệ điều hành, bạn có thể cũng được cung cấp tùy chọn để đặt Google làm trang chủ mặc định của bạn.
Cuối cùng, chọn vị trí của bạn từ trình đơn thả xuống trong trườngLocation.
Một khi bạn đã nhập tất cả thông tin cần thiết và thông tin khôi phục, hãy bấm vào nútNext step.
Bước 6. Chấp nhận điều khoản của Google
Hộp thao báoPrivacybật lên với các thỏa thuận bảo mật và điều khoản Dịch vụ của Google.
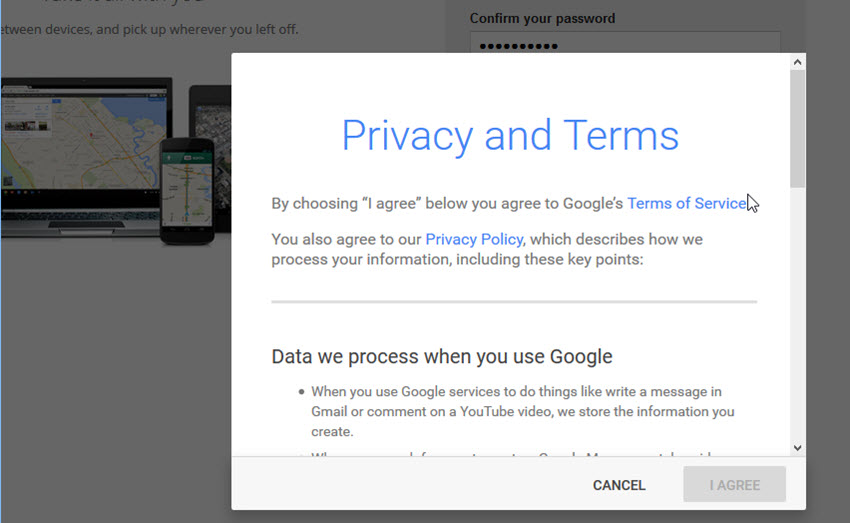
Điều quan trọng nên làm là dành chút ít thời gian để đọc những điểm chính được tóm tắt trong bảng này. Sử dụng thanh cuộn để xem tất cả các điểm quan trọng.
Khi bạn đã hoàn tất việc xem các thông tin, hãy nhấp vàoI Agreeđể tạo tài khoản Google mới. BấmCancelnếu bạn không muốn tạo tài khoản.
Sau khi nhấp vàoI Agreeở hộp thông báoPrivacy, bạn sẽ được yêu cầu xác minh số điện thoại di động của bạn nếu bạn đã nhập nó trước đó. Làm theo các hướng dẫn trên các màn hình xác nhận để xác minh số điện thoại di động của bạn. Nhấp vàoContinuekhi bạn đã hoàn tất.
Một màn hìnhWelcomexuất hiện.
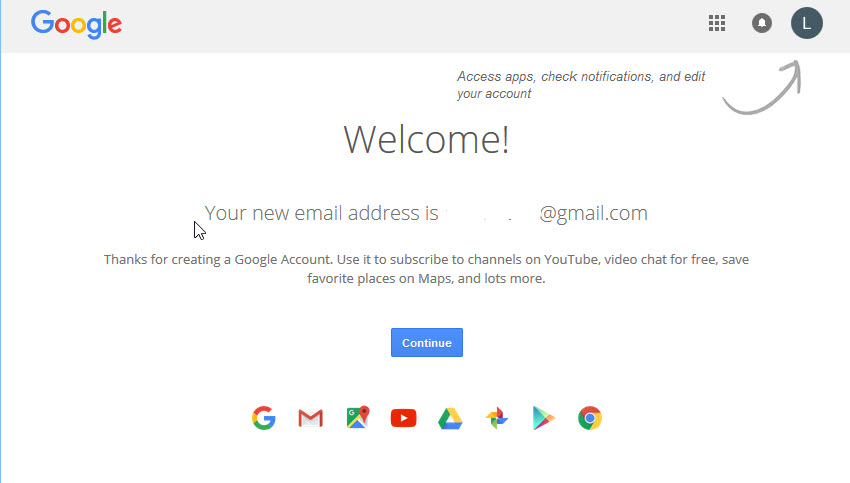
Nhấp vào nútContinuekhi bạn đã xem các thông tin trên màn hình Welcome. Bây giờ bạn đã có một tài khoản Google mới mà bạn có thể sử dụng cùng với tài khoản Gmail mới được tạo ra.
Cách mở tài khoản Gmail của bạn
Bây giờ thì bạn đã tạo một tài khoản Gmail mới, bạn đã sẵn sàng để đăng nhập. Trở về màn hình chính của Google.
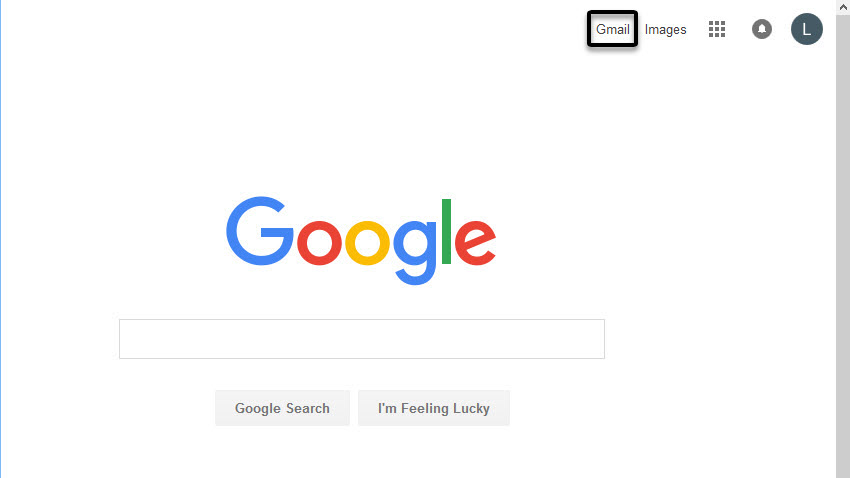
Nhấp vào liên kếtGmail. Tài khoản Gmail mới mà bạn tạo ra sẽ mở ra với một màn hình giới thiệu.
Bước 1. Mở màn hình Gmail mới của bạn
Bắt đầu tại màn hìnhgiới thiệu Gmail.
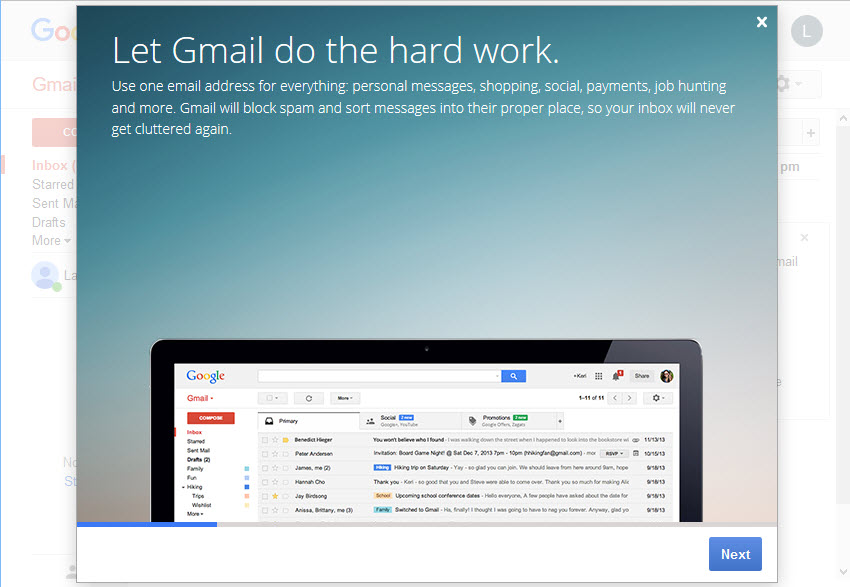
Khi bạn đã xem xong các thông tin trên màn hình, nhấp vào nútNext. Một màn hình giới thiệu khác xuất hiện. Xem màn hình và bấmNextlần nữa. Tiếp tục bấm vào nútNexttrên từng màn hình giới thiệu.
Sau màn hình giới thiệu cuối cùng, một hộp thông báo xuất hiện thông báo tài khoản Gmail mới của bạn đã sẵn sàng để sử dụng.
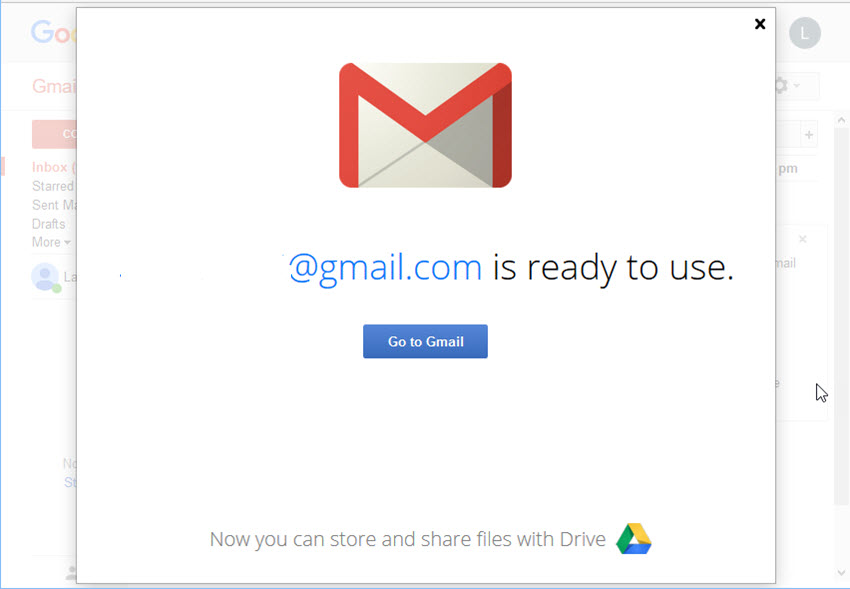
Nhấp vào nútGo to Gmail. Bạn sẽ thấy hộp thư Gmail mới của bạn với một thông điệp Chào mừng từ Google. Bạn cũng sẽ nhìn thấy một số biểu tượng nhắc cho bạn thực hiện các nhiệm vụ khác nhau như thêm ảnh vào tiểu sử của bạn, chọn một chủ đề, nhập tên liên hệ của bạn, và nhiều hơn nữa.
Nhập tin nhắn đầu tiên của bạn ngay lập tức bằng cách sử dụng nútCompose. Hoặc, nhấp vào các biểu tượng khác nhau và làm theo hướng dẫn để thực hiện các tác vụ được chỉ định.
Bước 2. Đăng xuất khỏi Gmail
Khi bạn đã hoàn tất việc sử dụng tài khoản Gmail mới của bạn, nhấp vào biểu tượng profile ở góc trên bên bên phải. Hộp thông báo Account xuất hiện.
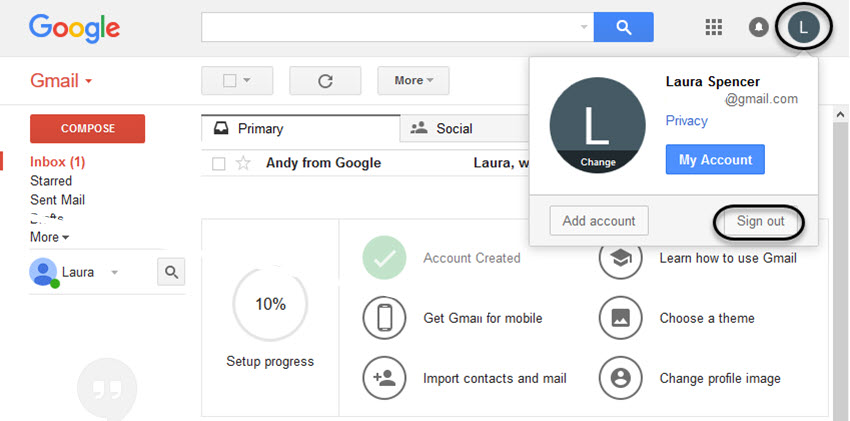
Nhấp vào núSign outđể đăng xuất khỏi tài khoản Gmail mới của bạn.
Bây giờ thì bạn đã biết cách tạo một tài khoản Gmail, bạn có thể đăng nhập vào đăng xuất khỏi Gmail một cách tự do. Bắt đầu làm việc với nó ngay bây giờ. Bắt đầu bằng cách tổ chức các hộp thư của bạn và gửi tin nhắn đầu tiên của bạn.
Hướng dẫn khôi phục tài khoản gmail bị hack
Đăng Nhập Gmail -> Quên MK
chọn đúng này tháng năm sinh nhé
nhập mail khôi phục mail
rep mail
Xin chào Tài khoản google, tôi muốn lấy lại tài khoản của mình vì tài khoản của tôi đã bị một ai đó đánh cấp. Mong được giúp đở
– Thời gian và địa điểm tạo tài khoản : Tôi không nhớ rỏ ngày, tháng tôi chỉ nhớ năm là 2015, truy cập ở Việt Nam
– Thời gian và địa điểm truy cập cuối cùng: 08/05/2016, truy cập ở Việt Nam
– Các dịch vụ khác của google: Không có
– Địa chỉ email thường xuyên liên lạc: Không có
– Các thiết bị trình duyệt hay ứng dụng: Android và trình duyệt wed Chorme
– Tôi mất quyền truy cập: tôi đã bị một ai đó lấy tài khoản của tôi
Mong được Tài khoản google giúp đở, tài khoản này rất quan trọng với tôi, cám ơn Tài khoản google
úp cmnd
Hướng dẫn khôi phục tài khoản gmail khi quên mật khẩu
Lâu không dùng > Quên!
Nhiều tài khoản quá > Quên!
Đăng nhập nhiều chỗ, lung tung > Mất tài khoản!
Bị mất thiết bị máy tính, smartphone > Mất tài khoản!
Khôi phục, lấy lại tài khoản Gmail bằng số điện thoại hoặc email đăng ký:
Cách này chỉ áp dụng với trường hợp bạn đã bảo mật 2 lớp cho tài khoản Gmail bằng số điện thoại. Sau đó, truy cập Gmail trên trình duyệt, tại cửa sổ đăng nhập bạn nhập tên tài khoản – ID rồi bấm Tiếp theo:
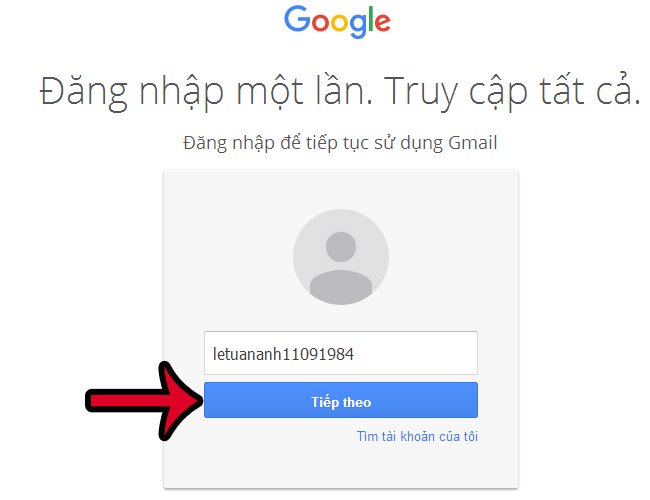
Bấm tiếp vào linkQuên mật khẩu:
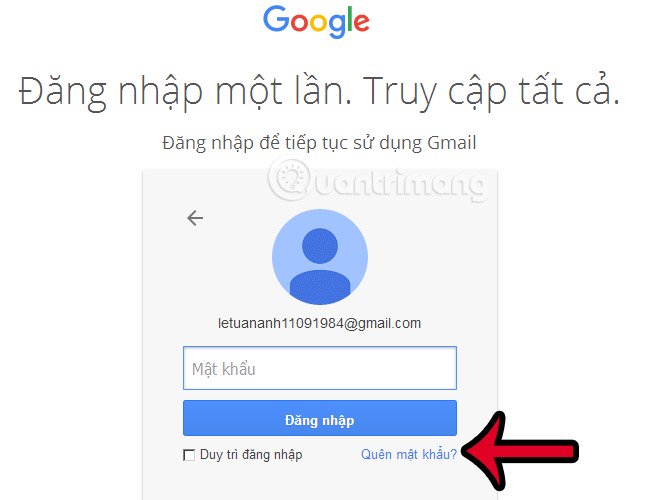
Màn hình tiếp theo hiển thị như thế này, các bạn bấmThử một câu hỏi khác:
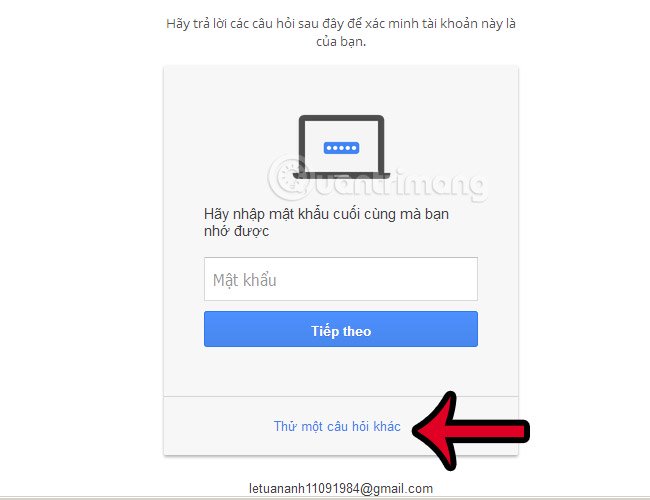
Google sẽ hiển thị tiếp tùy chọn để chúng ta khôi phục dựa theo thông tin cuối cùng nhớ được, như ở đây là số điện thoại:
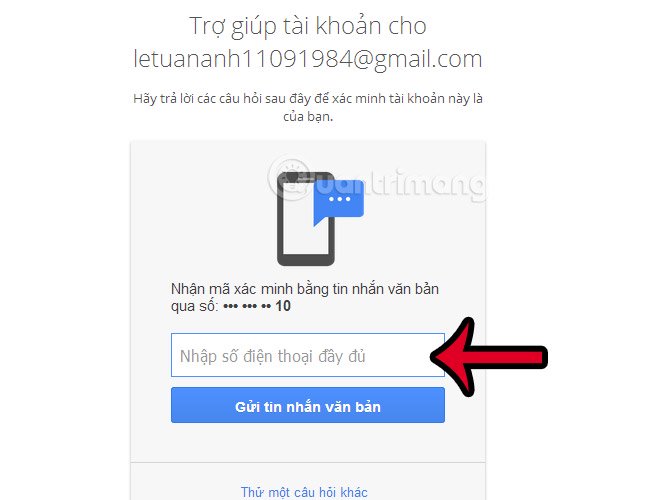
Tại đây các bạn nhập số điện thoại mà đã xác thực vào để Google gửi mã về smartphone. Trên điện thoại bạn sẽ nhận được mã xác nhận có dạng 6 ký tự như hình dưới:
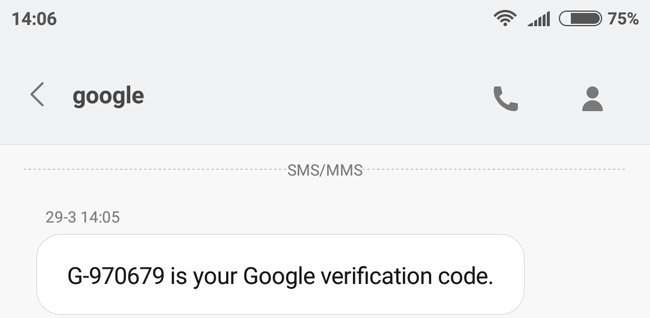
Các bạn nhập chuỗi ký tự này vào bảng xác nhận của Gmail và tiến hành đổi mật khẩu là được:

Và sau khi đổi password, đăng nhập thành công, Gmail sẽ hiển thị thông tin như thế này để chúng ta kiểm tra lại:

Đồng thời trên điện thoại cũng có thông báo gửi về từ phía Google, có dạng như bên dưới:
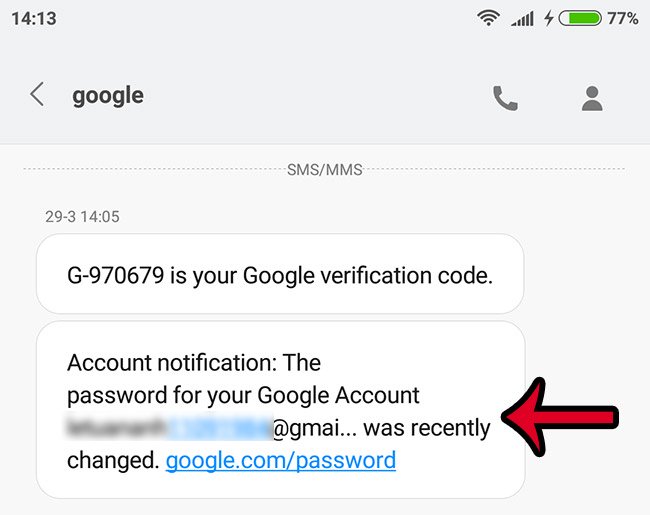
Với trường hợp bạn nhớ được tài khoản email dự phòng thì làm tương tự. Quy trình cũng là gửi câu hỏi, thông tin bảo mật để xác nhận về tài khoản dự phòng của bạn, khi có được mã xác nhận thì bạn nhập vào Gmail, và cuối cùng là đổi mật khẩu dựa theo thông tin xác nhận đó.
Hướng dẫn bảo mật tài khoản Gmail
Kích hoạt xác minh 2 bước sẽ giúp Gmail được bảo mật 2 lớp, giúp Gmail an toàn hơn trước các xâm nhập trái phép. Hướng dẫn này sẽ giúp bạn bảo mật Gmail tốt hơn. Sau khi bật thiếp lập này, mỗi lần đăng nhập Gmail điện thoại của bạn sẽ nhận được 1 tin nhắn chứa mã xác minh từ Google, nếu không có mã xác minh này bạn sẽ không thể đăng nhập được Gmail.
Bật xác minh 2 bước cho tài khoản Gmail
Bước 1:Đầu tiên bạn truy cập theo đường dẫn sau: //www.google.com/settings/security
Bước 2:Bạn kéo xuống đến phầnMật khẩu và phương thức đăng nhậpở bên tay phải, trong mụcXác minh hai bướcnhấp vào mũi tên như hình:

Bước 3:ChọnBẮT ĐẦUđể tiến hành bảo mật hai lớp cho Gmail.

Bước 4:Gmail sẽ yêu cầu bạn đăng nhập lại, nhập lại tài khoản như bình thường.
Bước 5:Phần này, Gmail sẽ yêu cầu bạn nhập số điện thoại dùng để nhận mã xác minh cũng là số tài khoản dùng để bảo mật tài khoản của bạn luôn. Gmail sẽ xác minh theo một trong 2 cách: tin nhắn văn bản và cuộc gọi thoại. Bạn chọn xong rồi nhấnTiếp theonhé.

Bước 6:Gmail sẽ gửi một mã xác minh đến số điện thoại bạn nhập ở trên. Bạn nhập mã đó ở bước kế tiếp nhé.
Bước 7:Nhập mã xong bạn nhấnTiếp theođể tiếp tục nhé. Hoặc nếu bạn chưa nhận được mã xác minh thì nhấn vào phầnHãy gửi lạiđể Gmail gửi lại mã xác minh cho bạn.
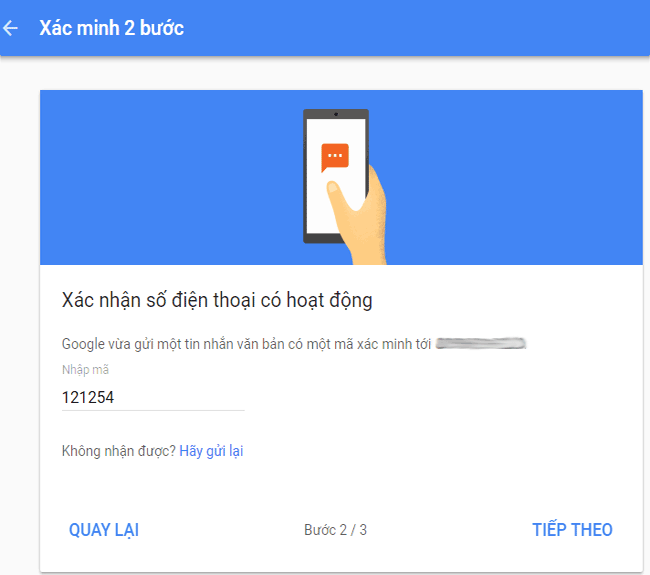
Bước 8:Nhấp vàoBậtở màn hình dưới để bật xác minh hai bước cho tài khoản Gmail.
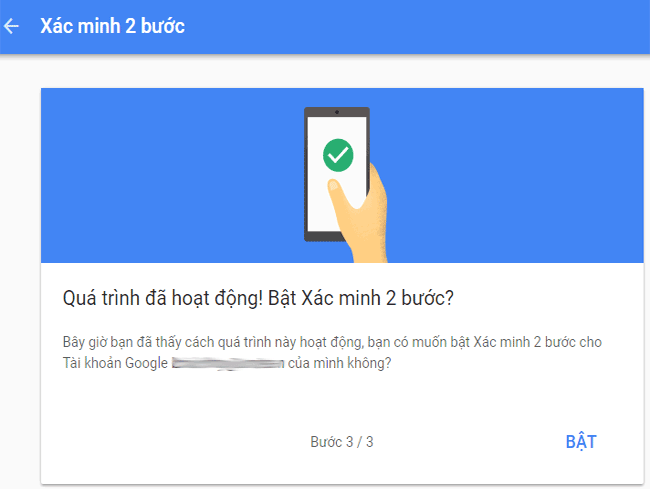
Bước 8:Khi hiện ra màn hình như dưới đây là bạn đã hoàn tất quá trình bật bảo mật 2 lớp cho Gmail:

Nếu không muốn lần nào đăng nhập Gmail cũng phải nhập mã xác nhận, bạn có thể chọn THÊM LỜI NHẮC CỦA GOOGLE, rồi làm theo các hướng dẫn trên màn hình, để nhận thông báo từ Google trên điện thoại và đăng nhập với một lần chạm. Hoặc, trong quá trình đăng nhập Gmail, nếu dùng trên máy tính cá nhân, bạn hãy để ý dòngDont ask again on this computer, tích vào tùy chọn đó để không phải nhập mã xác nhận nữa. Nhớ là chỉ nên chọn tùy chọn này khi bạn dùng một mình một máy, trong môi trường an toàn.
Từ bây giờ, khi đăng nhập Gmail ở bất kỳ máy tính nào, bạn đều nhận được mã xác minh gửi về điện thoại, chỉ khi nhập mã xác minh đó bạn mới có thể đăng nhập vào Gmail. Bảo mật quá rồi phải không nào.
Kích hoạt tính năng bảo mật nâng cao của Gmail
Với chức năng này, tài khoản của người dùng Gmail sẽ được bảo vệ chắc chắn hơn rất nhiều bằng cách xác thực thêm 1 lần nữa sau khi nhập mật khẩu. Điểm đặc biệt ở đây là chuỗi ký tự xác thực được thay đổi ngẫu nhiên theo thời gian (được gửi về thiết bị di động qua số điện thoại đăng ký), do vậy bạn có thể yên tâm tuyệt đối một khi đã kích hoạt chức năng này.
Đây là cách bật xác thực hai lớp cho Gmail: Bật xác minh 2 bước cho Gmail, gửi mã xác nhận về điện thoại khi đăng nhập
 |  |
Giám sát các địa chỉ người nhận hoặc gửi đáng ngờ
Google đã từng phát hiện được hàng trăm địa chỉ email của các quan chức cao cấp từ Trung Quốc, Hàn Quốc và chủ yếu là Mỹ đã bị xâm nhập và bí mật chuyển tiếp nội dung ra bên ngoài. Do vậy, các bạn hãy kiểm tra lại tài khoản xem có bị tự động chuyển tiếp mail đến địa chỉ nào khác không, bằng cách nhấp vào biểu tượng bánh xe ở góc bên phải, chọnCài đặt>Chuyển tiếp và POP/IMAP(Settings>Forwarding and POP/IMAP):
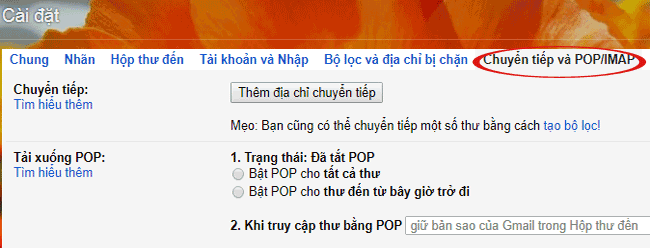
Nếu trong mụcChuyển tiếpcủa bạn hiện ra như trên hình nghĩa là email của bạn không bị chuyển tiếp đến bất kỳ địa chỉ nào cả.
Luôn đảm bảo mức độ an toàn của máy tính cá nhân
Nếu đã thực hiện đầy đủ những bước trên thì vẫn chưa đủ, vì tài khoản của bạn vẫn có thể bị “nhòm ngó” nếu máy tính sử dụng không được trang bị những phương án bảo mật thực sự cần thiết. Cụ thể, đó là những thao tác đơn giản nhất trong quá trình sử dụng, quản lý file và thư mục cá nhân, sử dụng những chương trình diệt virus có uy tín và hiệu quả như: Avira Premium Security Suite, BitDefender Total Security 2010, PC Tools Spyware Doctor with Antivirus 2010, Kaspersky Internet Security 2011…
Cảnh giác với liên kết và file được đính kèm trong Gmail
Khi nhận được email từ người lạ, có đính kèm file, liên kết, bạn cần hết sức thận trọng khi nhấp vào liên kết, tải file đính kèm về máy. Bạn còn nhớ WannaCry đã bị lây lan như thế nào? Và rất nhiều vụ bị hack Gmail khác nữa? Hãy cẩn thận! Nếu cảm thấy nghi ngờ tốt nhất bạn nên xóa email đó thay vì nhấp chuột vào bất cứ phần nào trong email. Thậm chí khi email được gửi từ địa chỉ có trong danh bạ mà chứa những link lạ, hoặc tên file đính kèm lạ, bạn nên hỏi lại người gửi xem có phải họ gửi không và vẫn cần thận trọng với những link, file đó.
Từ khóa tìm kiếm:
khôi phục tài khoản gmail, khôi phục tài khoản gmail bị vô hiệu hóa, khoi phuc tai khoan gmail, cách khôi phục tài khoản gmail, khôi phục tài khoản gmail đã xóa vĩnh viễn, khôi phục tài khoản gmail đã xóa, khôi phục tài khoản gmail bị xóa, khôi phục tài khoản gmail bằng số điện thoại, khôi phục tài khoản gmail bị khóa, cách khôi phục tài khoản gmail đã xóa, cách khôi phục tài khoản gmail bị xóa, cách khôi phục tài khoản gmail bị vô hiệu hóa, làm thế nào để khôi phục tài khoản gmail, cach khoi phuc tai khoan gmail, huong dan khoi phuc tai khoan gmail, cách khôi phục tài khoản gmail bị khóa, cách khôi phục tài khoản gmail đã bị xóa, khoi phuc tai khoan gmail da xoa, khôi phục tài khoản gmail bị hack, khôi phục tài khoản gmail đã bị xóa, khôi phục tài khoản gmail bị xóa vĩnh viễn, cách khôi phục tài khoản gmail bị xóa vĩnh viễn, huong dan khoi phuc tai khoan gmail da bi xoa, yeu cau khoi phuc tai khoan gmail, hướng dẫn khôi phục tài khoản gmail, khoi phuc tai khoan gmail da bi xoa, không thể khôi phục tài khoản gmail, khôi phục tài khoản gmail khi quên mật khẩu, khoi phuc tai khoan gmail bi khoa, cach khoi phuc tai khoan gmail bi hack, khôi phục tài khoản gmail bằng điện thoại, tùy chọn khôi phục tài khoản gmail, khoi phuc tai khoan gmail bi xoa, cách khôi phục tài khoản gmail khi quên mật khẩu, khôi phục tài khoản gmail bị quên mật khẩu