Kiểm tra cấu hình máy tính để bàn, laptop là việc làm cần thiết khi bạn muốn biết các phần cứng trong máy có đúng như thông tin dán bên ngoài không, hoặc dùng khi cần mua các thiết bị phù hợp với phần cứng đã có để nâng cấp máy.
Cách 1: Kiểm tra cấu hình máy tính bằng lệnh msinfo32
Đối với Windows 8.1/10, trên bàn phím bạn nhấn phím cửa sổ + R, nhập vàomsinfo32để xem toàn bộ thông tin máy tính, không chỉ có cấu hình mà còn có cả các thông tin về phần cứng, phần mềm cùng các thành phần khác trên máy.
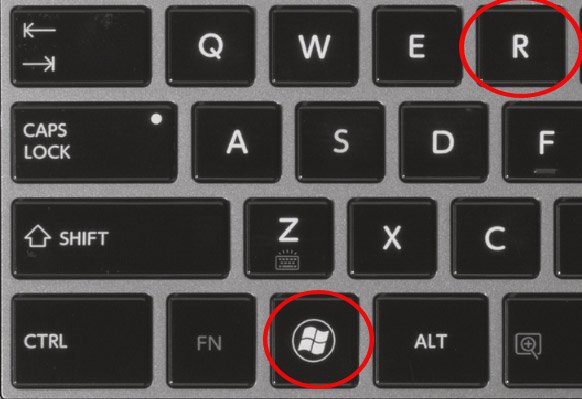
Nhập lệnh xem thông tin máy tính:
Cửa sổ System Information hiện ra, cho phép bạn xem rất nhiều thông số của hệ thống như: Tên hệ điều hành kèm phiên bản Windows 32bit hay 64bit, tên hệ thống, nhà sản xuất máy tính, bộ vi xử lý, kéo xuống dưới một chút là các thông số của RAM,… Nếu muốn biết chi tiết về phần cứng, phần mềm hay các thành phần khác có thể điều hướng trong menu bên trái.
Cách 2: Xem cấu hình máy tính bằng Computer Properties
Đây là thao tác đơn giản nhất, được sử dụng rộng rãi trên các phiên bản Windows từ XP, Vista, 7… tới Windows 10.
Đối với Windows 8 trở lên,bạn nhấp chuột phải vào biểu tượngThis PC > Properties
Cách 3: Kiểm tra cấu hình máy tính với lệnh dxdiag
Tương tự như trên, lệnh dxdiag này rất “cổ xưa” nhưng vẫn hữu hiệu và cho nhiều thông tin chi tiết hơn cách 1. Để thực hiện, các bạn mở run (bấm phím cửa sổ + R), gõdxdiagrồiEnter.
Dxdiagsẽ hiển thị các thông tin tương tự như vớiComputer Properties, bên cạnh có còn có thông số về màn hình (trong phần Display), âm thanh – Sound và các thiết bị nhập liệu, hỗ trợ (trong phần Input, ở đây là chuột và bàn phím).
Phần mềm xem thông tin phần cứng máy tính
Giờ thì chúng ta sẽ tìm hiểu về 5 phần mềm hỗ trợ xem thông tin phần cứng tốt nhất mà mình đang nói đến nhé. Dẫn đầu thì mình vẫn tin tưởng nhất thằng CPU-Z bởi giao diện đơn giản và rất đầy đủ thông tin..
#1. CPU – Z
Đây thực sự là một phần mềm rất tuyệt vời, nó hỗ trợ bạn xem rất chi tiết về thông tin cấu hình máy tính của bạn, cho phép bạn xem được:
- Máy tính đó đang sử dụng loại Chíp (CPU) nào, tên gì và thông số ra sao?
- Lượng tiêu thụ điện năng của Chíp, tốc độ của Chíp và cho bạn biết số nhân và số luồng.
- Xem thông tin về Mainboard (bo mạch chủ của máy tính) ví dụ như tên hãng sản xuất, model, chipset, bios và thông tin về khe cắm card đồ họa.
- Xem thông tin về RAM, bạn có thể xem được máy tính có bao nhiêu khe cắm Ram.
- …. và rất nhiều thông tin khác nữa.
Ưu điểm:Giao diện đơn giản, dễ sử dụng, miễn phí và hỗ trợ phiên bản Portable (không cần cài đặt khi sử dụng)
#2. CPUID HWMonitor
Cùng hãng sản xuất với phần mềm CPU-Z,HWMonitorcũng là một phần mềm kiểm tra thông tin phần cứng cực kỳ hiệu quả và đơn giản.
Với phần mềm này thì bạn có thể:
- Kiểm tra nhiệt độ của CPU, điện áp, điện năng tiêu thụ và sử dụng.
- Kiểm tra điện áp của GPU, nhiệt độ của GPU..
- Kiểm tra nhiệt độ ổ cứng.
Nói chung nhiệm vụ chính của phần mềm HWMonitor đó là theo dõi nhiệt độ của các link kiện phần cứng quan trọng có trên máy tính của bạn.
2.1. Tải phần mềm HWMonitor mới nhất
Trang chủ: www.cpuid.com
Link tải về từ trang chủ: Tải về máy
Note: Bạn nên tải bản .ZIP để sử dụng luôn mà không cần cài đặt nhé. Sau đó giải nén ra chạy đúng phiên bản 32bit hoặc 64bit mà máy tính của bạn đang sử dụng
2.2. Hướng dẫn sử dụng phần mềm HWMonitor
Tips:Đối với các công cụ /phần mềm kiểm tra nhiệt độ của thiết bị máy tính thì bạn nên để máy tính hoạt động được khoảng 15 phút trở lên thì mới bắt đầu mở phần mềm ra để kiểm tra, bởi vì lúc này mới chính xác được. Chứ nếu như vừa mở máy lên sử dụng bạn đã test luôn thì không được chính xác đâu nhé.
Còn đây là thông tin về các thông số của máy tính mình sau khi sử dụng phần mềm HWMonitor. Thông số quan trọng nhất mà chúng ta cần lưu ý tới đó là nhiệt độ của CPU, phần mình khoanh đỏ đó (hình bên dưới).
Nhiệt độ CPU trong khoảng 30-70 là đẹp nhất, cao hơn thì bạn nên mang đi kiểm tra ngay nhé. Nhưng mà nói chung là còn tùy thuộc vào từng trường hợp, tùy vào cấu hình máy tính và cách sử dụng của bạn. Ví dụ như:
- Đối với những máy tính sử dụng CPU của hãng AMD thì nhiệt độ của CPU có thể sử dụng tốt ở mức 60-70oC. Và nhiệt độ tối đa mà nó có thể chịu đựng được là 80-95oC.
- Còn đối với các máy tính sử dụng CPU của hãng Intel thì nhiệt độ an toàn nằm trong khoảng 50-60oC. Và nhiệt độ tối đa mà nó có thể chịu đừng được là 70-80oC.
- Nhiệt độ của Mainboard thì ở khoảng 45oC là tốt nhất và không nên vượt quá 60oC.
- Nhiệt độ ổ cứng thì tốt nhất trong khoảng 40-50oC. Tuy nhiên trong một số trường hợp bạn copy, sử dụng các phần mềm nặng, nén file… nói chung là nếu như ổ cứng phải truy xuất dữ liệu liên tục thì nó có thể lên tới 65-70oC. Nhiệt độ đó diễn ra trong 1 thời gian ngắn thì không vấn đề gì, nhưng nếu như liên tục như thế thì sẽ nhanh die lắm đó.
Ngoài ra thì bạn có thể tham khảo thêm các thông số khác. Tất cả chỉ mang tính tương đối thôi nhé, không thể chính xác 100% được đâu. Nếu muốn chính xác thì có khi bạn phải sắm thêm cái nhiệt kế cho nó thôi 😛
Ưu điểm:Miễn phí, dễ sử dụng và hiển thị kết quả tương đối chính xác.
#3. SpeedFan
SpeedFan cũng là một phần mềm miễn phí hỗ trợ người dùng kiểm tra nhiệt độ của các link kiện quan trọng có trong máy tính của bạn một cách nhanh chóng và đơn giản.
Bạn có thể sử dụng phần mềm này để thay đổi Front Side Bus của máy tính với tính năng Clock. Bạn hãy mở tab Clock ra và sẽ thấy một danh sách các tần số xung nhịp, tại đây thì bạn có thể dễ dàng thay đổi cấc thông số này.
Với SpeedFan bạn có thể:
- Theo dõi, kiểm soát các thông số của Ram, khe RAM đang cắm cũng như kiểm soát được điện áp mặc định, tần số và dung lượng của RAM.
- Theo dõi điện áp, tốc độ quạt và nhiệt độ trong máy tính.
- Kiểm tra nhiệt độ của Chipset, ổ cứng và Mainboard.
- Nếu như nhiệt độ của các thiết bị có trên máy tính bị thay đổi bất thường thì phần mềm sẽ tạo ra một cảnh báo cho bạn.
- Theo dõi ổ cứng toàn diện.
- Hỗ trợ kiểm soát các vấn đề về quạt máy tính.
- ………………………….
3.1. Tải phần mềm SpeedFan mới nhất
Trang chủ: www.almico.com
Link bản mới nhất từ trang chủ: Tải về máy / Link từ Cnet
3.2. Hướng dẫn sử dụng phần mềm
Sau khi tải về thì bạn cứ nhấnNext=>Nextđể cài đặt thôi. Giao diện chính của phần mềm sẽ như thế này, khó rõ ràng rồi đúng không 😀
#4. Core Temp
Đây cũng là một phần mềm khá chuyên nghiệp trong việckiểm tra thông tin cấu hình máy tính, giao diện nhìn cũng na ná với phần mềm CPU-Z.
Nhiệm vụ chính của Core Temp đó là:
- Theo dõi quá trình hoạt động của CPU.
- Hiển thị chi tiết thông tin phần cứng trên máy tính bạn.
- Hiển thị nhiệt độ của từng lõi CPU đồng thời ghi lại lịch sử nhiệt độ của CPU.
- Cảnh báo khi nhiệt độ lên quá cao.
- ……. vân vân và vân vân.
4.1. Download Core Temp mới nhất
Trang chủ: www.alcpu.com
Link download từ trang chủ: Tải về máy tính / Link trực tiếp
Hình ảnh khi sử dụng phần mềm Core Temp đây:
Cuối cùng là phần mềm Speccy của hãng phần mềm nổi tiếng Piriform. Ưu điểm của phần mềm là hỗ trợ phiên bản miễn phí, giao diện trực quan và dễ sử dụng. Nhiệm vụ chính của Speccy đó là:
- Hiển thị thông tin chi tiết của các thiết bị phần cứng Motherboard, CPU, RAM, NetWork…..
- Kiểm tra nhiệt độ của máy tính tương đối chính xác.
- Kiểm tra hiệu suất thiết bị phần cứng….
Download Speccy mới nhất
- Trang chủ: www.piriform.com
- Link download từ trang chủ: Tải về máy tính / Link dự phòng