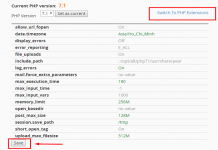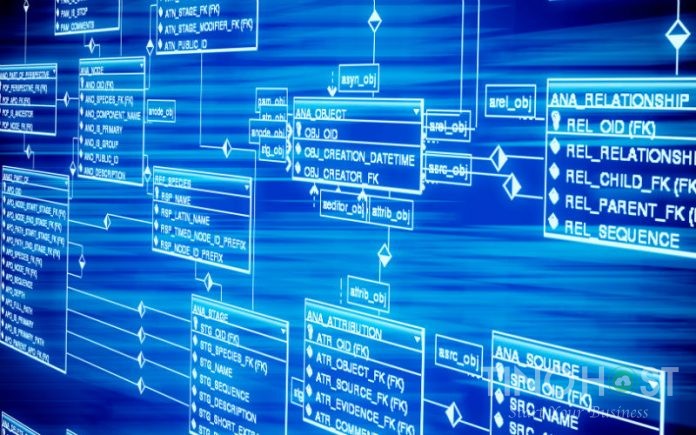DNS là gì?
DNS Server là một máy chủ phân giải tên miền giúp bạn truy nhập được vào các nội dung của các địa chỉ website thông qua tên miền.
Vì thế, khi bạn đang cố gắng để truy cập vào một trang Web nào đó nhưng không có sự phản hồi nào mà chỉ nhận được một thông báo “DNS Server not responding” hay lỗi dns server isn’t responding win 10,the dns server isn’t responding windows 7,lỗi dns server might be unavailable
Điều này có nghĩa là máy tính của bạn đã bị ngắt Internet mặc dù đường truyền mạng của bạn không gặp bất kì sự cố nào. Sự cố này thường gặp trên những máy tính cài đặt hệ điều hành Windows 7, Windows 8 và Windows 10.
Nguyên nhân gây lỗi DNS server isn’t responding
LỗiDNS server isn’t respondingthường xảy ra đối với những người dùng hệ điều hành Windows 7, Windows 8 và Windows 10. Lỗi này xuất hiện có thể dobộ định tuyến hoặc DNS server có vấn đề.
Cách sửa lỗi DNS server isn’t responding đơn giản, hiệu quả
Vì có nhiều nguyên nhân gây ra lỗi nên có nhiều cách có thể giải quyết vấn đề này. Dưới đây là một số cách sửa lỗi DNS server isn’t responding, hy vọng sẽ có ích cho bạn trong quá trình sử dụng máy tính của mình.
Thử sử dụng trình duyệt khác
Có thể trình duyệt của bạn đã bị lỗi. Nếu bạn đang dùng Google Chrome hãy thử sử dụng Firefox hoặc Cốc Cốc để truy cập Internet.
Nếu trình duyệt thay thế có thể vào được mạng bình thường, bạn hãy đặt lại cài đặt trình duyệt đang sử dụng. Hoặc Uninstall nó đi và cài đặt lại.
Kết nối máy tính qua Ethernet
Nếu bạn đang dùng laptop sử dụng wifi, hãy thử kết nối qua Ethernet. Bạn đã dùng Ethernet rồi thì hãy thử rút ra và cắm lại. Chờ trong khoảng 30s sau đó thử lại kết nối Internet.
Nếu máy tính kết nối được Internet sau khi chuyển qua Ethernet, chứng tỏ thiết bị phát wifi của bạn gặp vấn đề. Bạn hãy khởi động lại wifi hoặc cài đặt lại. Nếu vấn đề chưa được khắc phục, bạn hãy theo dõi các cách tiếp theo.
Kết nối PC qua Ethernet
Bạn hãy thử dùng điện thoại kết nối vào mạng wifi đó. Nếu điện thoại cũng không truy cập được Internet, bạn hãy thử khởi động lại các thiết bị mạng.
Nếu điện thoại vào được Internet bình thường thì nguyên nhân có thể do máy chủ DNS của máy tính bị lỗi. Khi đó bạn hãy làm theo một trong các cách sau đây.
Kiểm tra các chương trình diệt Virus
Thông thường chúng ta thường cài đặt chương trình Antivirus để ngăn chặn các chương trình độc hại. Các chương trình Antivirus cũng có thể chặn kết nối Internet của các phần mềm tự động kết nối.
Có nhiều phần mềm tự động cập nhật ở chế độ nền để không ảnh hưởng tới trải nghiệm người dùng. Người sử dụng không thể biết được điều này, nhưng các trình diệt Virus có thể chặn các phần mềm này.
Ví dụ như Bách Khoa Antivirus (BKAV) sẽ chặn tất cả các phần mềm tự động kết nối Internet. Và chỉ cho phép khi có sự đồng ý của bạn. Đôi khi trình diệt Virus có thể xảy ra lỗi và bất ngờ chặn kết nối. Bạn hãy tạm thời thử tắt chương trình diệt Virus trong máy đi và kết nối lại. Có thể vấn đề của bạn sẽ được giải quyết.
Nếu Bạn đang sử dụng server riêng cài hệ điều hành windows mà gặp lỗi này, thì hãy liên hệ HostingViet để được hỗ trợ miễn phí nhé
Reset router
Nếu các cách trên đều không có hiệu quả, bạn hãy thử tắt thiết bị định tuyến trong vài phút sau đó bật lại. Sau đó hãy thử kết nối lại.
Nếu vấn đề vẫn chưa được khắc phục, bạn hãy reset lại bộ định tuyến. Thông thường thì nút Reset (khởi động lại) nằm ở phía sau của bộ router, thường bên cạnh nút nguồn và thụt vào một chút so với vỏ router. Bạn hãy dùng 1 cái tăm hoặc ghim nhấn giữ khoảng 20 giây, cho tới khi tất cả đèn router nháy rồi tắt
Bạn truy cập vào cài đặt router theo địa chỉ in phía mặt dưới của router wifi. Nhập tên tài khoản và mật khẩu cũng được in ở đó. Sau đó thực hiện cài đặt lại router theo các hướng dẫn.
Sửa lại địa chỉ của Network Address
Để thực hiện bước này, trước hết bạn chọn vào mục Start, tiếp theo thì chọn Run để có thể mở cửa sổ lệnh Run ra.
Sau đó trên trang hội thoại của cửa sổ lệnh Run, bạn nhập từ Network and Sharing rồi nhấn Enter để mở Network and Sharing Center.
Trên phần cửa sổ của mục Network and Sharing Center, bạn tiếp tục chọn phần Change adapter settings.
Tiếp theo, bạn lựa chọn kích chuột phải vào phần mạng của bạn, tiếp theo chọn mục Properties.
Trên cửa sổ của mục Local Area Connection Properties, bạn hãy bấm chọn phần Internet Protocol Version 4 (TCP/IPv4) để có thể tiến hành thay đổi phần DNS server đã được cài đặt mặc định thành các DNS Google hoặc OpenDNS.
Tiếp theo, trên cửa sổ của Internet Protocol Version 4 (TCP/IPv4) bạn hãy tiếp tục chọn phần Use the following DNS server address và sau đó bạn hãy thực hiện việc nhập địa chỉ DNS của Google vào:
– Preferred DNS Server bạn sẽ nhập là: 8.8.8.8
- Trong phần Alternate DNS Server bạn nhập là: 8.8.4.4
Nếu như bạn không thích ngập DNS của Google mà muốn dùng OpenDNS thì bạn có thể nhập như sau:
– Preferred DNS Server bạn sẽ nhập là: 208.67.222.222
– Trong phần Alternate DNS Server bạn nhập là: 208.67.220.220
Sau đó, bạn lựa chọn vào mục Validate settings upon exit rồi tiếp tục click chọn OK để thực hiện bước tiếp theo. Tại bước này, bạn cần mở Command Prompt. Để mở mục Command prompt, bạn có thể bấm vào chọn bảng Start sau đó chọn Run, tiếp theo thì nhập cmd.exe của bạn vào trong cửa sổ lệnh Run, sau đó nhấn nút Enter trên bàn phím để tiếp tục.
Trên cửa sổ mục Command Prompt, bạn tiếp tục nhập lệnh ipconfig /all rồi nhấn phím Enter.
Để tiếp tục thực hiện công việc tiếp theo, bạn cần phải chọn lại cửa sổ Network and Sharing Center. Sau đó, bạn chọn vào mạng mà bạn đang kết nối, tiếp theo chọn mục Properties.
Trong mục Properties, bạn chọn phần Configure sau đó chọn vào Advanced. Trên thẻ Advanced, bạn bấm chọn mục Network Address và điền vào đó địa chỉ Physical Address mà bạn vừa mới ghi lại ở bước trên.
Lưu ý khi điền địa chỉ Physical Address thì bạn nên viết liền, không có dấu gạch ngang giữa các chữ. Chẳng hạn như địa chỉ Physical Address của bạn hiển thị là BE-5C-C5-BD-B7-C0 thì bạn nhập vào khung Value là BE5CC5BDB7C0 rồi nhấn chọn OK.
Sau đó, bạn chỉ cần reset lại để xem máy tính của mình đã sửa đượclỗi DNS server isn't respondinghay chưa.
Reset lại phần cài đặt DNS
Nếu như bạn đã thực hiện sửa lại địa chỉ của phần Network Address thế nhưng lỗi DNS server isn't responding vẫn chưa được sửa thành công, bạn có thể thực hiện một cách khác bằng việc reset lại cài đặt mặc định đang để cho DNS để khắc phục lỗi.
Đầu tiên, bạn có thể nhấn tổ hợp phím Windows + R để có thể mở nhanh cửa sổ lệnh Run. Trên hộp hội thoại cửa sổ lệnh Run, bạn tiếp hành nhập lệnh cmd.exe rồi sau đó nhấn Enter để mở mục Command Prompt.
Tiếp theo, để thực hiện cách sửa lỗi DNS server isn't responding, bạn tiếp hành nhập từng lệnh được ghi dưới đây vào ô cửa sổ Command Prompt:
- Nhập lệnh ipconfig /flushdns rồi sau đó nhấn Enter.
- Nhập lệnh ipconfig /registerdns rồi tiếp tục nhấn phím Enter.
- Chọn ipconfig /release rồi sau đó nhấn Enter.
- Bấm chọn ipconfig /renew rồi tiếp theo nhấn Enter.
- Chọn phần netsh winsock reset rồi nhấn phím Enter.
Cuối cùng, để kiểm tra xem lỗi DNS server isn't responding đã được sửa hành chưa thì các bạn tiếp hành reset lại máy tính và truy cập lại vào mạng.
Cho thêm Winsock Registries để tiến hành sửa lỗi DNS server isn't responding
Để thực hiện cách sửa lỗi DNS server isn't responding bằng Winsock Registries thì bạn cần phải xóa Winsock Registries đã cài đặt đi sau đó thực hiện thêm lại.
Để làm được điều này thì việc đầu tiên bạn cần làm đó là sao lưu Winsock Registries để tránh mất dữ liệu khi xóa key này đi. Tiếp đến, bạn thực hiện reset lại máy tính của mình, sau đó bạn thêm lại Winsock Registries mà trước đó bạn đã thực hiện sao lưu rồi reset lại máy tính một lần nữa là bạn đã có thể sửa lỗi DNS server isn't responding thành công.
Cách sửa lỗi DNS server isn't responding bằng Winsock Registries:
– Đầu tiên, bạn thực hiện nhấn vào tổ hợp phím Windows + R để có thể mở cửa sổ hộp thoại lệnh Run.
– Trên cửa sổ hộp thoại lệnh Run, bạn nhập vào đó regedit rồi nhấn phím Enter.
– Lúc này, cửa sổ Registry Editor sẽ xuất hiện trên màn hình máy tính, tại đây bạn thực hiện chuyển như sau: Lựa chọn HKEY_LOCAL_MACHINE sau đó chọn SYSTEM, chọn CurrentControlSet rồi tiếp đến nhấn chọn mục Services.
– Bước tiếp theo, bạn có thể kích chuột phải vào mục Winsock rồi sau đó chọn Export.
– Đặt cho mục này 1 tên bất kỳ để thực hiện sao lưu. Bạn có thể lưu chẳng hạn như winsock1.reg để dễ ghi nhớ rồi chọn Save để lưu lại.
– Với mục Winsock2 bạn cũng thực hiện tương tự như vậy để sao lưu.
– Tiếp theo, bạn lựa chọn nhấn chuột phải vào mục Winsock và Winsock2, sau đó chọn mục Delete để có thể xóa các mục Registry đi.
– Tiến hành reset cho máy tính của bạn.
– Bạn thực hiện mở cửa sổ hộp thoại của Windows Registry Editor một lần nữa và tiếp tục lựa chọn điều hướng theo key hướng dẫn như sau: Lựa chọn HKEY_LOCAL_MACHINE rồi tiếp theo đó chọn SYSTEM, chọn CurrentControlSet rồi tiếp theo chọn mục Services.
– Lựa chọn vào mục File sau đó lựa chọn Import.
– Sau đó lựa chọn Registry mà trước đó bạn thực hiện sao lưu rồi chọn mục Open.
– Tiến hành khởi động lại máy tính một lần nữa xem lỗi DNS server isn't responding đã được sửa hoàn toàn hay chưa.
Sửa lỗi DNS server isn't responding bằng cách vô hiệu hóa NetBIOS
Theo như kinh nghiệm thực tế của mình thì việc bạn tiến hành kích hoạt hay vô hiệu hóa NetBIOS cũng không gây ra ảnh hưởng nhiều đến việc sửa lỗi DNS server isn't responding. Tuy nhiên, trong nhiều trường hợp nguyên nhân chính gây ra lỗi là vì Registry bị lỗi hoặc những cấu hình khác trên máy tính bị lỗi cũng ảnh hưởng khá nhiều.
Thế nhưng, nếu như bạn không thiết lập hệ thống Home Network hay kết nối với mạng ở công ty, bạn có thể tiến hành việc vô hiệu hóa NetBIOS để xem có sửa được lỗi DNS server isn't responding hay không.
Để thực hiện cách sửa lỗi DNS server isn't responding bằng việc vô hiệu hóa NetBIOS thì bạn cần:
- Truy cập vào phần Control Panel sau đó nhấn chọn Network and Internet rồi chọn Network and Sharing Center.
- Tiếp theo, bạn có thể kích đúp chuột vào ô kết nối mạng mà bạn đang tiến hành sử dụng để có thể mở cửa sổ Properties.
- Trên phần cửa sổ của Properties, bạn thực hiện kích đúp chuột vào ô Internet Protocol Version 4 (TCP/IPv4).
- Trên phần cửa sổ Internet Protocol Version 4 (TCP/IPv4) Properties, bạn lựa chọn Advanced.
- Sau đó, bạn đánh tích vào mục Disable NetBIOS over TCP/IP để có thể khắc phục tình trạng lỗi DNS server isn't responding.
- Tiếp theo, bạn chọn OK.
- Cuối cùng, bạn tiến hành đóng tất cả các cửa sổ của các mục lại và kiểm tra xem lỗi DNS server not responding còn hay không.
Khởi động lại hệ thống máy tính
Để khắc phục được tình trạng lỗi DNS server isn't responding trên hệ điều hành Windows, một cách khá đơn giản mà bạn có thể thực hiện đó chính là khởi động lại hệ thống.
Mặc dù không ai chắc chắn rằng việc bạn khởi động lại máy tính có thể khắc phục được tình trạng này nhưng đây là một trong những biện pháp mà bạn nên thực hiện mỗi khi máy tính lỗi để máy tính có thể nghỉ và tự động sửa lại những lỗi nhỏ phát sinh
Chuyển sang trình duyệt khác
Bước đầu tiên là khắc phục sự cố bằng các kiểm tra các kết nối DNS của bạn. Khắc phục sự cố này có thể đơn giản như chuyển đổi hoặc cập nhật trình duyệt web của bạn.
Để thực hiện việc này, hãy thử truy cập web từ một trình duyệt khác. Ví dụ: nếu trình duyệt mặc định của bạn là Safari hoặc Google Chrome, hãy truy cập trang web từ Mozilla FireFox hoặc Microsoft Edge.
Nếu việc chuyển đổi trình duyệt hoạt động, bạn có thể cần cập nhật trình duyệt mặc định của mình lên phiên bản mới nhất hoặc gỡ cài đặt và cài đặt lại. Tuy nhiên, nếu bạn vẫn thấy thông báo “DNS Server Not Responding”, thì trình duyệt của bạn không gây ra sự cố này.
.
Gỡ các phần cài đặt và tiến hành cài đặt lại các driver mạng
Trước khi thực hiện cách sửa lỗi DNS server isn't responding này, hãy chắc chắn rằng bạn có các driver cần thiết. Tiếp theo việc cần làm là bạn vào các trang web của những nhà sản xuất máy tính và tải xuống máy tính của mình bản driver adapter mạng mới nhất.
Do máy tính của bạn bị lỗi và không kết nối được với mạng, vì vậy bạn nên sử dụng máy tính khác để tải và lưu vào USB. Sau đó, cài đặt trên máy tính của bạn. Tất cả những thông tin mà bạn cần có là nhà sản xuất và tên hoặc mã số model của máy mà bạn đang sử dụng.
Cách sửa lỗi DNS server isn't responding bằng driver mạng như sau:
- Trong hộp thoại tìm kiếm trên thanh công cụ, bạn nhập vào “Device Manager” và tiếp theo thì tiến hành tìm Network Adapters trong danh sách kết quả.
- Tiến hành mở rộng Network adapters và phần định vị adapter mạng cho các thiết bị.
- Chọn chuột phải vào mục adapter mạng đó.
- Tiếp theo chọn Uninstall device.
- Sau đó nhấn vào hộp kiểm “Delete the driver software for this device”, nhấn vào Uninstall để gỡ cài đặt.
- Sau khi bạn tiến hành gỡ cài đặt driver xong, hãy tiến hành khởi động lại máy.
Sau khi máy của bạn đã tiến hành khởi động lại xong, Windows sẽ tiến hành tự động tìm kiếm và cài đặt các mục driver adapter mạng cần thiết để máy hoạt động. Lúc này, bạn có thể kiểm tra xem việc kết nối của máy tính bạn có gặp phải vấn đề gì không. Nếu như máy tính của bạn không tiến hành tự động cài đặt driver, hãy thử cài đặt các driver mà bạn đã lưu trước khi gỡ cài đặt.
Thực hiện xóa DNS cache
Đôi khi lỗi DNS server isn't responding xảy ra cũng vì địa chỉ DNS cache. Nguyên nhân vì DNS cache dùng để lưu trữ các vị trí (cụ thể là địa chỉ IP) của các máy chủ web mà bạn đã xem gần đây. Bạn có thể tiến hành xóa chúng đi để loại bỏ toàn bộ lỗi nào và giúp máy có thể kiểm tra lại xem DNS server nhằm tìm địa chỉ phù hợp.
- Bạn tiến hành nhập cmd vào ô cửa sổ tìm kiếm và tiến hành mở Command Prompt với quyền truy cập của admin.
- Nhập ipconfig /flushdns vào cửa sổ Command prompt trên máy tính của bạn.
- Kiểm tra xem tình trạng lỗi DNS server isn't responding đã giải quyết vấn đề chưa.
Cập nhật driver mạng mới nhất
Driver thiết bị là một trong những phần mềm cho phép hệ điều hành Windows có thể tiến hành khởi động, sử dụng cũng như điều khiển một thiết bị phần cứng một cách hiệu quả. Nếu như chúng không được cập nhật, driver có thể không hoạt động hoặc hoạt động chập chờn, kém hiệu quả. Cách để bạn cập nhật bản driver mạng mới nhất như sau:
- Lựa chọn phần Control Panel sau đó mở “Device Manager”.
- Bạn chọn mục Network adapters bằng cách lựa chọn vào hình tam giác ở phía trước nó.
- Lựa chọn bấm chuột phải vào mạng máy tính của bạn.
- Nhấp vào mục “Update Drivers”.
- Chờ để máy tính tiến hành cập nhật driver.
- Tiến hành cài đặt phần driver nếu như máy tính của bạn tìm thấy phiên bản cập nhật mới nhất.
Update các phần mềm về Router trong máy tính của bạn lên phiên bản mới nhất
Router hoạt động cũng tương tự với driver và cần được người dùng tiến hành cập nhật để có thể hoạt động một cách chính xác và hiệu quả.
Tùy thuộc vào nhà sản xuất thì mỗi router sẽ có nhiều cách khác nhau để bạn có thể update lên phiên bản mới nhất. Bạn có thể tiến hành kiểm tra trực tuyến trên máy tính bằng cách tìm kiếm phiên bản bản cập nhật hiện tại cùng với tên của router để có thể tìm hiểu được các bước update cho mẫu đang sử dụng.
Thực hiện tắt Virtual WiFi Miniport Adapter
Một điều bạn cần lưu ý là có thể tùy chọn này có thể không có sẵn trên máy. Nếu được cài đặt sẵn trên máy của bạn, bạn có thể thực hiện các bước dưới đây để vô hiệu hóa tùy chọn này một cách đơn giản nhất:
- Bạn mở mục Control Panel.
- Tiếp theo, chọn mở rộng Network adapters bằng việc chọn hình tam giác nằm ở phía trước nó.
- Kích chuột phải vào mục Virtual WiFi Miniport Adapter (nếu thấy có).
- Chọn Disable để vô hiệu hóa.
Tiến hành thay đổi cài đặt mặc định của TCP/IP
TCP/IP là viết tắt của Transmission Control Protocol/Internet Protocol. Đây được hiểu là một bộ giao thức truyền thông được thiết kế với tác dụng kết nối các thiết bị trên Internet.
- Bạn chọn mục “control panel” sau đó vào hộp tìm kiếm.
- Nhấn chọn Network and Internet.
- Nhấn chọn mục Network and sharing center.
- Tiếp theo chọn “Change Adapter Settings” được thiết kế nằm ở bên trái của cửa sổ.
- Tiếp theo, bạn nhấn chuột phải vào mạng WiFi mà bạn đang sử dụng.
- Tiếp tục chọn mục Properties.
- Sau khi tìm thấy phần “Internet Protocol Version 4 (TCP/IPv4)” thì bạn tiếp tục nhấn chọn nút Properties.
- Trên màn hình máy tính, bạn chọn phần “Obtain IP Address automatically” và “Obtain DNS Server Address automatically”.
- Nhấn OK để hoàn thành.
- Tiếp tục bạn chọn cài đặt lại Windows
Nếu như bạn đã áp dụng được tất cả các giải pháp trên màlỗi DNS server isn't respondingvẫn không thể khắc phục được, cách cuối cùng cho bạn đó chính là cài đặt lại hệ điều hành Windows để sửa lỗi này thành công.
Nguồn: Tổng hợp và tham khảo
- //www.bkns.vn/dns-server-isnt-responding.html
- //hostingviet.vn/cach-sua-loi-dns-server-isn-t-responding
- //thanhbinhpc.com/tong-hop-7-cach-khac-phuc-loi-dns-tren-may-tinh-moi-nhat.html