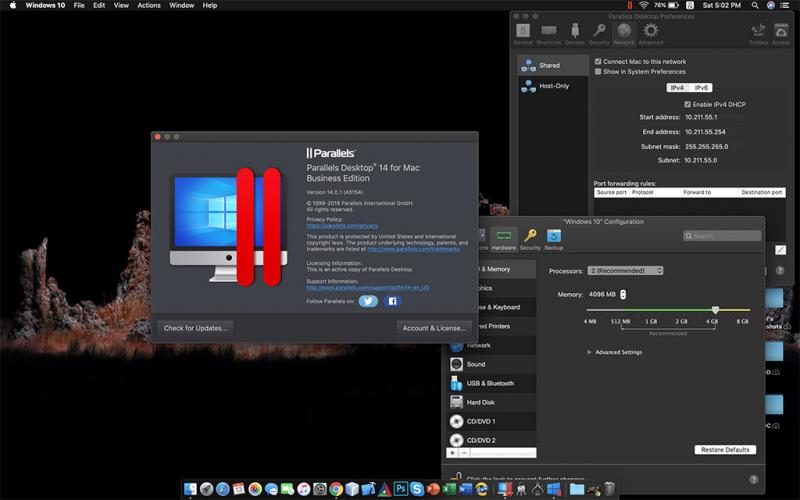Phần mềm hỗ trợ công nghệ ảo hóa để chạy Windows ngay trên Mac có thể nói là hiệu quả nhất hiện nay. Ngoài Vmware Fusion mà mình đã giới thiệu trước đây. Parallels Desktop 15 có vẻ được nhiều người lựa chọn hơn
Hiện nay có khá nhiều phần mềm hỗ trợ giả lập Windows 10 cũng như các hệ điều hành khác trên nền tảng macOS, tuy nhiên sau một thời gian dùng thử một số phần mềm phổ biến thì mình thấy rằngParallels Desktoplà phần mềm ngon nhất bởi những tính năng đặc biệt. Cụ thể,Parallels Desktophỗ trợ bạn cài đặt các hệ điều hành phổ biến dễ dàng với nhiều cách khác nhau (tiêu biểu nhất là hệ điều hành Windows 10) với khả năng tuỳ biến cao.
Parallel Desktop 15.1.3.47255 Activation Key.
- QWE4R5-T6Y7U8I-9OI9UYH-GTFRDES
- WAQSW-DEFRTG-YHUJIKIU-HYGTFRD
Parallel Desktop 15.1.3.47255 key.
- ESXWAZ-SDEFRG-THYJUIK-KIJUHYB
- TFVRDES-AZSXDF-GTHYJUIK-JUHYGT
Parallel Desktop 15.1.3.47255 Serial Key.
- FRDESWA-QSWDERFT-GYHUJ-IKUYTR
- ESWAQ-ASWDEFR-TGHYJUIK-IJUHYGT
Hướng dẫn sử dụng Parallels Desktop – phần mềm giả lập tốt nhất trên nền tảng macOS
Tải về parallels desktop
Giá bản quyền củaParallels Desktopở thời điểm bài viết là79.99 USD/năm(hiện đang có giảm giá nên còn chỉ 69.99 USD/năm). Với đối tượng người dùng doanh nghiệp, người dùng có điều kiện thì nên mua tại địa chỉ dưới đây (có thể dùng thử 14 ngày):
Còn với các bạn sinh viên nghèo lười học thì có thể tải về và xài bản ‘lỗi' full tính năng ở link dưới đây:
Code:
//www.fshare.vn/file/X133UPSL97YXNguồn link:maclife
Hướng dẫn sử dụng
Nếu chưa cài đặt bất kỳ máy ảo nào, phần mềm sẽ hiện lên cửa sổInstallation Assistant. Đây cũng là nơi để bạn cài đặt thêm máy ảo của Parallels Desktop.
Và sau khi đã cài ít nhất một máy ảo, mỗi lần khởi động thì Parallels Desktop sẽ mở sẵnControl Center –nơi giúp bạn có thể khởi chạy và quản lý/thiết đặt nâng cao cho các máy ảo. Để mở Installation Assistant từ Control Center, bạn đọc hãy nhấn vào nút(+)ở góc trên cùng bên phải của cửa sổ
Tại đây, bạn có các lựa chọn:
- Cài đặt hệ điều hành từ DVD/ISO (Install Windows or another OS from a DVD or image file)
- Transfer Windows từ một máy tính khác (Transfer Windows from another PC)
- Sử dụng Windows từ Boot Camp (Use Windows from Boot Camp)
- Cài đặt hệ thống/hệ điều hành miễn phí: một số hệ thống/hệ điều hành có sẵn trên server của Parallels Desktop, có thể kể đến như Linux (Ubuntu, Fedora, CentOS, Debian GNU/Linux), Android, hay thậm chí là cả macOS (thông qua Recovery Partition)
1. Cài đặt hệ điều hành từ DVD/ISO (Install Windows or another OS from a DVD or image file)
Khi nhấn vào tuỳ chọn này, cửa sổ Installation Assistant sẽ tự động tìm kiếm DVD/các tập tin ISO có sẵn trong máy tính. Bạn chỉ việc nhấn chọn file ISO cần cài đặt (nếu không hiện ra thì nhấnChoose Manuallyđể tìm thủ công) rồi chọnContinueđể tiếp tục
Với Windows 10:
Nhậplicense key Windows 10, nếu không có, bạn cũng có thể bỏ qua bước này. Sau đó, nhấn chọnContinue
Chọn mục đích sử dụng chính, trong đó:
- Productivity:với những ai dùng Windows chủ yếu trong công việc văn phòng như chỉnh sửa văn bản, excel, kiểm toán, email hay lướt web.
- Software development:để phát triển ứng dụng, chuyên chạy các IDE, Database (SQL), giả lập,…
- Software testing:để thử nghiệm phần mềm trong isolated environment.
- Design:với những người chuyên đồ hoạ
- Games only:với những ai dùng để chơi game Windows trên Mac (sử dụng rất nhiều tài nguyên và chơi game thì nuột khỏi bàn luôn)
Nếu ở bước đặt tên và chọn vị trí bạn có check vào tuỳ chọnCustomize settings before installationthì trong bước này bạn có thể nhấn chọnConfiguređể tuỳ chỉnh một số thông số của máy ảo. Sau khi điều chỉnh hoàn tất, hãy nhấn chọnContinueđể tiến trình cài đặt Windows bắt đầu
Với các OS khác:
Với các hệ thống/hệ điều hành khác thì có lẽ bạn đọc phải tuỳ cơ ứng biến, làm theo hướng dẫn được hiện lên mà thôi chứ mình không thể nào hướng dẫn cụ thể được rồi. Có khó khăn gì thì bạn đọc cũng có thể comment ngay bên dưới rồi nếu có thể thì mình support riêng luôn.
Và cũng lưu ý riêng với Kali Linux luôn là giả lập chưa chắc đã có thể sử dụng như cài đặt hẳn như một hệ điều hành chính, nên có nhiều ‘tính năng' như ‘hack wifi' các kiểu cũng hên xui lắm. Khuyến nghị vẫn nên phân vùng hẳn và cài đặt riêng luôn để sử dụng được full tính năng.
2. Transfer Windows từ một máy tính khác (Transfer Windows from another PC)
Parallels Desktop cũng cho phép bạn chuyển Windows từ một máy tính khác với hai phương thức chính là qua mạng (Network) hoặc qua một thiết bị nhớ ngoài (External storage). Để thực hiện hai phương thức này, bạn đọc cần phải tải về PC một phần mềm hỗ trợ có tên làParallels Transporter Agent– sẽ được cung cấp link tải về khi bạn nhấn vào dù là phương thức nào đi chăng nữa.
Trong đó, với phương thức Network kết nối giữa Mac (Parallels Desktop) và PC (thông qua Parallels Transporter Agent) thì sẽ có 2 phương án:
Hai thiết bị được kết nối cùng mạng: kết nối bằng cách nhập passcode hiện lên trong cửa sổ Parallels Desktop (bên Mac) vào nơi tương ứng bên Transporter Agent (bên PC).
Hai thiết bị không kết nối cùng mạng mạng: Nếu không kết nối cùng mạng, hãy nhấn vào dòng chữConnect using IP addressở góc phía dưới cửa sổ Parallels Desktop (bên Mac) và nhập IP của PC vào đó.
Còn với phương thức qua bộ nhớ ngoài (External Storage) thì các bạn chỉ cần chuẩn bị một thiết bị nhớ có đủ dung lượng chứa (tuỳ vào lượng dữ liệu được lấy từ PC nữa chứ cái này không ước chừng được), kết nối với PC, thực hiện theo các bước được Transporter Agent hiện lên màn hình và sau khi hoàn tất thì rút ra, kết nối vào Mac và làm theo hướng dẫn ở Parallels Desktop nữa là xong.
3. Sử dụng Windows từ Boot Camp (Use Windows from Boot Camp)
Nếu bạn đã cài đặt Windows bằng Boot Camp trước thì đây sẽ là tính năng giúp bạn tạo thêm máy ảo sử dụng chính nguồn tài nguyên đó. Lợi thế của cái này là đỡ phải mất dung lượng ổ cứng để cài đặt thêm một Windows, nếu phiên bản bạn cần giả lập trùng với bản Windows bên Boot Camp.
Tuy nhiên, sử dụng tính năng này sẽ làm một số ứng dụng, phần mềm hay thậm chí là cả Windows bị mất bản quyền, dẫn đến việc phải reactivate lại (ví dụ như nhập key hay ‘thuốc' lại). Nếu chấp nhận, nhấn check vào ôI want to continuevà chọnContinue.
Quá trình cài đặt sẽ diễn ra trong vòng vài phút, trong đó công đoạn cài đặt phiên bản mới nhất của Parallels Tools (các công cụ hỗ trợ cần thiết của phần mềm) sẽ phụ thuộc vào tốc độ mạng mà thiết bị đang sử dụng.
4. Cài đặt hệ thống/hệ điều hành miễn phí
Parallels Desktop cung cấp sẵn một số hệ thống/hệ điều hành miễn phí nhưLinux (Ubuntu, Fedora, CentOS, Debian GNU/Linux), Android,hay thậm chí là cảmacOS(thông quaRecovery Partition). Bạn chỉ cần click chọn vào hệ thống cần giả lập và sau đó nhấn chọnDownloadđể tải về.
Sau khi tải về, quá trình cài đặt cũng diễn ra rất đơn giản. Bạn chỉ cần thực hiện theo một số bước được hiện lên màn hình như đặt tên, chọn vị trí lưu, customize settings (nếu có nhu cầu) rồi sau đó thì quá trình cài đặt sẽ tự động diễn ra, chỉ cần chờ đến khi nó tự cài xong thì mình chỉnh thêm một ít thứ (như thiết lập account, mật khẩu, tải thêm phần mềm,… tuỳ theo ý bạn) là có thể dùng được luôn.
Vậy là mình đã hướng dẫn đến bạn đọc cách giả lập các hệ thống/hệ điều hành trên macOS bằng phần mềm Parallels Desktop, hy vọng bài viết này hữu ích với bạn! Nếu trong quá trình sử dụng có thắc mắc gì thì đừng ngần ngại comment ở bên dưới để được giải đáp nhé!