Parallel Desktop vừa cho ra mắt phiên bản Parallels Desktop 17 với nhiều cải tiến về hiệu năng, nâng cao trả nghiệm cho việc chơi game, chip TPM ảo mới nên hông cần phải bypass để cài Windows 11 như các bản trước. Đồng thời, hỗ trợ ảo hoá macOS Monterey ngay trên MacSilicon M1.
Giới thiệu về phần mềm giả lập Window trên mac – Parallels Desktop
Parallels Desktop là một phần mềm cho phép người dùng sử dụng hệ điều hành Windows trên các thiết bịMacnhư Macbook Air, Macbook Pro, iMac, Mac mini hoặc Mac Pro.
Phần mềm có hiệu suất mạnh mẽ, hỗ trợ chạy tất cả các ứng dụng phổ biến trên Windows với tốc độ cao mà không bị chậm trễ hay giật lag. Ngay cả với những ứng dụng đồ họa ngốn tài nguyên cũng chạy dễ dàng.
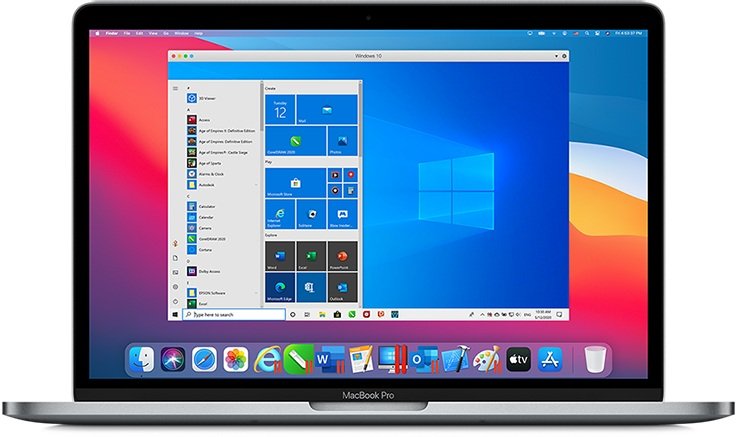
Các thư mục, dữ liệu trên macOS được đồng bộ hóa với Windows nên người dùng có thể sử dụng đồng thời hai nền tảng Windows và macOS trên cùng một chiếc Macbook. Cho phép chia sẻ tệp, thư mục cũng như copy, paste hình ảnh, văn bản hoặc kéo thả các tệp giữa các ứng dụng Mac và Windows thuận tiện.
Ngoài ra, phần mềm có dung lượng tương đối nhẹ, có thể chạy được nhiều phiên bản Windows khác nhau nên phù hợp với nhiều đối tượng sử dụng hơn. Hỗ trợ người dùng lựa chọn phiên bản Windows phù hợp với mình nhất.
Bên cạnh đó, việc sử dụng Windows trên phần mềm Parallels Desktop cũng rất đơn giản, nó không khác gì so với khi sử dụng hệ điều hành Windows trên các máy tính khác. Giao diện Windows là giống nhau, dễ sử dụng, cho cảm giác quen thuộc và thoải mái khi sử dụng.
Cho tới thời điểm hiện tại thì Parallel Desktop vẫn là cách xịn nhất để ảo hoá hệ điều hành trên macOS, thậm chí có thể nói là vô đối trong khoản hỗ trợ cài Windows trên Mac Silicon M1 tính tới thời điểm hiện tại,Giờ đây Windows có thể nhận được trạng thái pin của macOS và cho phép chạy ở chế độ tiết kiệm pin khi máy Mac của bạn sắp hết Pin. Chip TPM ảo mới của Parallels 17 cho phép Windows 10 và Windows 11 sử dụng BitLocker và Secure Boot để tăng cường bảo vệ dữ liệu. Một điểm khá hay nữa là Parallel Desktop 17 có sẵn 1 trình quản lý tài nguyên tự động, giúp tự động tối ưu hiệu suất của máy ảo sao cho tối ưu nhất.
Một tính năng đáng quan tâm khác là với bản Parallel Desktop 17
Một tính năng đáng quan tâm khác là với bản Parallel Desktop 17, bạn đã có thể dùng thao tác kéo thả để di chuyển dữ liệu qua lại giữa Windows và Mac, khá tiện lợi.
Theo thông tin từ Parallel thì ai mua bản Parallel Desktop 16 trong khoảng từ 1-8 tới 30-9 sẽ được nâng cấp miễn phí lên phiên bản Parallel Desktop 17. Còn Ae nào mua trước đó thì sẽ phải bỏ ra 49.9$ để nâng cấp (trừ ae mua bản Pro thanh toán theo năm)
Bản gốc trên trang chủ Parallel, chạy được cả trên M1 và Intel – Cách cài đặt và hướng dẫn dẫn bypass chi tiết ở đây
ParallelsDesktop-17.0.1-51482 |ParallelsDesktop-17.1.0-51516 |ParallelsDesktop-17.1.1-51537
Các bản dưới đây chỉ dành cho Mac Intel, thuốc sẵn, không cần Bypass
Parallels Desktop 17.1.0-51516 – Toolbox 5.1.0-4185
www.fshare.vn/file/EFLGAODH3NRK
Parallels_Desktop_17.1.1-51537
www.fshare.vn/file/OCFQ8M5MFZGZ
Parallels_Desktop_17_1_2_51548
www.fshare.vn/file/6RZFX3EHVNG1
Một số lưu ý:
1. Khi cài nếu báo có bản Update thì chọn như hình dưới đây
2. Sửa lỗi: “Network initialization failed” và lỗi kết nối USB của Parallel Desktop
3. Sửa lỗi:Operation failedkhi cài máy ảo trên Mac Intel[Dùng bản cr4ck sẵn không cần bypass]
–MụcHard Ware> CPU & Memory >ChọnAdvanced Setting>phầnHypervisorchọnParallel. Chọn số nhân CPU và số Ram chia sẻ cho Parallel (không để Auto).(Mục này nếu muốn thay đổi thêm nhân CPU hay ram gì đó sau đó có thể thay đổi được nha)
–Sau đó thoát ra cài lại Win sẽ không còn lỗi nữa. Lỗi này chỉ bị trên Mac Intel dùng bản Cr4ck không cần tool bypass
Hướng dẫn cài Parallels 17 trên MacBook Intel chạy từ macOs Big Sur trở lên
Bước 1:Sau khi đã tải xong bạn sẽ vào Finder > Download > Nhấn Double vào Parallels_Desktop > Nhấn vào File Install > Open. Đợi một chú để máy xử lý.
Nếu máy hiện ra như hình thì bạn hãy tắt SIP và làm lại nhé
Bước 2:Chọn Accept > Nhập Password của máy
Bước 3:Chọn Skip > Install Windows or another…. > Continue
Ở đây bạn sẽ chọn File Windows iso bạn muốn cài đặt. Ở đây LaptopVANG sẽ cài Windows 11.
Chọn File xong bạn nhấn Continue.
Bước 4:Bỏ tickEnter Windows license… > Continue > Chọn vị trí như hình > Done > Continue
Chỉ có Windows 11 mới bị lỗi chỗ trống này
Nếu bạn cài Windows 10 thì sẽ như hình. LaptopVANG khuyến khích nên chọn Windows 10 Pro nhé.
Bước 5:
- Chỉnh sửaName=>Windows 10
- Tick vàoCustomize settings….
Bước 6:Tiếp đến máy sẽ hiện ra bản Configuaration như hình
- Vào mục Hardware > CPU & Memory > Advanced > Hypervisor chọnParallels
- Mở ổ khóa > Bấm vào dấu+ để thêm TPM và chọn thêm TPM Chip để không bị lỗi: “This pc doesn’t meet the minimum requirements”(chỉ với ai cài Windows 11)
Bước 7:Tiếp đến máy sẽ yêu cầu bạn cấp quyền truy cập > nhấn Open Security Preferences
Mở ổ khóa > Nhập Password > Chọn Open Anyway & Allow > Chọn Restart
Bước 8:Sau khi máy khởi động lại nhấn vào Parallels và cấp quyền cho Parallels truy cập và Camera và Mic.
Nếu máy hiện ra lỗiNetwork initialization faliedthì bạn có thể xem cách Fix lỗi đó bên dưới.
Hoặc bạn có thể dùng ToolParallels Desktop Fixtừ MacLife. Xem hướng dẫntại đây
Bước 9:Tiếp đến máy sẽ chọn sẵn Windows 11, bạn chỉ cần bấm Next và đợi máy chạy xong là hoàn tất
Hoàn tất quá trình cài đặt Parallels 17 trên MacBook và iMac chạy HDH macOs BigSur trở lên
Ngoài ra nếu bạn đang dùng Mac M1 và muốn cài Parallels thì bạn cũng có thể ghé xem thêmtại đây
Sửa lỗi:Operation failedkhi cài máy ảo trên Mac Intel
1.Click vào icon Parallel trên Menubar > Chọn
2.Mục Hard Ware> CPU & Memory > Chọn Advanced Setting> phần Hypervisor chọn Parallel. (Tương tự nhưBước 6).
Nguồn: Tổng hợp
- //maclife.vn/parallels-desktop-17-nhieu-cai-tien-tang-hieu-nang-ho-tro-windows-11.html
- //vjshop.vn/tin-tuc/cong-nghe/parallels-desktop-phan-mem-gia-lap-window-tren-mac-pho-bien-nhat
- //laptopvang.com/huong-dan-cai-parallels-17-tren-macbook-intel-chay-tu-macos-big-sur-tro-len/
Từ khoá tìm kiếm:
parallels desktop maclife
parallels desktop mac m1
parallels desktop mac
parallels desktop mac Full bản quyền
parallels desktop mac m1 Full bản quyền
parallels desktop macos monterey
parallels desktop mac free
parallels desktop mac download
parallels desktop mac key
parallels desktop macos big sur
parallels desktop mac 17 activation key
parallels desktop mac 16 activation key
parallels desktop mac 10.10.5
parallels desktop mac 10.11.6
parallels desktop mac 17 Full bản quyền
parallels desktop mac 16
parallels desktop mac 10.13
parallels desktop mac 17
parallels desktop mac 17 key
parallel desktop mac 10.11.6
parallels desktop for mac 2014
key parallels desktop 16 for mac 2021
parallels desktop macbook pro 2010
parallels desktop macbook air 2020
parallels toolbox for mac 2.0.4 (pd12 compatible)
parallels toolbox for mac 2.0.4
parallels desktop 14.1.3 Full bản quyền with keygen for mac 2019
parallels desktop macbook pro 2017
parallels desktop 17 for mac activation key 30 characters
parallels desktop 16 for mac activation key 30 characters
parallels desktop 17 for mac activation key 30 characters generator
parallels desktop for mac 32 bit
parallels desktop 3.0 for mac
parallels desktop 32 bit mac
parallels desktop 15 for mac activation key 30 characters
parallels desktop mac for free
parallels desktop for mac
parallels desktop for mac m1
parallels desktop for mac Full bản quyền
parallels desktop for mac m1 Full bản quyền
parallels desktop for mac pro edition
parallels desktop for mac business edition
parallels desktop for mac activation key free
parallels desktop for mac key
parallels desktop for mac download
parallels desktop 16 for m1 mac build 50393
parallels desktop 16 for m1 mac build 50531
parallels toolbox for mac 5.1
parallels desktop 5 for mac
parallels desktop 5 for mac download free
parallels desktop 5 for mac download
parallels desktop 5.0 for mac download
parallels desktop 16 for m1 mac build 50385
parallels desktop 5 activation key mac
parallels desktop 5 para mac
parallels desktop 6 for mac download
parallels for mac 64 bit
parallels desktop 6 for mac
parallels desktop 6 for mac activation key
parallels desktop 6 for mac free download
parallels desktop mac activation key
parallels desktop mac os x el capitan
parallels desktop 8 for mac free download full version
parallels desktop 8 for mac
parallels desktop 8 for mac activation key
parallels desktop 8 for mac download
parallels desktop 8 for mac activation key list
parallels desktop 8 for mac compatibility
parallels desktop 8 für mac
parallels desktop 9 mac download + Full bản quyền + serial.dmg
parallels desktop 9 for mac (Full bản quyền) full activation
parallels desktop 9 for mac free download full version
parallels desktop 9 mac download
parallels desktop mac os 9
parallels desktop for mac 9
parallels desktop 9 for mac serial key generator & activation
parallels desktop 9 for mac free download
parallels desktop 9 for mac key
parallels desktop 9 Full bản quyền for mac download
parallels desktop mac 10.9.5
parallels desktop mac 10.6.8
parallels desktop mac 10.11
parallels for mac 10.12.6
parallels for mac 10.11.6
parallels for mac 10.10.5
parallels desktop 2 mac
parallels desktop 4 for mac
parallels 5 for mac
install windows 7 parallels desktop mac
windows 7 parallel for mac free download
parallels desktop 7 for mac activation key
parallels 7 for mac
windows 7 parallel desktop mac
uninstall windows 7 parallel desktop mac
parallels desktop 7 mac download
parallels desktop 7 for mac
parallels desktop 7 for mac free download full version
parallels desktop 7 for mac free download
download parallels desktop 8 for mac full version
parallels desktop 9 for mac
windows 10 parallels desktop mac
windows 10 parallels for mac
parallels desktop 10 for mac
parallels desktop 10 for mac activation key free
parallels desktop 10 for mac activation key
parallels desktop 10 for mac Full bản quyền
parallels 10 for mac
parallels desktop 10 mac os sierra
parallels desktop 10 mac download
parallels desktop windows 10 mac m1
parallels desktop macbook air m1
parallels desktop macbook air
parallel desktop mac activation key
parallel desktop mac alternative
parallel desktop macbook air
parallels for mac alternative
parallels for mac activation key free
parallels for mac alternatives
parallels for mac and windows 10
parallels desktop mac big sur
parallels desktop macos big sur network initialization failed
parallels desktop mac black screen
parallels desktop mac business edition
parallels desktop mac bluetooth
parallels desktop mac bundle
parallels desktop for macbook air
parallels desktop mac book pro
parallel desktop macos big sur
parallels for mac big sur
parallels desktop mac Full bản quyền download
parallels desktop mac catalina Full bản quyền
parallels desktop mac catalina
parallels desktop mac Full bản quyền tnt
parallels desktop mac compatibility
parallels desktop mac camera
parallels desktop mac chrome os
parallel desktop Full bản quyền for mac
parallels for mac Full bản quyền
parallels desktop mac download Full bản quyền
parallels desktop mac download free
parallels desktop mac deinstallieren
parallels desktop mac dmg
parallels for mac download
parallels for mac download free
parallel for mac download
parallel for mac download free
parallels desktop 16 mac download
parallels desktop mac free download full version
parallels desktop mac full mega
parallels desktop mac forum
parallel desktop mac full
parallel desktop mac free download
parallels for mac free
parallels for mac free download
parallels for mac free activation key
parallels for mac full
parallels desktop mac gratuit
parallels desktop mac gratis
parallels desktop mac gaming
parallels desktop mac guest
parallels for mac gaming
parallels desktop for mac google drive
parallels desktop 17 activation key generator mac
parallels desktop 16 activation key generator mac
parallels for mac graphics card
télécharger parallels desktop mac gratuit
parallels desktop mac high sierra
parallels desktop mac hotkeys
parallels for mac how to install windows
parallels desktop for mac help
parallels desktop for mac how to install
parallels desktop 13 for mac high sierra
how to uninstall parallels desktop mac
parallel desktop mac high sierra
parallels for mac help
parallels for mac how does it work
parallels desktop mac install
parallels desktop mac installation
parallels for mac install windows 10
parallels desktop in mac
parallel desktop in mac
parallel desktop install mac
parallel for mac install
parallels desktop mac network initialization failed
activate parallels desktop in mac
parallels desktop mac keygen
parallels desktop mac keyboard layout
parallels desktop mac keine internetverbindung
parallels desktop mac kaufen
parallel desktop mac kostenlos
parallels for mac keygen
parallels desktop 17 mac key
parallels desktop for mac key free
parallels desktop mac linux
parallels desktop mac löschen
parallels for mac license key
parallels desktop 17 for mac license key
parallels desktop 16 for mac license key
parallels for mac lifetime
parallels for mac login
parallels desktop localhost mac
parallels for mac license
parallels for mac laptop
parallels desktop mac mini m1
parallels desktop mac monterey
parallels desktop mac m1 chip
parallel desktop mac m1
parallel desktop mac m1 Full bản quyền
parallels desktop macbook m1
parallel desktop mac m1 download
parallels for mac m1 Full bản quyền
parallels desktop mac os
parallels desktop macos Full bản quyền
parallels desktop for macos monterey
parallels desktop mac os sierra
parallels desktop macos 10.11
parallels desktop for macos high sierra
parallels desktop mac os x el capitan 10.11.6
parallels desktop mac os big sur
parallels desktop mac os x 10.7 lion
parallels desktop mac price
parallels desktop mac pro edition
parallels desktop mac pro
parallels desktop macbook pro m1
parallels for mac price
parallels for mac pricing
parallels for mac performance
parallels for macbook pro
parallel for mac price
parallels for macbook pro m1
parallels desktop mac requirements
parallels desktop mac rutracker
parallels desktop remove mac
parallels desktop for mac review
parallels for mac review
parallels for mac reddit
parallels desktop run mac on windows
parallels for mac requirements
parallels for mac running slow
parallels for mac reclaim disk space
parallels desktop mac studio
parallels desktop mac security preferences
parallels desktop mac student
parallels desktop mac silicon
parallels desktop mac serial key
parallels desktop mac serial
parallels desktop mac system requirements
parallels desktop mac snow leopard
parallel desktop mac sierra
parallels desktop apple silicon
parallels desktop mac tnt
parallels desktop mac tutorial
parallels desktop mac trial
parallels for mac tnt
parallels for mac transfer files
parallels for mac tools
parallels for the mac
parallels desktop 16 for m1 mac technical preview
parallels desktop mac uninstall
parallels desktop mac usb problem
parallels desktop mac ubuntu
parallel desktop mac uninstall
parallels for mac update
parallels desktop 16 for mac updates summary
uninstall parallels desktop mac completely
parallels desktop mac upgrade
parallels for mac usb problem
parallels desktop using mac
parallels desktop macos ventura
parallels desktop mac vs bootcamp
parallels desktop mac vm
parallels desktop mac versions
parallels for mac vs vmware fusion
parallels desktop 16 for mac full version
parallel desktop mac virus
parallels desktop vom mac entfernen
parallels for mac version comparison
parallels for mac versions
parallels desktop mac windows 10
parallels desktop mac windows 11
parallels desktop mac warez
parallels desktop mac windows xp
parallels for mac windows 11
parallels for mac windows 10
parallels for mac with m1 chip
parallels for mac windows 10 black screen
parallels for mac windows
parallels for mac with Full bản quyền
parallel desktop mac os
parallel desktop macos catalina
parallels for mac os
parallels for mac os monterey
parallels for mac os x 10.9.5
parallels desktop 16 for mac-xml