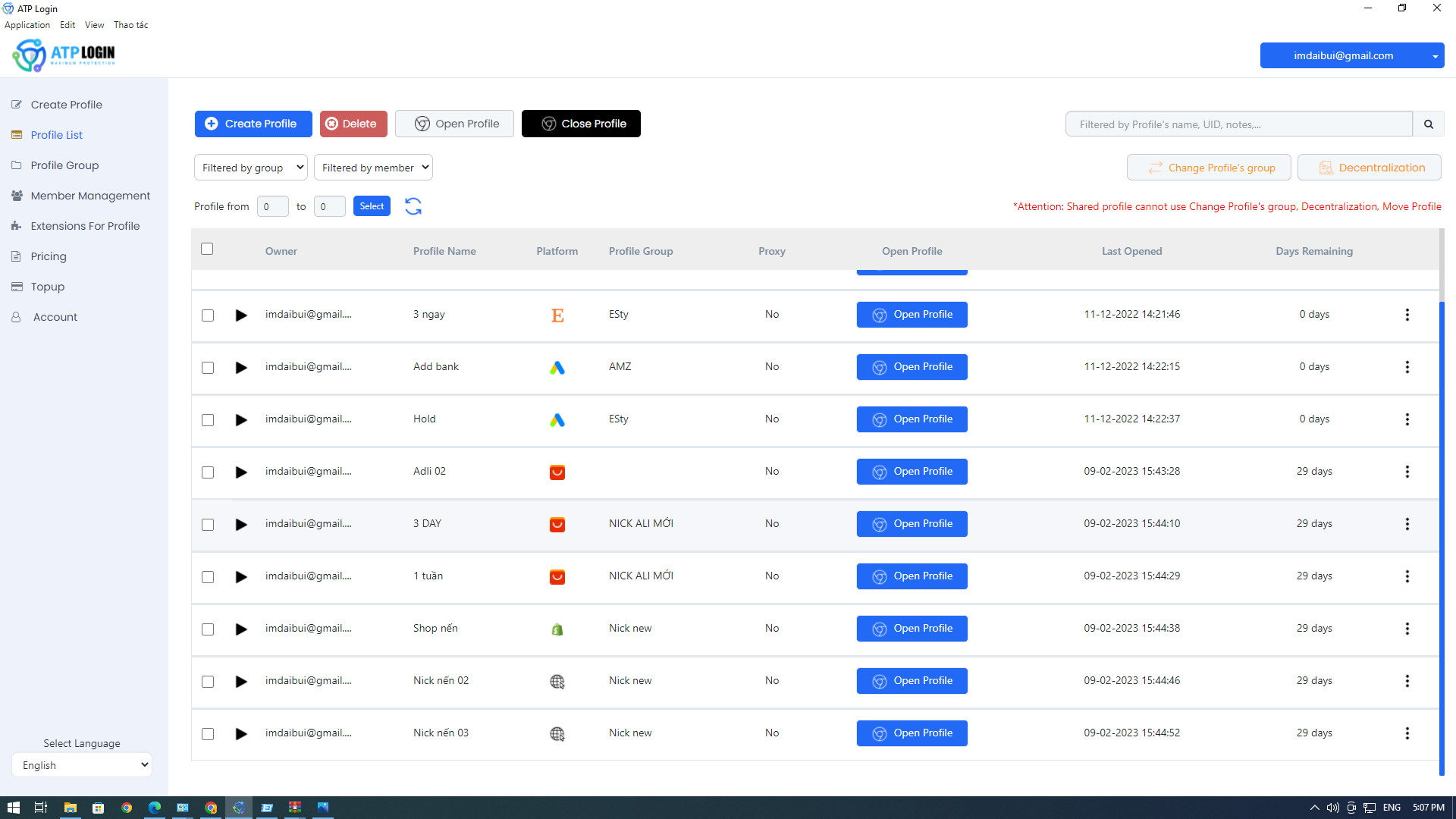PDF là gì?
PDF (Portable Document Format) là một định dạng tập tin do Adobe nghiên cứu và phát triển, giống với các định dạng khác thì PDF cũng thể hiện được rất nhiều thông tin như hình ảnh,văn bản, âm thanh, video. PDF này hỗ trợ in ấn cực kì tốt, hầu hết cácthiết bị ở thời điểm hiện tại đều đáp ứng được định dạng này.

Có rất nhiều người sử dụng file pdf bởi vì nó có khả năng lưu trữ mạnh mẽ, nhiều thiết bị có thể hỗ trợ xem, chia sẻ dễ dàng, hơn nữa những file pdf thường có dung lượng thấp nên quá trình tải xuống hay load các file trở nên dễ dàng. Tuy nhiên, các file pdf gặp một tính trạng rất khó khăn trong việc chỉnh sửa, rất bất tiện khi người dùng cần phải thay đổi một số thông tin trong một thời gian ngắn. Vì vậy, sự ra đời của nhiều phần mềm sử file PDF đã trở thành công cụ đắc lực cho người dùng, bởi sự tiện lợi, nhanh chóng, lưu file chỉnh sữa dễ dàng, và bạn có thể xem bất cứ lúc nào hay chia sẻ cho mọi người.
1. Foxit Phantom PDF
Link tải: //www.foxitsoftware.com/downloads/
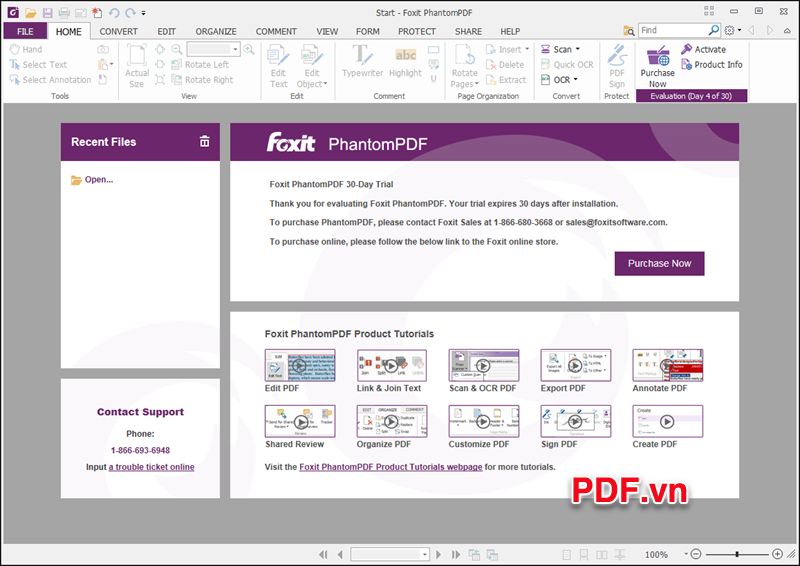
Nhắc đến phần mềm chỉnh sửa file PDF thì không thể không nhắc đến Foxit Phantom PDF. Nếu như bạn thường xuyên sử dụng file PDF thì chắc hẳn sẽ biết đến phần mềm FoxitReader, tuy nhiên phần mềm FoxitReader chỉ cho phép chúng ta đọc file PDF chứ không cung cấp tính năng chỉnh sửa. Và Foxit Phantom PDF chính là phiên bản cao cấp hơn của FoxitReader. Foxit Phantom PDF cung cấp cho chúng ta khả năng chỉnh sửa file PDF một cách dễ dàng như khi chúng ta làm việc với Word. Ngoài tính năng chỉnh sửa, Phantom PDF còn có thể thực hiện các chức năng khác bao gồm gộp và chia nhỏ các tệp PDF, chú thích và chia sẻ tệp PDF, tạo biểu mẫu PDF và chuyển đổi PDF sang các định dạng tệp khác. Hơn nữa, bạn cũng có thể thêm mã hóa vào PDF, chỉnh sửa PDF và ký tên PDF. Với những tính năng trên thì Foxit Phantom PDF chắc chắn không hề miễn phí, tuy nhiên bạn có thể dùng thử 14 ngày với tính năng giới hạn.
2. Adobe Acrobat Pro DC
Link tải: //acrobat.adobe.com/us/en/free-trial-download.html
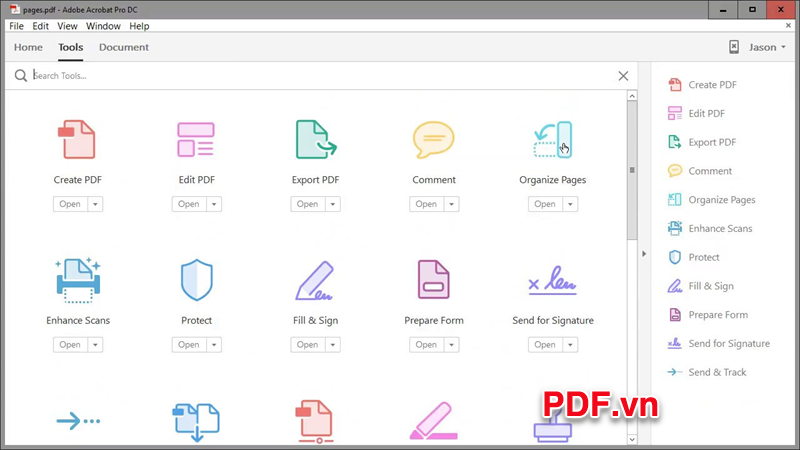
Adobe lần đầu tiên giới thiệu định dạng PDF 20 năm trước và ngày nay Acrobat Pro DC như là một tiêu chuẩn khi nhắc đến phần mềm chỉnh sửa file PDF. Đây cũng là một trong số ít các chương trình cao cấp có sẵn cho cả Windows và MacOS, đồng thời tự hào có chức năng di động chuyên dụng và khả năng chuyển đổi tệp PDF thành nhiều trang HTML ngoài tài liệu Word, Excel và PowerPoint. Phần mềm ngay lập tức chuyển đổi và lưu tài liệu đã quét sang PDF và thậm chí còn có khả năng kết hợp nhiều tài liệu, bảng tính, trang web và các nội dung tương tự thành một tệp PDF dễ chia sẻ trên nhiều thiết bị. Adobe cũng cung cấp lưu trữ và truy cập tài liệu dựa trên đám mây thông qua acrobat.com, cùng với bảo vệ bằng mật khẩu và khả năng tạo lại thông tin cá nhân.
3. PDFelement
Link tải: //pdf.wondershare.com/pdfelement/
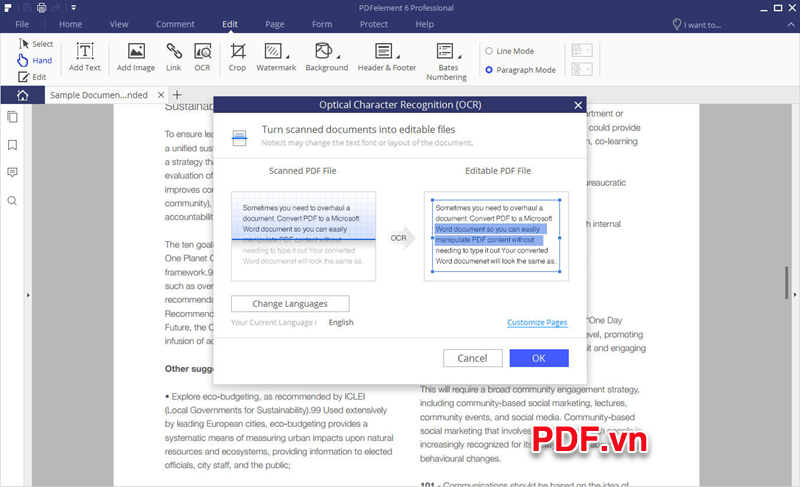
PDFelement là một trình soạn thảo PDF rất tốt hiện nay mà bạn nên sử dụng thử, đảm bảo bạn sẽ không thất vọng về nó. Đây là một ứng dụng thay thế xứng đáng cho Adobe Acrobat, được coi là tiêu chuẩn công nghiệp khi nói đến chỉnh sửa PDF. Điều tuyệt vời là trình chỉnh sửa PDF tuyệt vời này có bản dùng thử miễn phí đi kèm với các giải pháp chỉnh sửa PDF cơ bản. Trong khi đó, các phiên bản trả tiền cung cấp giá trị tốt cho chi phí, vì nó là giá cả phải chăng khi so sánh với các trình soạn thảo PDF khác. Nó tự hào có rất nhiều tính năng đáng kinh ngạc bao gồm chú thích, chỉnh sửa và chuyển đổi PDF sang các định dạng khác, thêm chữ ký và điền các biểu mẫu PDF. Trong thực tế, trình chỉnh sửa PDF này cung cấp cho bạn một giải pháp hoàn chỉnh để chỉnh sửa các tệp PDF hơn bao giờ hết.
4. Nitro Pro
Link tải: //www.gonitro.com/

Trình soạn thảo PDF Nitro Pro cung cấp nhiều tính năng chỉnh sửa PDF tương tự như các trình chỉnh sửa PDF khác được liệt kê ở trên. Các tính năng của nó bao gồm khả năng chỉnh sửa, tạo và hợp nhất, xem xét và cộng tác giữa những người khác. Ngoài ra, trình soạn thảo Nitro sẽ cho phép bạn điền, ký tên và bảo mật các tệp PDF của bạn. Nó hỗ trợ tất cả các hệ điều hành windows và có 2 phiên bản, cá nhân và doanh nghiệp. Phiên bản cá nhân có giá 159,99 đô la và có bộ tính năng nâng cao hơn.
5. PDF-XChange Editor
Link tải: //www.tracker-software.com/product/pdf-xchange-editor

Nếu bạn cần chỉnh sửa văn bản trong PDF, thì PDF-XChange là một phần mềm lý tưởng dành cho bạn. Nó cho phép bạn chỉnh sửa, xóa và định dạng lại văn bản và điều chỉnh tốt nếu tài liệu sử dụng phông chữ chưa được cài đặt trên PC của bạn. Bạn cũng có thể đính kèm các nhận xét, chia nhỏ các tệp PDF và trích xuất các trang. Một trong những tính năng tốt nhất của Trình chỉnh sửa PDF-Xchange là khả năng sử dụng OCR để nhận dạng văn bản trong tài liệu được quét. Một số tính năng hiển thị trong menu và thanh công cụ chỉ có trong phiên bản cao cấp của phần mềm, PDF-XChange Editor Plus, nhưng bạn có thể dễ dàng di chuột qua biểu tượng để tìm hiểu xem nó có khả dụng hay không.
01. Sejda PDF Editor
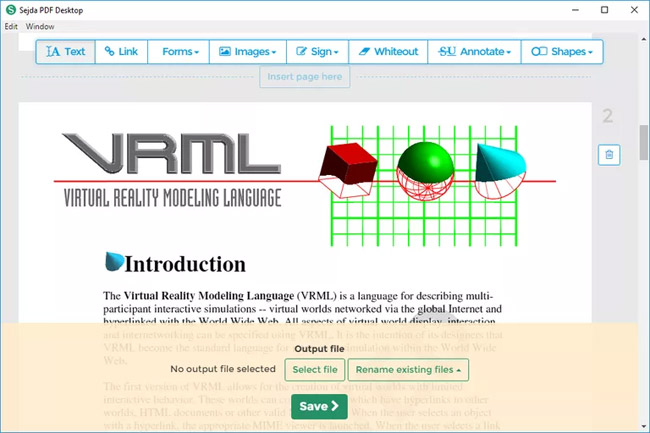
Sejda PDF Editor là một trong số rất ít phần mềm chỉnh sửa PDF cho phép người dùng chỉnh sửa văn bản PDF mà không có watermark. Hầu hết các phần mềm sẽ chỉ cho phép chỉnh sửa văn bản thêm vào, hoặc sẽ hỗ trợ chỉnh sửa văn bản hiện tại nhưng sau đó watermark sẽ xuất hiện khắp nơi.
Ngoài ra, công cụ này có thể chạy hoàn toàn trong trình duyệt web, do đó, thật dễ dàng để sử dụng mà không phải tải xuống bất kỳ chương trình nào. Tuy nhiên, bạn có thể tải xuống phiên bản máy tính để bàn nếu muốn.
Ưu điểm Sejda PDF Editor
- Có thể chỉnh sửa văn bản hiện tại và thêm văn bản tùy chỉnh
- Phần mềm chỉnh sửa trực tuyến cho phép tải file PDF từ các trang web khác
- Hỗ trợ thêm hyperlink
- Bao gồm một công cụ thêm chữ ký
- Cho phép bạn chèn các trang trống vào file PDF
- Có thể xóa các trang khỏi file PDF
- Hỗ trợ bỏ trắng các phần của trang
- Có thể chèn hình ảnh và biểu tượng vào file PDF
Nhược điểm Sejda PDF Editor
- Chỉ có thể được sử dụng trên ba file PDF mỗi giờ
- Giới hạn đối với các file PDF dưới 200 trang
- Không chỉnh sửa file PDF lớn hơn 50 MB
Hoạt động với: Windows, macOS và Linux
Link tham khảo: //www.sejda.com/pdf-editor
Có một số khác biệt giữa phiên bản trực tuyến và phiên bản trên máy tính mà bạn nên lưu ý. Ví dụ: phiên bản dành cho máy tính hỗ trợ nhiều loại phông chữ hơn và không cho phép bạn thêm file PDF bằng URL hoặc từ các dịch vụ lưu trữ trực tuyến như phần mềm chỉnh sửa trực tuyến (hỗ trợ Dropbox và Google Drive).
Một tính năng khác được hỗ trợ bởi Sejda's PDF editor là có một công cụ tích hợp web cho phép người tạo file PDF có thể cung cấp liên kết cho người khác. Chỉ cần nhấp để tự động mở file trong phần mềm chỉnh sửa PDF trực tuyến này.
Tất cả các file được tải lên sẽ tự động bị xóa khỏi Sejda sau năm giờ.
Mẹo: Cả phần mềm trực tuyến và phiên bản cho máy tính của Sejda đều có thể được sử dụng để chuyển đổi PDF sang Word hoặc Word sang PDF. Mở phần Tools trong chương trình để tìm tùy chọn chuyển đổi đó.
02. Chỉnh sửa PDF với Inkscape
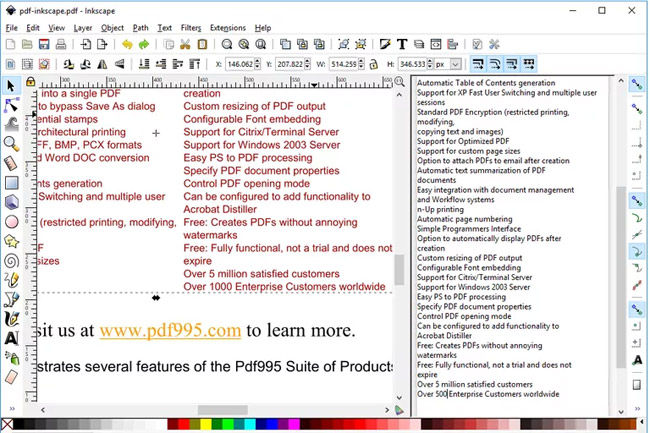
Inkscape là phần mềm xem và chỉnh sửa hình ảnh miễn phí cực kỳ phổ biến, nhưng nó cũng bao gồm các chức năng chỉnh sửa PDF mà hầu hết các phần mềm chỉnh sửa PDF chuyên dụng chỉ hỗ trợ trong các ấn bản trả tiền. Nó giống với GIMP, Adobe Photoshop và các phần mềm chỉnh sửa hình ảnh khác hơn. Tuy nhiên, nếu bạn muốn xóa hoặc chỉnh sửa hình ảnh hoặc văn bản trong PDF thì đây là công cụ tốt. Sau đó, bạn có thể sử dụng một công cụ khác trong danh sách này để chỉnh sửa biểu mẫu PDF hoặc thêm hình dạng nếu cần.
Ưu điểm Inkscape
- Có thể chỉnh sửa văn bản PDF
- Hỗ trợ thao tác đồ họa
- Bao gồm rất nhiều công cụ chỉnh sửa hình ảnh
Nhược điểm Inkscape
- Số lượng công cụ chỉnh sửa đồ họa có thể áp đảo công cụ dành cho chỉnh sửa file PDF.
Hoạt động với: Windows, macOS và Linux
Link tham khảo: //inkscape.org/en/
03. PDFescape Online PDF Editor

PDFescape là phần mềm chỉnh sửa file PDF trực tuyến tuyệt vời với nhiều tính năng. Nó miễn phí 100% miễn là file PDF cần xử lý không vượt quá 100 trang hoặc kích thước 10 MB.
Ưu điểm PDFescape
- Hoạt động trực tuyến thông qua trình duyệt web
- Rất nhiều công cụ được cung cấp
- Cho phép bạn thêm văn bản và hình ảnh của riêng mình
- Có thể xóa và thêm các trang PDF
Nhược điểm PDFescape
- Không thể chỉnh sửa văn bản hiện tại
- Không chỉnh sửa file PDF lớn
Làm việc với: Bất kỳ hệ điều hành nào
Link tham khảo: //www.pdfescape.com/windows/
Cho phép chỉnh sửa file PDF trên trang web không có nghĩa là bạn thực sự có thể thay đổi văn bản hoặc chỉnh sửa hình ảnh, nhưng bạn có thể thêm văn bản, hình ảnh, liên kết, trường biểu mẫu, v.v.
Công cụ chỉnh sửa văn bản có thể tùy chỉnh theo ý muốn. Bạn có thể chọn kích thước, kiểu phông chữ, màu sắc, căn chỉnh, và làm cho văn bản in đậm, gạch dưới hoặc in nghiêng.
Bạn cũng có thể vẽ trên PDF, thêm ghi chú, đặt khoảng trắng lên bất kỳ thứ gì bạn muốn làm chúng biến mất và chèn dòng, dấu kiểm, mũi tên, hình bầu dục, hình tròn, hình chữ nhật và nhận xét.
PDFescape cho phép bạn xóa các trang riêng lẻ khỏi PDF, xoay trang, cắt các phần của trang, sắp xếp lại thứ tự các trang và thêm các trang khác từ các file PDF khác. Bạn có thể tải lên file PDF của riêng mình, dán URL vào file PDF trực tuyến và tạo PDF của riêng bạn.
Khi chỉnh sửa xong, bạn có thể tải file PDF về máy tính của mình mà không cần phải tạo tài khoản người dùng. Bạn chỉ cần tạo tài khoản này nếu bạn muốn lưu tài liệu trực tuyến mà không cần tải xuống.
PDFescape có tính năng chỉnh sửa PDF ngoại tuyến cũng được gọi là PDFescape Editor, nhưng nó không miễn phí.
04. PDF-XChange Editor
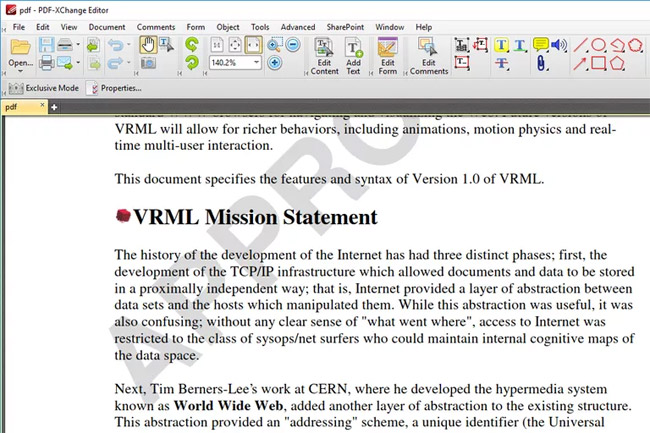
Có một số tính năng chỉnh sửa PDF thực sự tuyệt vời trong PDF-XChange Editor, nhưng không phải tất cả chúng đều có thể sử dụng miễn phí. Nếu bạn sử dụng tính năng không miễn phí, tài liệu PDF của bạn sẽ có watermark trên mỗi trang.
Tuy nhiên, nếu bạn chỉ quan tâm đến các tính năng miễn phí, bạn vẫn có thể chỉnh sửa một số file và lưu lại vào máy tính.
Ưu điểm PDF-XChange Editor
- Sử dụng OCR để xác định văn bản trong file PDF
- Có thể nhập nhiều hình dạng và hình ảnh khác nhau
- Hỗ trợ thêm mã QR vào PDF
- Có một phiên bản portable
Nhược điểm PDF-XChange Editor
- Nhiều tính năng yêu cầu phải trả phí
Làm việc với: Windows
Link tham khảo: //www.tracker-software.com/product/pdf-xchange-editor
Các file PDF có thể được tải từ máy tính, URL, SharePoint, Google Drive hoặc Dropbox. PDF đã chỉnh sửa có thể được lưu lại vào máy tính hoặc bất kỳ dịch vụ lưu trữ file nào.
PDF-XChange Editor có rất nhiều tính năng, do đó, nó có thể làm người mới dùng bị choáng ngợp. Tuy nhiên, bạn hãy yên tâm vì tất cả các tùy chọn và công cụ rất đơn giản và được phân loại thành các phần của riêng để quản lý dễ dàng hơn.
Một tính năng thú vị là khả năng đánh dấu tất cả các trường biểu mẫu để dễ dàng biết nơi bạn cần điền thông tin. Điều này thực sự hữu ích nếu bạn đang chỉnh sửa file PDF với nhiều biểu mẫu, như một ứng dụng sắp xếp.
Mặc dù có watermark xuất hiện trong phiên bản miễn phí, chương trình này cho phép bạn chỉnh sửa văn bản hiện có, thêm văn bản mới vào file PDF đã có và thêm hoặc xóa các trang khỏi tài liệu.
Bạn có thể tải xuống chương trình này ở chế độ di động để sử dụng trên ổ flash hoặc như một trình cài đặt thông thường.
Chỉnh sửa file PDF với phần mềm Foxit PDF Editor
Phần mềm Foxit Editor là công cụ hỗ trợ đắc lực cho người dùng với nhiều tính năng mạnh mẽ như xử lý, chỉnh sửa file PDF dễ dàng, tạo, thêm ảnh, sửa font,… Vốn dĩ dạng file PDF được coi là một dạng file khó xử lý, sửa đổi nhưng với Foxit PDF Editor việc chỉnh sửa file PDF sẽ trở nên dễ dàng hơn bao giờ hết. Hơn nữa, giao diện của phần mềm khá giống với Microsoft Word nên quá trình chỉnh sửa tài liệu càng trở nên dễ dàng hơn.

Cách bước để chỉnh sửa file PDF với Foxit PDF Editor
Bước 1: Đầu tiên các bạn mở file PDF cần chỉnh sửa lên bằng cách click vào biểu tượng thư mục, hoặc sử dụng phím tắt Ctrl + O. Sau khi đã chọn xong các bạn click vào Open.
Bước 2: Sau khi mở file, bạn có thể điều chỉnh kích thước của file để dễ dàng chỉnh sửa hơn nhờ Zoom Tool
Bước 3: Ban đầu bạn sẽ không thể chỉnh sửa file được, bạn cần click vào biểu tượng chữThoặcT+để bắt đầu chỉnh sửa. Sau khi chỉnh sửa có thể click lại vào biểu tượng bàn tay để xem dễ hơn.
T (Text Edit Tool): Chỉnh sửa trực tiếp lên các từ trong file PDF
T+ ( Text Plus Tool): Chọn một vị trí bất kỳ trên trang và viết thêm vào văn bản
Bước 4: Bạn thực hiện chỉnh sửa file PDF theo yêu cầu như font chữ, in nghiêng, in đậm,… hoặc bạn có thể thay đổi màu chữ bằng icon color, thêm ảnh bạn có thể chọn edit à Images
Bước 5: Sau khi đã chỉnh sửa xong, các bạn click vào biểu tượngSavehoặc tổ hơp phím tắtCtrl + Sđể lưu file đã chỉnh sửa.