5 cách khắc phục lỗi không xem được trên youtube
Trả lời:
Nếu lỗi của bạn có một số nguyên nhân, vui lòng thực hiện các kiểm tra sau:
1. Do lỗi Flash Player
Vui lòng gỡ cài đặt phiên bản Flash Player hiện đang sử dụng và cài đặt phiên bản mới nhất tại đây
2. Vì máy có rất nhiều rác trong bộ đệm
Tải xuống công cụ CCleaner miễn phí và thực hiện dọn dẹp tại đây
3. Vì máy tính có virus
Nếu máy tính của bạn không có phần mềm chống vi-rút, bạn có thể sử dụng phần mềm chống vi-rút Bkav Home Plus, tải xuống tại: //www.bkav.com.vn
4. Do xung đột với phần mềm chống vi-rút trong máy
Vui lòng xóa phần mềm chống vi-rút trong máy tính của bạn và sau đó kiểm tra lại.
5. Do lỗi Windows hệ đều hành
Bạn thực hiện sửa chữa hệ điều hành như sau: //www.bkav.com.vn/ho_tro_khach_hang/-/chi_tiet/51095/huong-dan-su-dung-cong-cu-startup-repair-cua -windows -7
Cách khắc phục lỗi không xem được Youtube trên máy tính
Có đôi khi, Youtube không hoạt động có thể do lỗi hệ thống của Google, đây chỉ là hiện tượng nhất thời và bạn sẽ phải chờ đợi Google sửa lỗi. Tuy nhiên nếu như đây không phải là nguyên nhân khi mà các thiết bị khác vẫn sử dụng Youtube bình thường mà máy tính của bạn thì không, hãy thử lần lượt các cách sau đây đểkhắc phục lỗi không xem được Youtube trên máy tính.
Tải lại trang Youtube
Kết nối mạng bị gián đoạn có thể là nguyên nhân khiến cho video bạn chọn không thể tải được, dẫn đến không xem được video. Bạn nhấn vào biểu tượngMũi tên xoay ngượchoặc nhấnF5để tải lại trang.

Khởi động lại máy tính
Lỗi hệ thống tạm thời đôi khi cũng khiến cho các chức năng không hoạt động đúng cách, bạn có thể khởi động lại máy tính để hệ thống tự động sửa lỗi.
Bạn nhấn phímWindows, chọnbiểu tượng nguồn>>Restart.
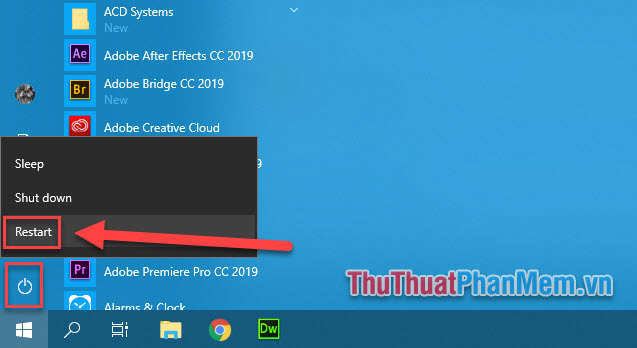
Đổi lại ngày giờ cho chính xác
Kiểm tra lại ngày giờ của bạn xem đã chính xác hay chưa. Khi máy tính, laptop bị hỏng pin CMOS thì sẽ dẫn đến tình trạng ngày giờ bị sai lệch. Khi truy cập với thời gian không đúng, Google sẽ không cho phép bạn xem video, đôi khi điều tương tự cũng xảy ra với Facebook hay các trang mạng xã hội khác.

Việc bạn cần làm bây giờ là sửa lại ngày giờ cho chính xác, theo dõi cách làm chi tiết ở bài viết này.
Thậm chí nếu việc này không hiệu quả hoặc bạn gặp khó khăn trong quá trình chỉnh sửa ngày giờ, bạn sẽ phải đi thay pin CMOS để có thể cập nhật thời gian chính xác.
Thay đổi chất lượng video
Đường truyền mạng bị tắc nghẽn sẽ khiến cho kết nối của bạn bị chậm, khiến cho video trên Youtube rất khó để xem được dưới chất lượng HD.
Bạn tiến hành giảm chất lượng video bằng cách nhấn vàobiểu tượng Bánh răng(Cài đặt) ở góc video, chọnChất lượng, sau đógiảm chất lượng video xuống mức thấp hơn, thông thường nên là mức240p đến 360p.
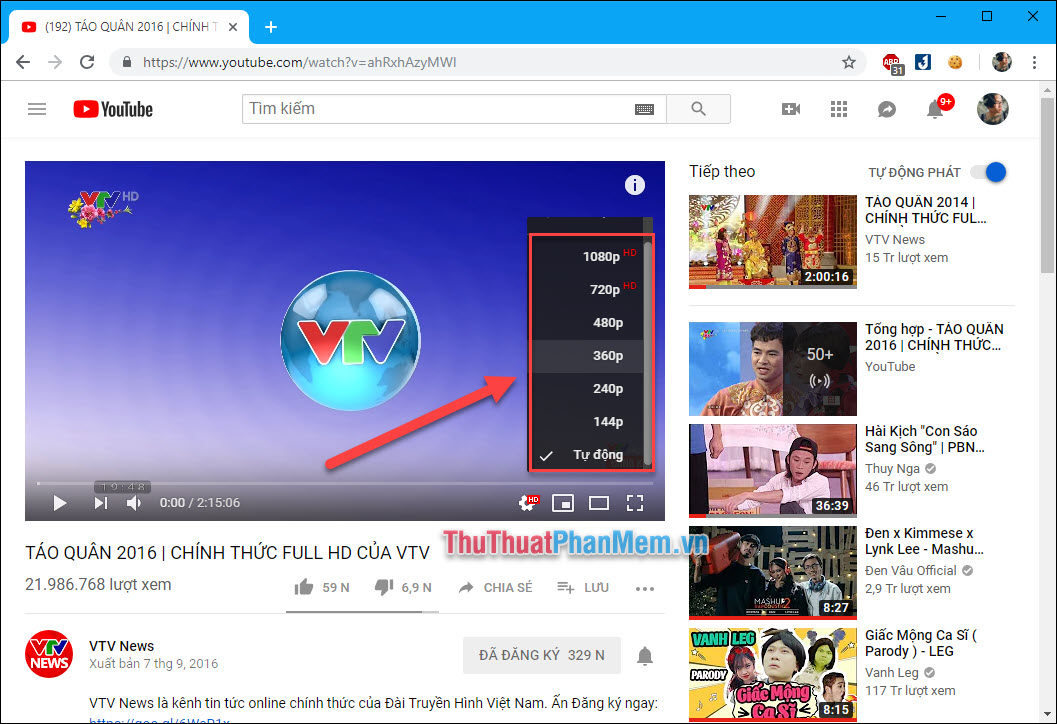
Cập nhật Flash Player
Flash Player lỗi thời cũng khiến cho việc xem video hay các đa phương tiện khác như nhạc, game bị cản trở. Bạn truy cập //get.adobe.com/flashplayer/ để tải và cài đặt Flash Player phiên bản mới nhất.

Cập nhật phiên bản trình duyệt mới nhất
Sử dụng trình duyệt web lỗi thời đôi khi cũng gây ra những lỗi ảnh hưởng đến việc tải xuống đa phương tiện, bao gồm cả video trên Youtube. Bạn tiến hành kiểm tra phiên bản của trình duyệt, sau đó tải và cài đặt phiên bản mới.
Reset lại kết nối mạng
Khởi động lại kết nối mạng cũng là một giải pháp để khắc phục tình trạng kết nối chập chờn dẫn đến không thể xem video Youtube. Bạn thực hiện các bước sau đây:
Nhấn tổ hợp phímWindows + Sđể mở hộp thoại tìm kiếm, bạn tìm“Control Panel”và mở ứng dụngControl Panel.
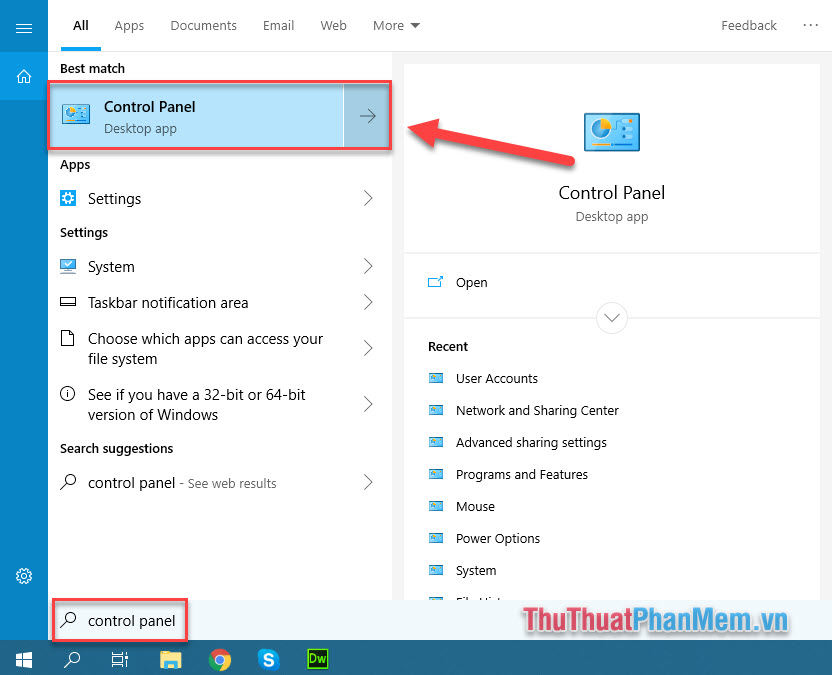
Chọn thẻInternet Options
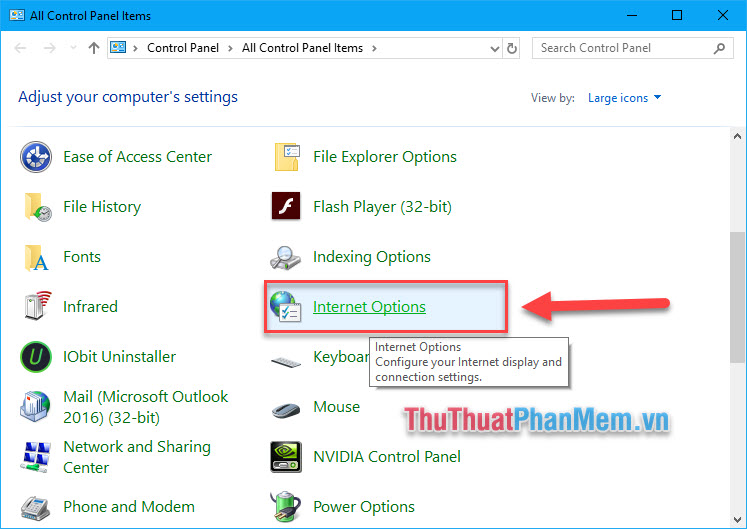
Chọn thẻAdvanced>>Restore advanced settings…>>Reset…
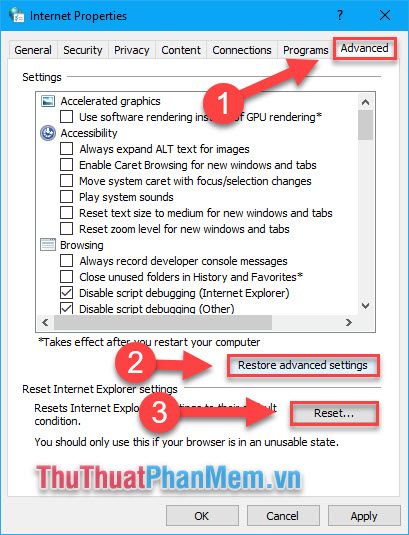
Trên đây là những cách phổ thông để khắc phục lỗi không xem được Youtube trên máy tính
Xóa Dữ Liệu Cache Trên Trình Duyệt.
Với trình duyệt như Google Chrome hay Cốc Cốc, các bạn vàoCài đặt > Hiển thị cài đặt nâng cao > Xóa dữ liệu duyệt web.
Đánh dấu tích vàoTệp và hình ảnh được lưu trong bộ nhớ cachevà nhấnXóa dữ liệu duyệt web.
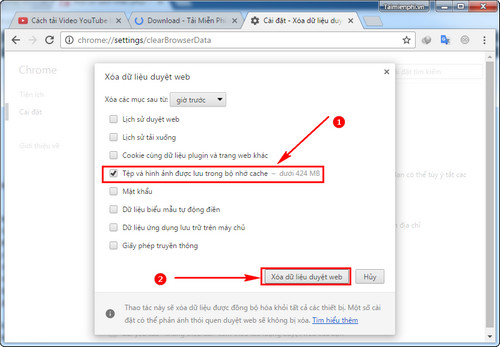
Xóa Dữ Liệu Duyệt Web Trên Trình Duyệt Firefox:
Bước 1:Đầu tiên mở trình duyệt Firefox trên máy tính của bạn.
Bước 2:Tiếp theo click chọnbiểu tượng 3 dấu gạch ngangthẳng hàng ở góc trên cùng bên phải màn hình, chọn History (lịch sử).
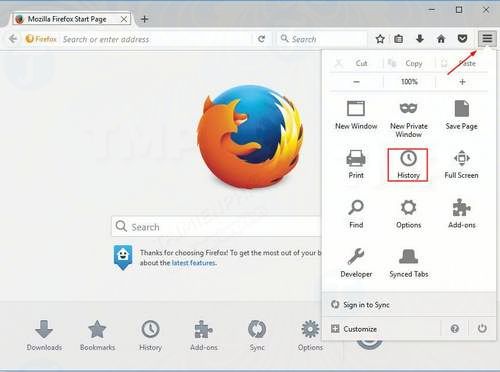
Bước 3:Click chọnClear Recent History…(xóa lịch sử duyệt web gần đây).

Bước 4:Trên cửa sổ Clear Recent History, chọn khoảng thời gian mà bạn muốn xóa dữ liệu duyệt web trong mụcTime range to clear. Mở rộng mụcDetailsvà đánh tích chọnCookiesvàCachenhư hình dưới đây, sau đó click chọn nútClear Now.

Bước 5:Khởi động lại máy tính và thử kiểm tra xem lỗi đã được khắc phục chưa.
Xóa Dữ Liệu Duyệt Web Trên Trình Duyệt IE:
Thực hiện theo các bước dưới đây để xóa dữ liệu duyệt web trên trình duyệt IE và sửa lỗi không xem được video trên YouTube:
Bước 1:Mở trình duyệt IE.
Bước 2:Tiếp theo click chọn biểu tượng hình răng cưa ở góc trên cùng bên phải màn hình, chọnSafety=>Delete browsing history….
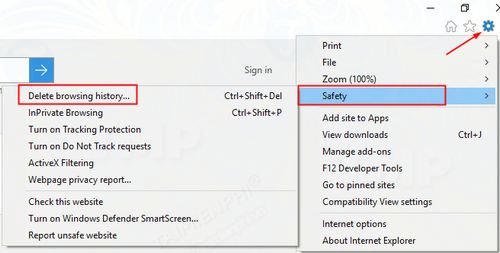
Bước 3:Trên cửa sổ Delete Browsing History, đánh tích chọn các mụcPreserve Favorites website data, Temporary Internet files and website filesvàCookies and website datarồi click chọn nútDelete.
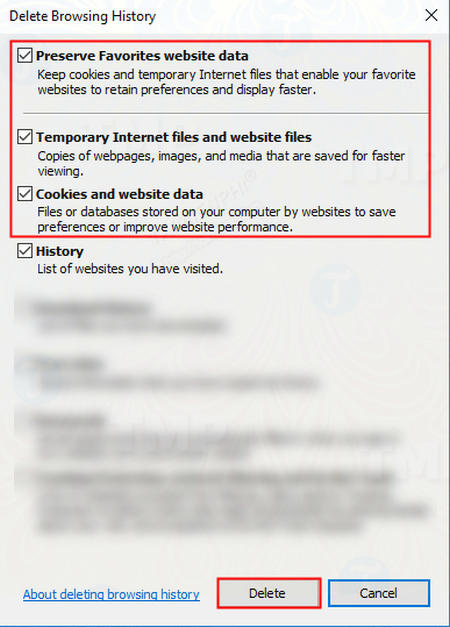
Bước 4:Cuối cùng khởi động lại máy tính Windows và kiểm tra xem lỗi không xem được video trên YouTube còn hay không.
7. Cập Nhật Phiên Bản Trình Duyệt Mới Nhất
Trình duyệt lỗi thời cũng là một trong những nguyên nhân gây ra lỗi không xem được video trên Youtube, vì vậy giải pháp ở đây là thử cập nhật phiên bản trình duyệt mới nhất và xem lỗi còn hay không.
Trước hết kiểm tra phiên bản trình duyệt mà bạn đang sử dụng. Bước tiếp theo tìm kiếm phiên bản trình duyệt mới nhất và cập nhật trình duyệt của bạn.
8. Gỡ Bỏ Cài Đặt Và Cài Đặt Lại Adobe Flash Player
Một số người dùng Windows báo cáo lại rằng gỡ bỏ cài đặt, sau đó cài đặt lại Adobe Flash Player cũng có thể khắc phục lỗi không xem được video trên YouTube.
Lưu ý:Nếu chưa cài đặt Adobe Flash Player, bạn không thể phát và xem bất kỳ video nào trên YouTube. Vì vậy cần đảm bảo bạn đã cài đặt Adobe Flash Player trên máy tính của mình.
9. Reset Lại Kết Nối Mạng
Đôi khi nguyên nhân gây ra lỗi không xem được video trên YouTube có thể là do kết nối mạng. Giải pháp để khắc phục lỗi không xem được video trên Youtube là reset lại kết nối mạng.
Thực hiện theo các bước dưới đây để reset lại kết nối mạng và sửa lỗi không xem được video trên YouTube:
Bước 1:Đầu tiên mởControl Panelbằng cách nhập control panel vào khung Search trên Start Menu, trên danh sách kết quả tìm kiếm click vào đó để mở Control Panel.
Bước 2:Trên cửa sổ Control Panel, trong mục View by click chọnLarge icons, sau đó tìm và click chọnInternet Options.
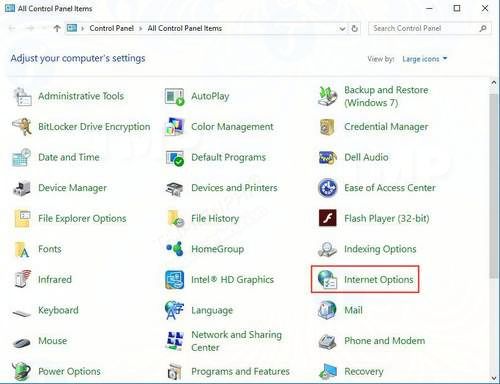
Bước 3:Trên cửa sổ Internet Properties, tìm và click chọn tabAdvanced, sau đó click chọn nútRestore advanced settings rồi click chọnReset, cuối cùng click chọnApplyđể áp dụng thay đổi.
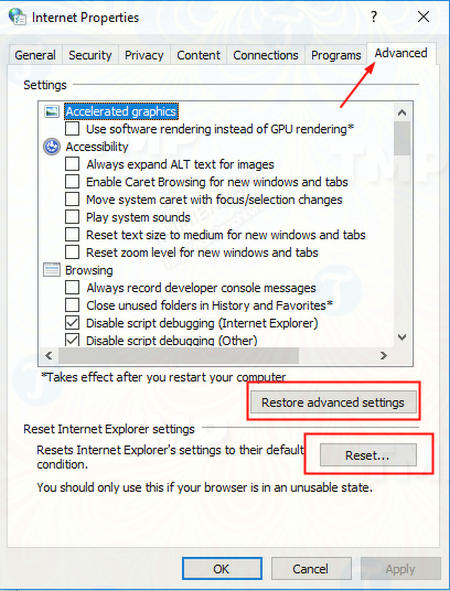
Trên đây là những cách hiệu quả nhất để khắc phục lỗi không xem được video Youtube trên máy tính.
1.Kiểm tra trình duyệt của bạn
+ Làm mới trình duyệt của bạn, bạn có thể sử dụng tổ hợp phím F5 hoặc tổ hợp phím Command+R trên bàn phím để tải trang hiện tại của bạn.
+ Đóng tất cả các Tab khác và cửa sổ khác trên trình duyệt của bạn.
Bên cạnh đó, nếu như bạn có nhu cầu trải nghiệm xem Youtube một cách tốt nhất, bạn hãy luôn nâng cấp lên phiên bản trình duyệt mới nhất.
2. Cập nhật Adobe Flash Player
Nhiều video trên Youtube được thiết lập và truyền trực tiếp thông qua Adobe Flash Player, đây là một plug-in trên trình duyệt Web của bạn. Chính vì thế, bạn nên sử dụng phiên bản Adobe Flash Player mới nhất để đảm bảo bạn có trải nghiệm xem video tốt nhất.
Dưới đây là cách nâng cấp lên phiên bản mới nhất:
a.Kiểm tra phiên bản Flash Player của bạn
b. Tải xuống phiên bản mới nhất
c. Thoát khỏi trình duyệt của bạn sau khi đã tải xuống tệp
d. Mở Trình cài đặt Adobe Flash Player trên máy tính của bạn để hoàn tất quá trình cài đặt
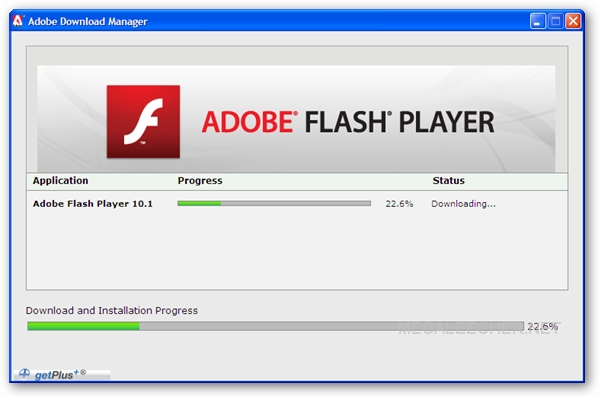
3. Bật JavaScript trên trình duyệt của bạn
Trình duyệt của bạn phải có JavaScript để thực hiện nhiều tính năng. Bạn hãy thực hiện theo hướng dẫn dưới đây để có thể bật JavaScript trên trình duyệt Chrome, những trình duyệt khác bạn có thể thực hiện tương tự.
a. Nhấp vào biểu tượng thanh công cụ.
b. ChọnCài đặt.
c. Nhấp vàoHiển thị cài đặt nâng cao.
d. Trong mục Bảo mật, nhấp vào nútCài đặt nội dung.
e. Trong mục JavaScript, chọnCho phép tất cả trang web chạy JavaScript (khuyến nghị).
f. Nhấp vào nútOKđể đóng cửa sổ.
g. Làm mới trình duyệt của bạn để cập nhật cài đặt.
4. Xóa dữ liệu bộ nhớ Cache và cookie
Người dùng có thể kiểm soát được dữ liệu web của mình. Chúng bao gồm những thông tin như lịch sử web và những dữ liệu bạn đã tải xuống, những thông tin lưu trên web. Để xóa tất cả những dữ liệu hoặc là một phần dữ liệu của bạn. Hãy thực hiện như sau.
1. Nhấp vào trình đơn Chrome(ba thanh ngang) trên thanh công cụ của trình duyệt.
2. ChọnCông cụ.
3. ChọnXóa dữ liệu duyệt web.
4. Trong hộp thoại xuất hiện, hãy chọn hộp kiểm cho loại thông tin bạn muốn xóa. Ở đây bạn có thể chọn xóa Cookie, tất cả dữ liệu web …
5. Khởi động lại mạng nhà của bạn
Cách này đơn giản và dễ thực hiện nhưng lại có kết quả khả quan.
1.Tắt máy tính
2. Rút modem và bộ định tuyến không dây ra khỏi nguồn nếu đó là thiết bị riêng biệt
3. Đợi khoảng một phút
4. Cắm modem với nguồn và đợi cho đến khi không có đèn chỉ báo mới nào nhấp nháy. Nếu bạn đã rút bộ định tuyến ra khỏi nguồn, hãy cắm lại và đợi cho đến khi không có đèn chỉ báo mới nào nhấp nháy.
5. Bật máy tính và thử phát video
6. Kết nối máy tính với modem của bạn
Nếu những cách trên bạn thực hiện mà không đem lại kết quả thì hãy thử cắm trực tiếp máy tính với modem hoặc bộ định tuyến bằng cáp Ethernet thay vì kết nối không dây. Nếu như cách làm này khắc phục được được sự cố đã nêu thì bạn hãy đặt lại vị trí modem hoặc bộ định tuyến của bạn, rất có thể vấn đề nhiễu sóng hoặc khoảng sóng có thể khiến kết nối mạng yếu đi.
Nếu như cách này cũng không thành công thì bạn hãy liên lạc với nhà cung cấp dịch vụ mạng của mình để biết thêm chi tiết.









