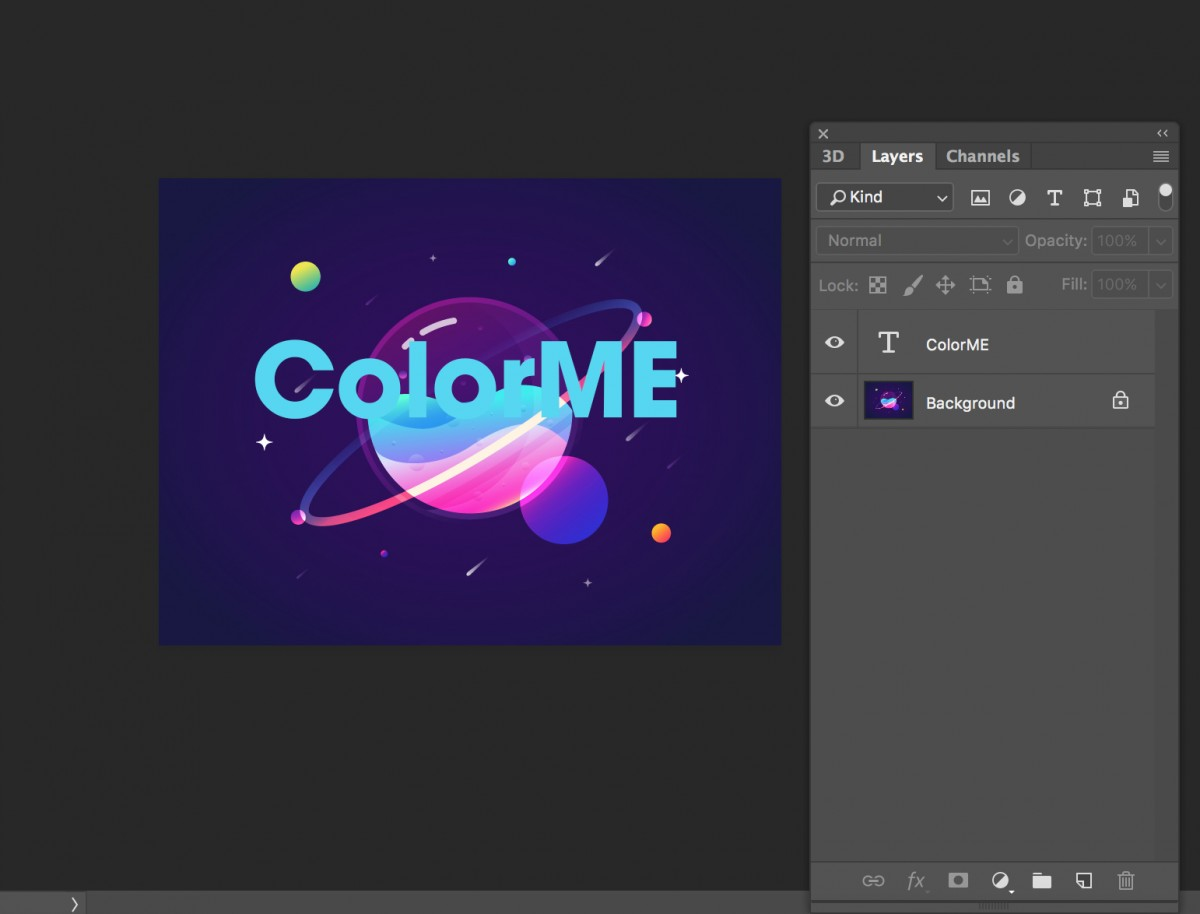Tạo khung cho chữ trong photoshopphần mềmPhotoshopkhông nhữngmang tớingười sử dụngcác công cụ đểthay đổilại hình ảnh từcơ bảntới chuyên nghiệp.nếu như bạnlà một ngườiđang phân tích tìm hiểuvềcông thứcdùngthì ngày hôm nay quanội dung sau đâysẽhướng dẫnbạn caach tạo khung cho chữ trong photoshopđạt kết quả cao nhất.
Tạo khung cho chữ trong photoshop
Các bước tạo khung chữ trong photoshop
Bước 1:
Tại hình ảnh cần chèn chữ,con ngườinhấn vàobiểu tượng chữ Tđể viết chữ.
Tiếp đếncon ngườinhập dòng chữmong muốnviết trong hình ảnh và chọn kiểu chữcũng giống nhưkích cỡ chữđể hợpvới bố cục hình ảnh.
Bước 2:
Tiếp đếnngười dùngnhấn vàophần layer Textở cột layer bên cạnh đểthay đổicho chữ viết. Nhấn chọn vàobiểu tượng fxởdưới đâygiao diệnđể chọn hiệu ứng.
Hiển thị các tùy chỉnh cho các hiệu ứng chữ, các bạn hãy nhấn chọn vàoBlending Options…
Bước 3:
Hiển thị ra mộtbố cục và giao diệnmớibạn phải cầnnhấn chọn vàoStroketrong phầnBlending Optionshãy nhìn vào bên phải. Tại phầnStructurecác bạn hãy chọn vào kích thước của viền các chữ tại Size, vị trí cho viền chữ tại Position,có khả năngchọn các vị trí của viền để làm nổi bật chữ theo nhiềubí quyếtkhông giống nhau, chế độ pha trộn tại Blend Mode và độ đậm nhạt tại Opacity.
Cuôn xuống phầnFill Typechọn vào Color rồi các bạn hãy chọnsắc màuviền chữ.
Cácbạn có thểđổi kiểu viền chữkhác nhauchotừng nội dungviết trên ảnh để tạo được ấn tượng nhất cho hình ảnh. Hậu quả viền chữ đã đượcchèn vàokhá bắt mắt.
Bước 4:
Đểkiểm duyệtchữthì cầntắt hiệu ứng viền chữđi,người sử dụngbấm vàodòng Stroke tại layer textở bên phải để ẩn đi các viền kẻ chữ.
Bước 5:
Việc thêm các viền thìbạn có thểlựa chọncác loạichữ dạng lượn sóng khinhấn vàobiểu tượng chữ T viền cong như hình.
Lúc này hiển thị cực kì nhiều kiểu uốn cong chữ đểcon ngườinắm rõ ràng.
Mỗi một kiểu chữ uốn cong đều kết hợp thêm các thanhchỉnh sửamức độcong hoặc độ nghiêng của chữ,tùy thuộc theokiểu cong màcon ngườichọn lựa.
Bước 6:
Cuối cùngSau khi đãhoàn thànhxong mọithực hành các bướcchỉnh sửachữ thìngười sử dụngchỉ phảinhấn Save để lưu lại là được.
Việcthêm vàocác viền chữ Photoshop rất dễ với các tùy chọnkhác nhau. Ngươidùngcó khả năngcộng thêm những hiệu ứng chữ giản đơn khác để tăng điểm nhấn và trang trí đẹp hơn cho hình ảnh.
cách tạokhung mờ trên ảnh trong photoshop
Đối với cáccách thức làmchia sẽ ở phíabên dướithìtrọng tâmlà việclàm racác khung mờ trên hình ảnhđấyđểcó khả năngviết chữ trongphần mềmphotoshop. Việc hành động các bạnlưu ýtheocông đoạnnếu bạnnào khó nhìn thìcó thểcoiquahình minh họađược ad với các chú giáo khá dễ hiểucho toàn thểrồi.
cách để tạokhung mờ trên ảnh trong photoshop
Bước 1 : Tạo khung cho chữ trong photoshop trong photoshop
Đểlàm đượccách tạokhung mờ ,trước tiênbạn chọn khungmong muốnđềthêm vàoảnh nhé. Ở đây , blogtrợ giúplấymặc định là khung hình chữ nhật bằng công cụ Rectangular Tool ( U ) .nếu như bạnmong muốnđổi khung khác thì giữ chuột phải ở 1 và chọn khungmong muốn
Bước 2 : Làm mờ các khung chữ và tạo chữ trong photoshop
Tạo khung cho chữ trongphotoshođầu tiênđểbạn có thểlàm mờ được khung chữ các bạn tìm đến dòng của opacity vàđiều chỉnhgiảm làm mờ hình ảnh hoặc chữ xuống bao nhiêu % tùy chọn. Giống ảnhđọc thêmcủa bloggiúp đỡ và hỗ trợhiện tại là 62% .kế tiếp,tạo text bằng công cụ viết chữ củaphotoshoplàHorizontal Type Tool( T ) ở phía bên ngoài . Sauđấydi chuyển lại vào trong khung.
sử dụngCustom Shape Tool tạo khungcó sẵn
Đểsử dụngchức năngnày, cần nhấp chuột phải vào biểu tượngRectangle Toolđể đổi sang chế độCustom Shape Tool.
sử dụngCustom Shape Tool tạo khungđã có sẵn
Sauđó, tùy chỉnh các chế độ ở thanh nằm ngang. Các nàng nhấp vào biểu tượng bên cạnh chữShapeđểlựa chọnhình ảnhmong muốnchèn.
Tiếpđó, nhấp vào phầnSetting=> rồi chọnFramesđể mở ra sang danh sách khung viền.
Cómột sốkhung hình để các bạnlựa chọnthêm vàobức hình. Những khung hình nàycó thể đượctải thêmtrên mạng.
Tiếpđấy,thay đổiFill và Stroke.trong số đóthì các nàng phảichỉnh sửakhác điso vớiphương ánở trên. Strokeở chế độ không màuSolid ColorcònFillthì là màu bạnmong muốnchọn cho khung viền.
Sauđó, kéo ra một cái khung với kích cỡ vừa ý vớibức hìnhcủa mình để làm viền cho nó.
có thểnắm rõ ràngnhững loạikhungđa dạngkhác nhauđể phù hợpvới thẩm mỹ của mình hơn.
Tạo khung viềnbằng việcsử dụngRectangle Tool
Vớiphương phápnàycon ngườicó thểtrực tiếp tạo được đường viền luônnhưnghình dạng nó sẽ là kiểu cố định sẵn và không thể thiên biến nhưhướng dẫnsử dụngStrokeở trên.
dùngRectangle Tool giản đơn
Rectangle Tool
Đểtạo khung cho chữ trong photoshopbạn phải cầnbổ sung 4 kiểu tạo hìnhđơn giảnchoRectangle Toolđấylà hình chữ nhật/hình vuông, hình tức giác vót góc, hình tròn/hình elip và hình lục giác. Các nàngchỉ cầnclick chuột phải vào biểu tượngRectangle Toolđểxác địnhcác hình dạng tương ứng.
một khinắm rõ rànghình dạng, các nàngbắt đầuđiều chỉnhcácthông sốkhác đểcó khả năngtạo ramột đường viền vừa ý.
VớiFill, các nàngchọn lựaSolid Color(biểu tượng hình chữ nhật bị gạch chéo đỏ).
VớiStroke, các bạnchọn lựamàu sắcmong muốntạo cho khung viền.
Hoặcnếu nhưkhôngmuốnmột loại dạng khung viềnmàu sắcđơn điệu thì các nàngcó khả năngclick vàoGradientbên cạnh vànắm rõ ràngcácsắc màuchuyển đổi vừa ý.
Tiếpđócác nàngchọn lựađộ dày cho khung viền.
Cuối cùng các nàng chọn kiểu khung viền,có khả nănglà một đường khung kẻ liền liên tiếp hoặc đường đứt quãng hoặc đường chấm bi.
Tạo khung viền cho photoshop
Tạo khung cho chữ trongphotoshoptiếp theocác bạn kéo chuột để kéo thả hình tạo đường các khung viền,có khả năngtùy ýxoay chỉnhđể theo ý mình hình dáng to hoặc nhỏmột cách hợp lý.
Hậu quả cácbạn sẽnhận được khung viền như hình dưới đây:
Với dạng khung viền này, các nàng cũngcó khả năngdùngtính năng Move Tool đểchỉnh sửalại vị trí và các kích thước cho các khung viền tuy theo ý mình nhé.
Quabài viếttrên đã cho các bạn biết vềmột sốthông tin vềcác cáchtạo khung cho chữ trong photoshoprõ ràng nhất.hy vọngvới nhữngthông tintrên sẽcó íchđối với cácbạn đọc.cảm ơncác bạn đãcoiquabài contentnày nhé.
Tạo khung viền trong Photoshopbằng việcsử dụngcông cụ Stroke
Vớicông thứcsử dụngStroke,con ngườisẽ tạo đường viền bao quanh một layercụ thể, từđócó thểhình thànhnên một khung viền tùy chọn cho bạnsử dụng. TrongVDnày,ATPSoftwareAcademyxinhướng dẫnbạn tạo một khung viền hình chữ nhật trênứng dụngPhotoshop CS6.
trước tiêncácbạn cầntạo phần layer hình trước, hãy click vào biểu tượngNew Layersở khay quản lý layer vàlàm ralayer mới.
kế tiếp, hãy chọn biểu tượngRectangular Marquee Tooltrên thanh công cụ.
Sauđấy,nhấn giữ vàkéo chuột thành hình chữ nhật chuẩn với kích thước của khung viền mà bạnước muốntạo. Sauđấychọn biểu tượngPaint Bucket Tool.
bắt đầuclick chuột vàovị trí mà bạn đã tạo để chọn màu cho nó (khôngcần biếtlà màu gì,chỉ cầntạo khoảng màu đểxác địnhhình dạng của Layer). Một khitô màu xong, hãydùngtổ hợp Ctrl + D để xóa vùng chọn.
Đã có một layer hìnhxảy ra, cácbạn có thểchỉnh sửalại size của nóbằng cáchnhấp vào biểu tượngMove Tool,lúc đóxung quanh layersẽ xuất hiệnđường viền tứ giácgiúp bạntùy ýxoay chỉnhkích thước của layer.
tiếp theo, nhấnEntervàxác nhậnnhữngthay đổivừa làm.
Tiếpđấyđể căn chỉnh layer hình này trên layer gốc, hãy bôi đen cả hai layerbằng việcnhấn giữ Ctrl và nhấp vào chuột chọn hai layer.
Bạnnhấn vàohai biểu tượng căn giữa (theo chiều dọc và ngang) đểcó khả năngcăn chỉnh layer hình ở ngay chính giữa layer gốc.
Tiếpđóhãy nhìn xuốngbên dướidanh sách các layer, các sẽ có một biểu tượng có chữ fx,đây chính làbiểu tượngAdd a layer styleđểcon ngườicó khả năngtạo cáctác động qua lạikhác nhautrên layer đã chọn.
Các bạn chọnStroketrên danh sách tùy chọn vừa hiển thị.
Bảng Layer Stylesẽ xuất hiện như hình. Hiện giờ cácbạn có thểđiều chỉnhcácthông sốảnh hưởngđể tạo nên một khung viền mà mìnhước muốn.
Cáiđầu tiênphải để ý tới làSize,đây làkích cỡ độ dày của khung viền mà bạnmuốntạo. Cácbạn có thểtùy chỉnh theo ýmuốn, vàcó khả năngnhìn trực tiếp độto nhỏcủa nó trênbức hìnhchính của mình (vì khi tích dấu vàoPreviewcácchỉnh sửatrongLayer Stylesẽ xuất hiệntrực tiếp luôn hình vẽ đểngười sử dụngcó khả năngtrải nghiệm trực quan nhất).
Tiếpđấycác bạnthay đổiPosition, có balựa chọnOutside,InsidevàCenter. Trong đó:
–Outside: đường viền bao ngoài layer đã chọn.
–Inside: viền sẽ nằm trong khu vực layer đã chọn, sát mép ngoài.
–Center: kết hợp cảhai phầntrên, đường viền nằm ngay đường mép của layer, đường mépđósẽ là đường chính giữa của đường viền.
Tiếpđấycác bạnđiều tiếtOpacity,đây làđiều chỉnhđộ hiển thị của đường viền.nếucác bạn để mức hiển thị là 100% thì đường viềnsẽ hiển thịhoàn toàn, càng giảm % thì đường viền sẽ càng nhạt.
Cuối cùng hãyđiều chỉnhColorvà chọn màu của viền.
Xongtoàn bộ các bước, hãynhấn vàoOKđểxác nhậnvà sẽcó đượcmục đíchnhưhình dưới đây.
Các bạn chỉnh mụcFillcủa layer xuống 0% để layer hoàn toàn trong suốt. Cácbạn có thểchỉnhFillnàybằng việcnhấp vào layerquan trọng,lúc đósẽ thấy haichỉ sốở phía trên góc làOpacityvàFill.
Opacitylàđiều chỉnhđộ hiển thị của cả cái layergồm cóStyle– chính là viền khung màcon ngườivừa tạo.Filllà độ hiển thị của layer gốc.
mục đíchcác bạn nhận đượcsẽ xuất hiệnnhưhình dưới đây, một đường khung viền có hình dáng bao quanh layertrước tiêncác bạn đã tạo.
Từđấycácbạn có thểthấy, khung viền được tạo nàycó thểtự do biến đổi theo hình dáng layer mà các bạnxây dựng. Và cácbạn sẽtạo được những khung viền rấtnhiều loạitheo hình dáng layer.
Tạo khung viền trong Photoshopbằng cáchsử dụngRectangle Tool
Vớicông cụnày,bạn sẽtạo được đường viền luôn,tuy nhiênhình dạng nó sẽ thành kiểu cố định sẵn và không thể tùy biến như cáchdùngStrokeở trên.
Photoshopcho phép4 kiểu tạo hìnhđơn giảnchoRectangle Toolđólà hình chữ nhật/hình vuông, hình tứ giác, hình tròn/elip và hình lục giác. Các bạnchỉ phảiclick chuột phải vào biểu tượngRectangle Toolđểchọn lựacác hình dạng tương ứng.
một khichọn lựahình elip, các bạnkhởi đầuđiều tiếtcácthông sốkhác đểcó thểlàm ramột đường viền vừa ý.
VớiFill, hãylựa chọnSolid Color(biểu tượng hình chữ nhật bị gạch chéo đỏ).
VớiStroke, các bạnlựa chọnsắc màumong muốntạo cho khung viền.
Hoặcnếukhôngmuốnmột dạng khung viền vớisắc màuđơn điệu thì cácbạn sẽnhấp vàoGradientbên cạnh vàchọn lựacácsắc màuchuyển đổi vừa ý.
Tiếpđấycác bạnlựa chọnđộ dày cho khung viền.
Cuối cùng hãy chọn kiểu khung viền.
Tiếpđó,sử dụngchuột để kéo hình tạo đường viền,dễ dàngtùy ýđiều chỉnhđể hình dángnhỏ tophù hợp.
Cuối cùngcácbạn có thểcó đượckhung viền như hình dưới đây:
Với dạng khung viền này, các bạn cũngcó khả năngsử dụngcông dụngMove Toolđểxoay chỉnhlại vị trí và size cho khung viền của mình.
dùngCustom Shape Tool tạo khungcó sẵn
Đểdùngcông dụngnày, cần nhấp chuột phải vào biểu tượngRectangle Toolđể đổi sang chế độCustom Shape Tool.
Sauđó, tùy chỉnh các chế độ ở thanh nằm ngang. Các bạn nhấp vào biểu tượng bên cạnh chữShapeđểchọn lựahình ảnhước muốnchèn.
Tiếpđó,nhấp vàoSetting=>Framesđể chuyển sang danh sách khung viền.
Cómột vàikhung hình để cácbạn lựa chọnthêm vàobức ảnh. Những khung hình nàycó thể đượctải thêmtrên mạng.
Tiếpđó,xoay chỉnhFill và Stroke.trong số đóthì các bạn phảixoay chỉnhkhác điso vớiphương phápở trên. Strokeở chế độ không màuSolid ColorcònFillthì là màu bạnmuốnchọn cho khung viền.
Sauđó,kéo ra một cái khung với kích cỡ vừa ý vớibức ảnhcủa mình để làm viền cho nó.
có thểchọn lựacác loạikhungphong phúkhác nhauđể hợpvới thẩm mỹ của mình hơn.