lỗi the disk is write protected trên thẻ nhớ là một trong những từ khóa được search nhiều nhất trên google về chủ đề Lỗi the disk is write protected. Trong bài viết này, letrongdai.vn sẽ viết bài FIX Lỗi the disk is write protected, TOP Phần mềm xử lý write protected hiệu quả.
Có phải bạn đang gặp vấn đề với USB khi thao tác trên máy tính laptop hoặc PC và màn hình xuất hiện thông báoThe disk is Write Protected?Thông báo lỗi này xuất hiện khi USB hoặc thẻ SD trong trạng thái bảo toàn và không cho phép có bất cứ thay đổi dữ liệu nào bên trong. Bạn đừng lo lắng, hãy xem những cáchkhắc phục lỗi Write Protectedmình sẽ hướng dẫn trong bài viết này.
FIX Lỗi the disk is write protected
Quét virus trên USB
Để loại bỏ nguyên nhân đến từ virus gây lỗi Write Protected trên USB, các bạn cần quét usb bằng các phần mềm diệt virus đáng tin cậy nhưAvast, Avira, AVG…Các chương trình diệt virus có thể bảo vệ máy tính đồng thời tìm kiếm và loại bỏ các chương trình autorun trên USB. Đây có thể là nguyên nhân lây lan virus từ USB vào máy tính và ngược lại.
Nếu như máy tính của bạn có cài đặt phần mềm virus, khi cắm usb vào nó sẽ tự động quét dữ liệu trên USB để phòng ngừa virus lây nhiễm. Bên cạnh đó, việc chúng ta sử dụng USB trên nhiều máy tính khác nhau cũng là nguyên nhân dẫn tới lây lân virus. Đểkhắc phục lỗi Write Protectedbằng cách này, thông thường các bạn chỉ cần nhấn chuột phải vào vị trí cần quét sau đó chọn chương trình antivirus.
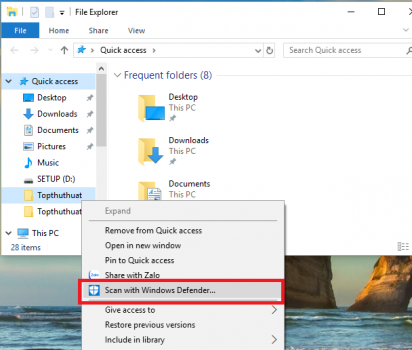
Kiểm tra nút lock trên USB
Một số loại USB hiện nay được thiết kế thêm khóa chuyển đổilock/unlocktrên thân, điều này nhằm tránh hậu quả tai hại nếu chẳng may người dùng xóa mất dữ liệu lưu trữ trong USB. Chính vì thế, khi USB được bật khóa lock thì những hành động như ghi, xóa đều không được cấp quyền và buộc bạn phải chuyển nút gạt sang chế độ mở khóa unlock.
Kiểm tra dụng lượng lưu trữ trên USB
Bạn đừng quên kiểm tra dung lượng lưu trữ trên USB, bởi đây cũng là nguyên nhân gây lỗi Write Protected.Để kiểm tra dung lượng còn trống trên USB khá đơn giản, các bạn chỉ cần trỏ vào USB => nhấn chuột phải vào nó => và chọn Properties.
Trong đó:
- Used space:là dung lượng lưu trữ đã được sử dụng.
- Free space: là dung lượng bộ nhớ còn trống
Can thiệp Registry của USB
Một cách khác giúpkhắc phục lỗiWrite Protectedlà can thiệp vào Registry của USB. Điều này sẽ làm vô hiệu hóa tính năng bảo vệ của những thiết bị lưu trữ bên ngoài hệ thống. Các bước thực hiện như sau:
Bước 1. Các bạn mở cửa sổ Run lên (Windows + R) => nhập vào regedit => nhấn Enter.
Bước 2. Trong giao diện củaRegister Editor, các bạn điều hướng tới nhánh theo đường dẫn dưới đây (copy và paste vào thanh địa chỉ của Register Editor trên Windows 10) => sau đó tìm tới khóaWriteProtect.
HKEY_LOCAL_MACHINE SYSTEM CurrentControlSet Control StorageDevicePolicies
Bước 3. Các bạn nhấn chuột phải vào khóa này => sau đó chọnModify.Cửa sổ mới hiện ra, bạn sẽ thấy giá trị mặc định của key làValue data=0,điều này có nghĩa là thiết bị trong chế độ bảo vệ, các bạn chuyển thành1=> và nhấnOK.
Bước 4. Bây giờ các bạn tắt Registry Edtitor, rút USB ra khỏi máy và cắm lại, sau đó kiểm tra lại xem còn báo lỗi nữa không nhé.
Nếu như các bạn không tìm thấy StorageDevicePolicies,hãy làm như sau:
Bước 1. Các bạn vào đường dẫn dưới đây => sau đó click chuột phải vàoControl=> chọnNew=> và chọnKey=> sau đó đặt tên làStorageDevicePolicies.
HKEY_LOCAL_MACHINE SYSTEM CurrentControlSet Control
Bước 2. Trong danh sách bên trái màn hình sẽ xuất hiện keyStorageDevicePolicies,các bạn nhấn chuột phải vào khoảng trống bên cạnh => chọnNew DWORD(32-bit) Value=>đặt tên làWriteProtect.
Trường hợp bạn đã thử các cách trên mà vẫn khôngkhắc phụclỗiWrite Protectedthành công, thì bắt buộc chúng ta phải sử dụng tới công cụ mạnh mẽ hơn.
Công cụ Diskpart giúp sửa lỗi USB bị Write Protected
Diskpartlà công cụ hữu hiệu và có sẵn trên các máy tính hệ điều hành Windows của Microsoft. Sử dụng công cụ này có thể giúp chúng ta sửa lỗi Write Protected USB.
Bước 1. Đầu tiên các bạn cần kết nối USB vào máy tính và xác định tên chính xác của USB trong This PC.
Bước 2. Các bạn nhấn chuột phải vàoStart=> sau đó chọnWindows PowerShell (Admin).
Bước 3. Trong cửa sổ Windows PowerShell => các bạn nhập vào lệnhdiskpart=> và nhấnEnter.
Bước 4. Các bạn tiếp tục nhập vào lệnhlist disk=> sau đó nhấnEnter.
Ngay sau đó, hệ thống sẽ hiển thị danh sách các ổ đĩa hiện đang kết nối với máy tính. Bạn tìm đúng USB lỗi, trong trường hợp này là2.
Bước 5. Lúc này các bạn sử dụng lệnh “select disk [tên số thứ tự của ổ đĩa]” để lựa chọn ổ USB bị lỗi. Trong trường hợp này là 2 thì chúng ta dùng lệnhselect disk 2.
Bước 6. Các bạn tiếp tục nhập vào lệnhattributes disk clear readonly=>sau đó nhấn Enter.
Khi bạn thấy thông báoDisk attributes cleared successfullythì có nghĩa là công việc đã thành công.
Bước 7. Bây giờ bạn hãy mở File Explorer (Windows + E) => nhấn chọnThis PC=> sau đó nhấn chuột phải vào ổ USB => nhấn chọnFormat. (chi tiết bạn hãy xem ở bên dưới).
Lỗi Format USB bị lỗi Write Protected
Format USBlà phương án cuối cùng đểkhắc phục lỗiWrite Protected, nó sẽ làm mất hết dữ liệu của bạn, nhưng bù lại chúng ta sẽ lấy lại được USB hoạt động bình thường.
Lưu ý: Các bạn cần lưu ý backup toàn bộ dữ liệu trên USB bị lỗi và xem loại file hệ thống thuộc dạng NTFS hay FAT32 trước khi tiến hành Format USB về dạng đó.
Bước 1. Bạn hãy mở File Explorer (Windows + E) => nhấn chọnThis PC(trong danh mục bên trái) => sau dó chọn ổ USB => nhấn chuột phải lên đó => nhấp vàoProperties=> nhớ File system thuộc dạng nào nhé.
Bước 2. Các bạn đóng cửa sổ đó lại => nhấp chuột phải vào ổ USB => nhấn chọnFormat. Bạn hãy để ý tùy chọnFile systemđể chọn đúng dạng file hệ thống.
Bước 3. Các bạn hãy đặt tên cho USB trong tùy chọnVolumelabel. Bạn có thể bỏ chế độ Format nhanh – Quick Format để hệ thống tối ưu hóa USB cho bạn luôn.
Thông thường, quá trình Format sẽ không tiêu tốn nhiều thời gian của bạn. Tuy nhiên, ổ USB của bạn càng lớn thì càng mất nhiều thời gian. Nếu như không có lỗi vật lý, USB của bạn sẽ được làm mới lại và sẵn sàng cho việc sử dụng.
TOP phần mềm sửa lỗi Write Protected cho USB
Trường hợp bạn là người dùng thông thường và ngại sử dụng tới những dòng lệnh trên Windows, bạn có thể nhờ tới sự hỗ trợ của các phần mềm bên thứ ba giúpkhắc phục lỗi Write Protected.
1. Phần mềm SD Formatter
Thực chất, SD Formatter là phần mềm chuyên dụng để xử lý lỗ thẻ nhớ SD, nhưng đây cũng là phần mềm sử dụng rất tốt cho USB. Xét cho cùng thì thẻ nhớ SD và USB đều có chung interface của USB (hiểu nôm na là trình kiểm soát và điều khiển USB). Để sử dụng SD Formatter rất đơn giản, bạn chỉ việc cắm USB vào máy tính sau đó nhấn Format.
2. HP USB Disk Storage Format Tool
HP USB Disk Storage Format Tool là phần mềm chuyên dụng cho những dòng USB của HP, tuy nhiên những dòng USB khác vẫn có thể sử dụng ké được, và kết quả thì vẫn ngon nghẻ như nhau.
Thẻ nhớ SD bị lỗi Write Protection
Như đã đề cập, USB và thẻ nhớ SD có chung Interface, chính vì thế mà những cáchkhắc phục lỗi Write Protectedtrên USB đều áp dụng thành công trên thẻ nhớ SD. Tuy nhiên, bạn lưu ý đa phần những thẻ SD đều có khóa chặn việc ghi đè vì thế bạn cần mở khóa trước khi tiến hành những bước trên.
Từ khóa tìm kiếm:
- không format được usb the disk is write protected
- lỗi the disk is write protected trên thẻ nhớ
- the disk is write protected usb
- the disk is write protected usb format
- lỗi the disk is write protected
- usb the disk is write protected
- the disk is write protected là gì
- the disk is write protected win 10
- usb bị lỗi the disk is write protected
- không format được thẻ nhớ the disk is write protected
- usb báo lỗi the disk is write protected
- format usb báo lỗi the disk is write protected
- the disk is write protected lỗi
- loi the disk is write-protected tren usb
- usb khong format duoc the disk is write protected
- format usb bi loi the disk is write-protected
- usb lỗi the disk is write protected
- fix the disk is write protected
- the disk is write protected thẻ nhớ
- lỗi the disk is write protected trên usb
- lỗi usb the disk is write protected
- sua loi usb the disk is write protected
- the disk is write protected sd card
- sửa lỗi the disk is write protected
- sửa lỗi the disk is write protected trên usb
- make sure the disk is not full or write-protected and that the file is not currently in use
- loi format usb the disk is write-protected
- sửa lỗi usb the disk is write protected
- không thể format usb the disk is write protected
- the disk is write protected khi format
- cách sửa lỗi usb the disk is write protected
- the disk is write protected windows 7
- lỗi the disk is write protected khi format
- ổ cứng bị lỗi the disk is write protected
- format usb loi the disk is write protected
- lỗi the disk is write protected usb
- format usb bị lỗi the disk is write protected
- usb bị the disk is write protected
- the disk is write-protected
- the disk is write protected fix
- how to fix the disk is write protected
- khac phuc loi the disk is write protected
- lỗi format usb the disk is write protected
- the disk is write protected win 7
- sửa lỗi the disk is write protected thẻ nhớ