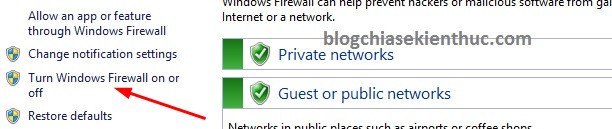Hiện nay phương thức chia sẻ dữ liệu phổ biến nhất giữa các thiết bị máy tính và Laptop với nhau là USB. Tuy nhiên, phương thức này vẫn hạn chế về sự tiện dụng và dung lượng lưu trữ. Bạn hoàn toàn có cách để di chuyển dữ liệu nhanh hơn. Bài viết này chúng tôi sẽ hướng dẫn các bạn chia sẻ dữ liệu giữa các máy tính với nhau thông qua mạng Lan và mạng Wifi.
Mạng Lan là gì?
LAN(Local Area Network,“mạng máy tính cục bộ”) là một hệ thống mạng dùng để kết nối các máy tính trong một phạm vi nhỏ (nhà ở, phòng làm việc, trường học, …). Các máy tính trong mạng LAN có thể chia sẻ tài nguyên với nhau, mà điển hình là chia sẻ tập tin, máy in, máy quét và một số thiết bị khác.
Nếu như bạn đang có nhu cầu tìm mua bộ phát Wifi cho gia đình hoặc công ty, khi đó hãy tham khảo lại bài viết này – Bộ phát Wifi nào tốt nhất mà mình đã từng chia sẻ trong thời gian gần đây.
Tại sao bạn nên sử dụng Lan để chia sẻ dữ liệu?
Thông thường để copy dữ liệu sang một máy tính khác, bạn sẽ chuyển dữ liệu từ máy tính sang USB. Và sử dụng USB này để copy vào các máy khác, cách khá đơn giản và dễ thưc hiện. Thế nhưng, nếu bạn cầnchia sẽ File hoặc dữ liệucó dụng lớn hớn bộ lưu trữ của USB thì sao? Bạn sẽ phải mất thời gian cho việc này. Chính vì thế mà bạn nên biết được thủ thuật chia sẻ bằng mạng lan trong Windows.
Khisử dụng Lanđể chia sẽ dữ liệu, bạn sẽ giảm thời gian thực hiện rất nhiều bới tốc độ truyền tải dữ liệu bằng cáp mạng hoặc Wifi là rất cao. Đồng thời, bạn cũng có thể sử dụng chung các thiêt bị từ máy tính khác 1 cách dễ dàng.
Sử dụng mạng LAN để chia sẻ dữ liệu giữa các máy tính Windows 10
Một trong những ưu điểm của mạng LAN là khả năng kết nối vàtruyền dữ liệu giữa hai máy tính,và nhiều thiết bị trong mạng với nhau. Tận dụng điều này, chúng ta có thể trao đổi dữ liệu qua lại một cách cực kỳ đơn giản. Sau đây là các cách giúp người dùng trao đổi giữ liệu giữa hai máy tính Win 10 với nhau thông qua mạng LAN.
1/ Tắt tường lửa (Windows Firewall)
- Đọc thêm:Firewall là gì ? Tìm hiểu kỹ hơn về chức năng của Firewall !
Thực hiện:VàoControl Panel=> tìm đếnWindows Firewall(View bybạn chọn làLarge iconscho dễ tìm nhé). Tiếp theo chọnTurn Windows Firewall on or off
Note:Hướng dẫn cho bạn nào chưa biết cách vào Control Panel, bạn có thể nhấn tổ hợp phímWindows + Rđể mở hộp thoại Run => nhập vào lệnhcontrol=> nhấnEnterlà xong. Cách này áp dụng cho mọi hệ điều hành Windows !
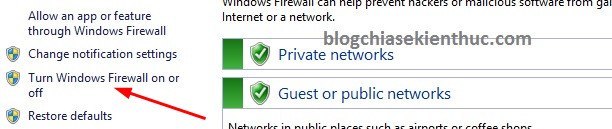
Sau đó bạn nhấnTurn off windows Firewall (not recommended)) => nhấnOKđể lưu lại.
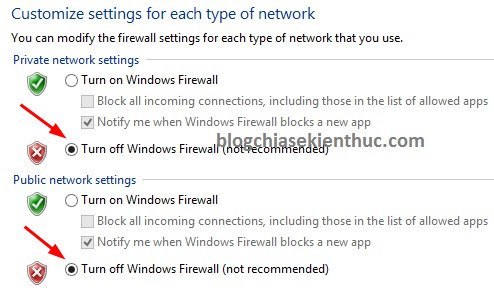
2/ Kiểm tra 2 máy đã thông nhau chưa
Cách kiểm tra cũng rất đơn giản thôi.
+ Bước 1: Đầu tiên bạn mở hộp thoại run (Windows + R) sau đó gõ lệnhcmd=> nhấnOK.
+ Bước 2: Tiếp theo bạn gõ lệnhipconfigđể xem địa chỉ IP của máy mình . (địa chỉ IP chính là dòng IPv4 Address nhé.)
+ Bước 3: Làm tương tự với máy mà bạn muốn kết nối đến để xem địa chỉ IP của máy họ, sau đó ghi nhớ và trở về máy tính của mình gõ tiếp lệnhping địa-chỉ-ip-máy-tính-cần-vào -t
Ví dụ như sau:
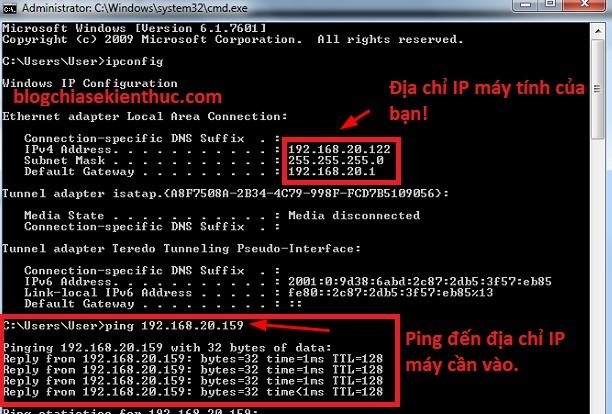
Note:Như các bạn có thể thấy ở hình bên trên thì 2 máy tính đã thông nhau rồi đó. Ping đã có tín hiệu !
Trong trường hợp 2 máy tính chưa thông thì bạn làm thêm một bước nữa đó là đổi nó về cùng mộtWORKGROUPhoặc cùngMSHOME.
Thực hiện:
Nhấn chuột phải vàoComputer(This PC) => chọnProperties=> sau đó nhấn vàoChange settingsnhư hình bên dưới.
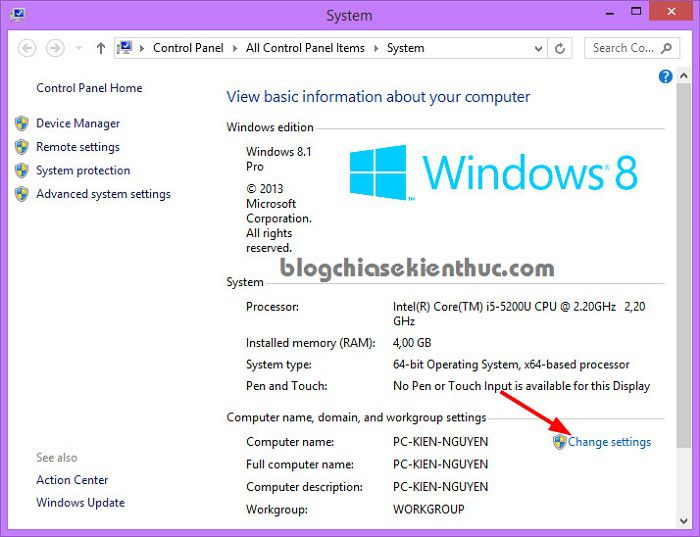
Ở cửa sổ tiếp theo thì bạn hãy nhấn vàoChange...=> tích vàoWorkgroup, tại đây thì bạn có thể nhập vào làWORKGROUPhoặcMSHOMEđều được, miễn là các máy tính cùng một nhóm là được.
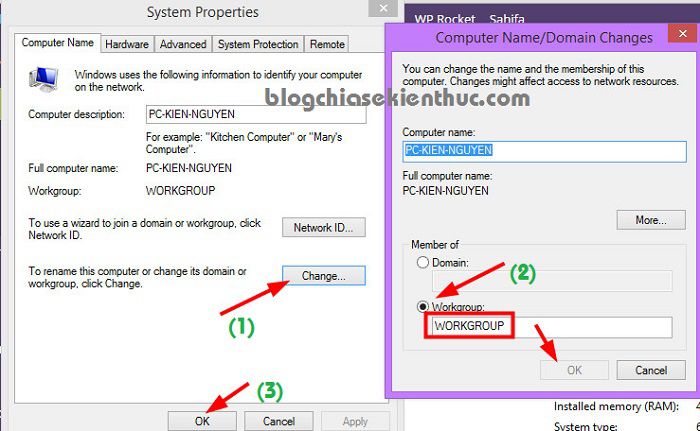
Sau đó bạn Restart lại máy tính để áp dụng thay đổi. Bây giờ thì bạn hãy ping thử xem đã thông chưa nhé.
3/ Thiết lập để vào mạng Lan
Thực hiện:
Bạn mở hộp thoại Run ra bằng cách nhấn tổ hợp phímWindows + R=> nhập lệnhcontrol=> và nhấnEnterđể truy cập vàoControl Panelvà lựa chọnNetwork and center(trên Win 10 thì bạn vào theo đường dẫnControl Panel\Network and Internet\Network and Sharing Center) và nhấn vào tùy chọnChange advanced sharing settings.
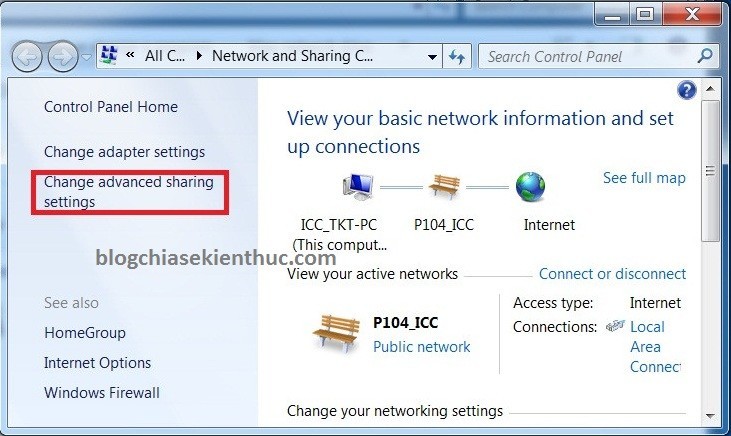
Tiếp theo bạn cài đặt như trong hướng dẫn sau đây.
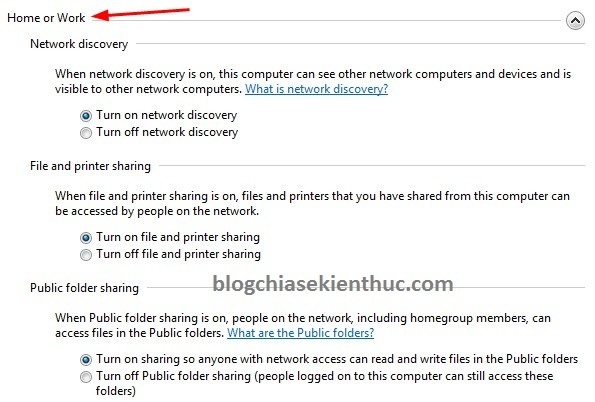
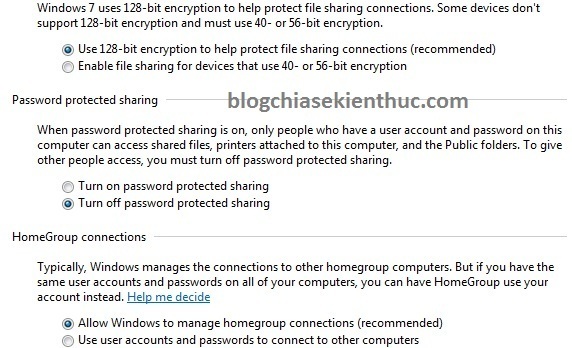
Tại phầnPublicthì bạn cần chú ý là tích vàoTurn off password protected sharingđể người khác có thể truy cập vào máy tính của bạn nhé. Nếu bạn vẫn để làonthì người khác khi truy cập vào máy tính của bạn ra sẽ yêu cầu phải nhập ID và password mới có thể vào được.
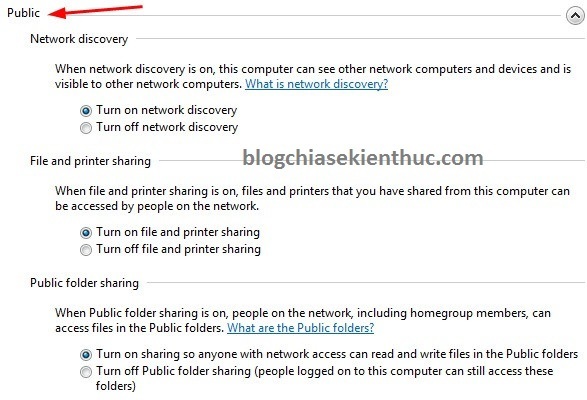
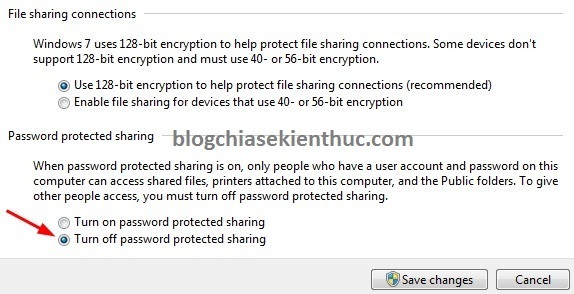
Sau khi đã làm theo thì bạn nhấnSave changesđể lưu lại quá trình cài đặt.
1/ Chia sẻ ổ cứng
+ Bước 1: Nhấn chuột phải vào ổ mà bạn muốn chia sẻ sau đó chọnProperties
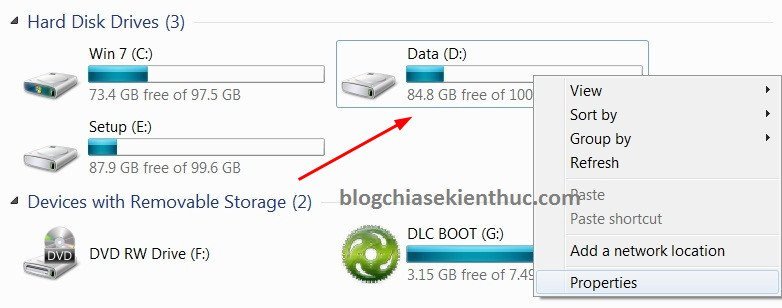
+ Bước 2: Tiếp theo bạn chuyển qua tabSharingvà tích vào ôShare this foldervà chọnPermissions. Làm theo như hình dưới đây.
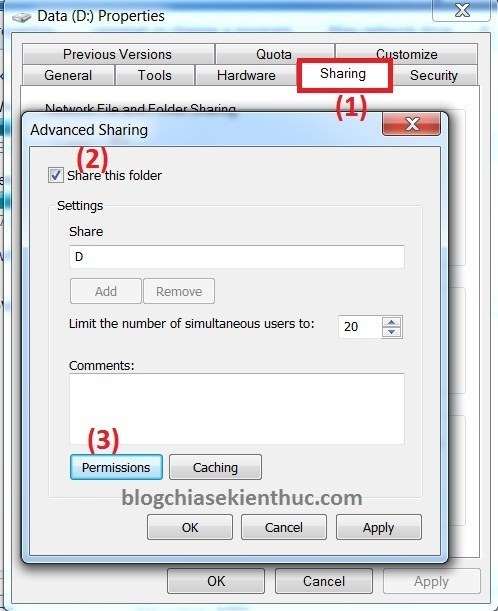
+ Bước 3: Tiếp theo bạn nhớ lựa chọn làEveryonenhé. Còn các tùy chọn như:
- Full Control:Cho phép người khác toàn quyền sử dụng, xóa, thay đổi file của bạn
- Change:Cho phép thay đổi file.
- Read:Chỉ cho phép đọc file.
+ Bước 4: Sau khi lựa chọn xong bạn nhấnOKđể hoàn thành quá trình share file.
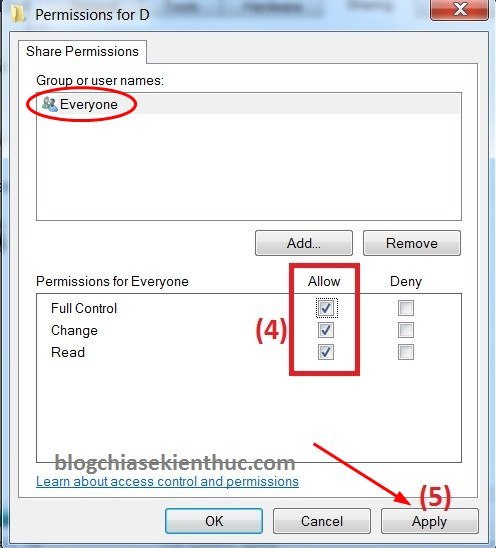
2/ Chia sẻ file/ folder
+ Bước 1: Nhấn chuột phải vào folder cần chia sẻ =>Share with=> ChọnSpecific peopel.
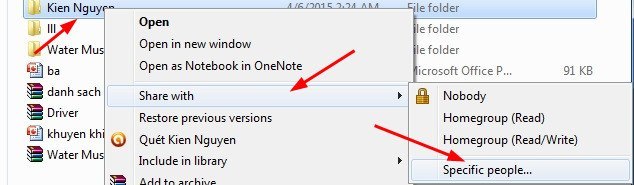
+ Bước 2: Tiếp theo bạn chọn làEveryoneđể chia sẻ cho tất cả mọi người nhé. Sau đó nhấn vào Share để thực hiện.
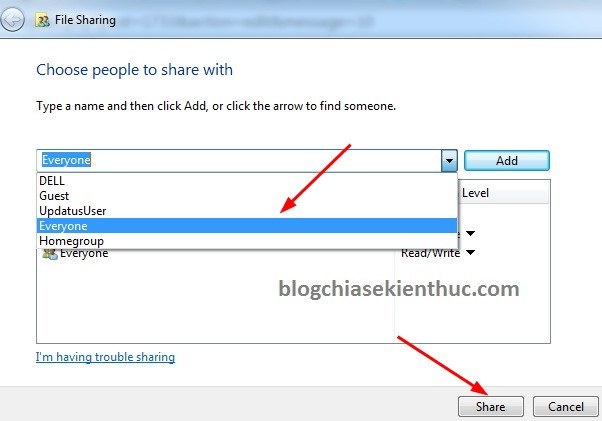
Cách vào máy tính trong mạng LAN
Có 3 cách để vào một máy tính khác trong cùng mạng lan đó là:
1/ Mở hộp thoai Run (Windows + R) =>sau đó gõ lệnh\\Computer_Name
2/Mở hộp thoai Run sau đó gõ lệnh\\địa-chỉ-ip-máy-cần-vào
3/ Vào thông qua cửa sổ network
Thực hiện:Bạn có thể vàoControl Panelvà tìm đến phầnNetwork, hoặc bạn có thể đưa biểu tượng Network ra màn hình desktop cho tiện sử. Để làm được việc này bạn xem hướng dẫn sau:
Nhấn chuột phải vào màn hìnhDesktop=> chọnPersonalization=> chọn tiếpChange desktop icons=> chọn biểu tượng mà bạn muốn đưa ra ngoài => nhấnOK.
- Đọc thêm: Làm thế nào để đưa icon This PC (Computer) ra màn hình Desktop ?
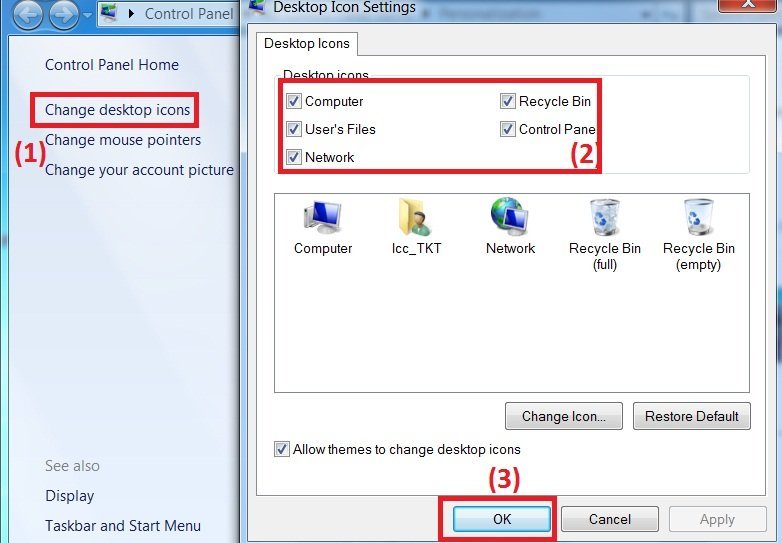
Sau khi nhấn vàoNetwork, các máy tính trong cùng mạng Lan của bạn sẽ được liệt kê như hình bên dưới. Nếu chưa nhận hết các máy thì bạn có thể chuột phải và chọnRefresh.
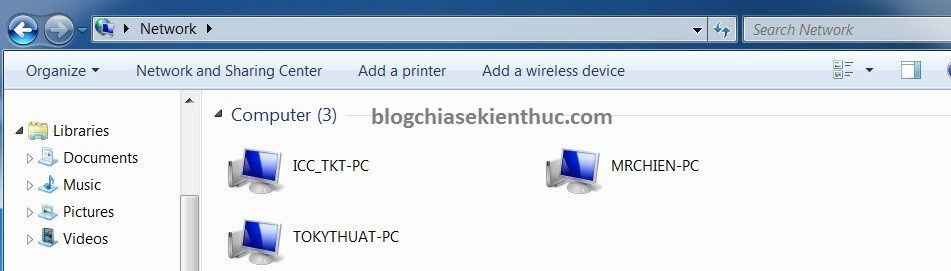
Sau đó bạn truy cập vào máy tính mà bạn cần lấy dữ liệu là xong. Để xem tên máy tính thì bạn nhấn chuột phải vàoComputerchọnPropertiessẽ có đầy đủ thông tin cho bạn như tên máy, wordgroup…
Lỗi 1: Không vào được máy tính trong mạng lan
Xuất hiện lỗi ”You do not permission to access….. Contact your network adminstrator to request a access”
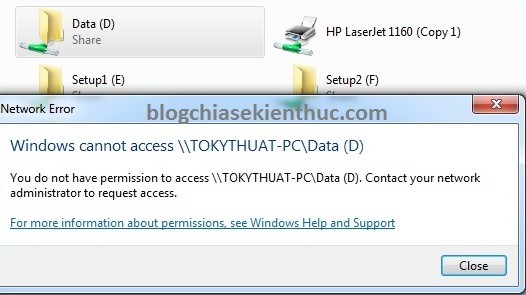
Click chuột phải vào ổ đĩa hay folder bạn đã Share =>Properties=> chọnSecurity=> chọnEdit=>Add=> chọnAdvanced=>Find Now=> chọnEveryone=>chọnOK=>chọnOK=> chọn OK!
Và đây là kết quả, đảm bảo thành công 100%
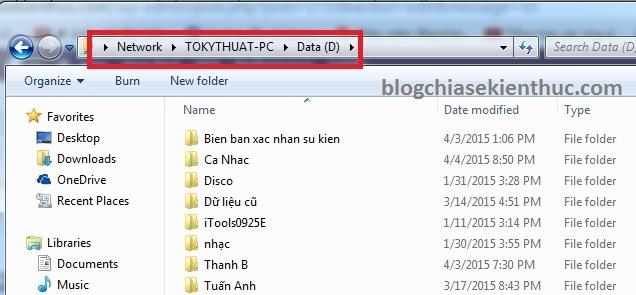
Lỗi 2: Đòi nhập password.
VàoControl Panel=> chọnNetwork and Sharing Center=> lựa chọnChange avanced sharing settings=> sau đó Kéo xuống dưới và tắt password đi (Chọn Turn off pssword projected sharing).
Lỗi 3: Lỗi do tường lửa của phần mềm diệt Virus
Ngoài ra, một số lỗi phát sinh có thể nguyên nhân chính là do trình diệt virus có trên máy tính của bạn. Mình cũng đã từng dính lỗi này, do tường lửa của Kaspersky chặn không cho truy cập vào máy tính khác trong mạng LAN, mặc dù vẫn nhìn thấy các ổ, phân vùng được share.
Chính vì thế, bạn hãy thử thoát phần mềm diệt virus ra rồi kiểm tra lại nhé.