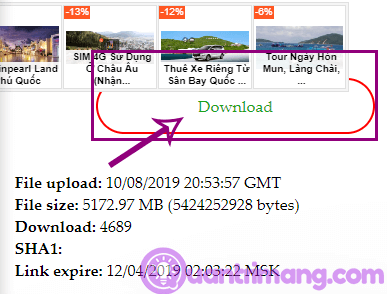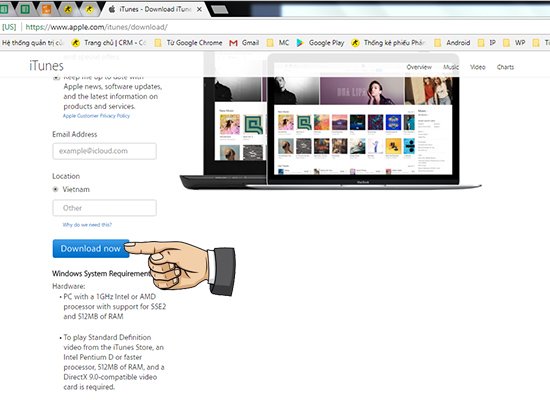Khắc Phục Hiệu Quả Lỗi Mất Âm Thanh Trên Windows 10
Windows 10, hệ điều hành mới nhất từ Microsoft, mang đến vô vàn cải tiến và tính năng hấp dẫn. Tuy nhiên, trong quá trình sử dụng, không ít người dùng phải đối mặt với tình trạng máy tính mất âm thanh một cách đột ngột. Sự cố này không chỉ gây gián đoạn công việc mà còn ảnh hưởng đến trải nghiệm giải trí trên máy tính. Dù đã kiểm tra kỹ lưỡng các kết nối phần cứng như loa, dây cáp, và đảm bảo chúng hoạt động bình thường, vấn đề âm thanh vẫn không được giải quyết. Điều này cho thấy khả năng cao lỗi nằm ở các thiết lập phần mềm hoặc driver. Bài viết này sẽ cung cấp một loạt các giải pháp chi tiết để bạn có thể khắc phục tình trạng mất âm thanh trên Windows 10 một cách hiệu quả.
Hiểu Rõ Nguyên Nhân Gây Lỗi Mất Âm Thanh Trên Windows 10
Khi gặp phải tình trạng không có âm thanh khi nghe nhạc hay xem video, bước đầu tiên bạn nên thực hiện là kiểm tra kỹ lưỡng các cài đặt liên quan đến âm thanh. Điều này bao gồm:
- Âm lượng hệ thống: Đảm bảo rằng thanh trượt âm lượng của Windows 10 đang được đặt ở mức phù hợp, không bị tắt tiếng (mute).
- Âm lượng ứng dụng: Kiểm tra âm lượng của trình phát nhạc, video hoặc tab trình duyệt web mà bạn đang sử dụng. Một số ứng dụng hoặc trình duyệt có thể cho phép tắt tiếng từng tab hoặc ứng dụng riêng biệt.
Khi sử dụng các thiết bị âm thanh ngoại vi như loa ngoài, tivi, máy chiếu, hãy chắc chắn rằng bạn đã chọn đúng nguồn phát âm thanh. Đồng thời, đừng quên kiểm tra cả âm lượng trên chính thiết bị đầu ra đó.
Nếu các cài đặt này đều ổn, vấn đề có thể nằm ở driver âm thanh. Việc driver bị lỗi thời, xung đột hoặc chưa được cài đặt đúng cách có thể dẫn đến mất âm thanh. Trong trường hợp xấu nhất, lỗi có thể xuất phát từ phần cứng, chẳng hạn như card âm thanh của máy tính gặp vấn đề.
Dưới đây là các phương pháp chi tiết để bạn có thể từng bước kiểm tra và sửa lỗi âm thanh trên Windows 10.
Các Cách Khắc Phục Lỗi Máy Tính Mất Âm Thanh Trên Windows 10
1. Kiểm Tra Các Kết Nối Vật Lý
Đây là bước đơn giản nhưng thường bị bỏ qua. Hãy bắt đầu bằng việc kiểm tra lại tất cả các kết nối vật lý:
- Jack cắm: Đảm bảo các jack cắm loa, tai nghe hoặc các thiết bị âm thanh khác được cắm chặt vào đúng cổng trên máy tính. Đôi khi, chân cắm bị lỏng hoặc tiếp xúc kém có thể gây ra sự cố.
- Nguồn điện và nút nguồn loa: Đối với loa ngoài, hãy kiểm tra xem loa đã được bật nguồn chưa. Quan sát nút nguồn (Power) trên loa có đang ở trạng thái “On” hay “Off”.
- Âm lượng trên loa: Nhiều loa ngoài có nút điều chỉnh âm lượng riêng. Hãy chắc chắn rằng bạn chưa vô tình vặn nút này về mức nhỏ nhất hoặc tắt tiếng.

Nếu sau khi kiểm tra các yếu tố trên mà âm thanh vẫn chưa hoạt động, hãy chuyển sang các bước tiếp theo.
2. Kiểm Tra Lại Thiết Lập Âm Thanh
Đôi khi, những thay đổi vô tình trong các thiết lập âm thanh mặc định của hệ thống có thể dẫn đến sự cố này. Để kiểm tra và điều chỉnh:
- Nhấn chuột phải vào biểu tượng loa trên khay hệ thống (góc dưới bên phải màn hình).
- Chọn Playback Devices (Thiết bị phát lại).

- Trong cửa sổ Sound (Âm thanh) hiện ra, bạn sẽ thấy danh sách các thiết bị âm thanh. Nhấn chuột phải vào thiết bị bạn đang sử dụng (thường là Speakers – Loa) và chọn Properties (Thuộc tính).

- Tại cửa sổ Speakers Properties, chuyển sang thẻ Advanced (Nâng cao).
- Trong mục Default Format (Định dạng mặc định), hãy thử chọn một trong các tùy chọn phổ biến như 24 bit, 44.100 Hz (chất lượng CD) hoặc 24 bit, 192.000 Hz (chất lượng High Definition).
- Nhấn OK để lưu lại các thay đổi.

3. Vô Hiệu Hóa Chức Năng Cải Tiến Âm Thanh (Audio Enhancements)
Windows 10 tích hợp sẵn chức năng “Audio Enhancements” (Cải tiến âm thanh) với mục đích nâng cao chất lượng âm thanh. Tuy nhiên, trong một số trường hợp, chức năng này lại gây ra xung đột và làm mất tiếng. Hãy thử vô hiệu hóa nó:
- Thực hiện lại các bước 1-3 của mục 2 để mở cửa sổ Speakers Properties.
- Chuyển sang thẻ Enhancements (Cải tiến).
- Tích chọn vào ô Disable All Enhancements (Vô hiệu hóa tất cả các cải tiến).
- Nhấn OK để lưu lại thiết lập.


4. Sử Dụng Công Cụ Gỡ Lỗi Âm Thanh Của Windows (Windows Audio Troubleshooter)
Windows cung cấp một công cụ gỡ lỗi tự động rất hữu ích cho các vấn đề về âm thanh và mạng. Đây là một giải pháp nhanh chóng và hiệu quả:
- Nhấn chuột phải vào biểu tượng loa trên khay hệ thống.
- Chọn Troubleshoot Sound Problems (Gỡ rối sự cố âm thanh).

Công cụ gỡ lỗi sẽ tự động quét hệ thống âm thanh của bạn, xác định nguyên nhân gây lỗi và đưa ra các phương án khắc phục. Hãy làm theo hướng dẫn trên màn hình để hoàn tất quá trình.

5. Khởi Động Lại Dịch Vụ Âm Thanh (Audio Services)
Đôi khi, việc khởi động lại các dịch vụ hệ thống liên quan đến âm thanh có thể giải quyết được các lỗi tạm thời.
- Nhấn tổ hợp phím Windows + R để mở hộp thoại Run (Chạy).
- Gõ services.msc vào ô Open và nhấn OK hoặc Enter.

- Trong cửa sổ Services, tìm đến dịch vụ có tên là Windows Audio.
- Nhấn chuột phải vào Windows Audio và chọn Stop (Dừng) để tạm dừng dịch vụ.
- Chờ vài giây, sau đó nhấn chuột phải vào Windows Audio lần nữa và chọn Start (Khởi động lại) để khởi động lại dịch vụ.
- Bạn cũng nên thực hiện tương tự với dịch vụ có tên Windows Audio Endpoint Builder.

6. Cập Nhật hoặc Cài Đặt Lại Driver Âm Thanh
Driver âm thanh là cầu nối giữa phần cứng âm thanh và hệ điều hành. Driver lỗi thời hoặc bị lỗi có thể là nguyên nhân chính gây ra tình trạng mất tiếng.
- Nhấn tổ hợp phím Windows + R để mở hộp thoại Run.
- Gõ devmgmt.msc vào ô Open và nhấn OK hoặc Enter để mở Trình quản lý thiết bị (Device Manager).

- Trong cửa sổ Device Manager, tìm và nhấn đúp vào mục Sound, video and game controllers (Bộ điều khiển âm thanh, video và trò chơi).

Tại đây, bạn có hai lựa chọn để cập nhật driver:
Cách 1: Tự động tìm kiếm và cập nhật Driver
- Nhấn chuột phải vào trình điều khiển âm thanh của bạn (ví dụ: Realtek High Definition Audio).
- Chọn Update Driver Software (Cập nhật phần mềm trình điều khiển).

- Trong cửa sổ tiếp theo, chọn Search automatically for updated driver software (Tự động tìm kiếm phần mềm trình điều khiển cập nhật). Hệ thống sẽ tự động tìm kiếm và cài đặt driver mới nhất nếu có.

Cách 2: Tự tải Driver từ nhà sản xuất
Nếu cách trên không hiệu quả, bạn nên truy cập trang web chính thức của nhà sản xuất card âm thanh hoặc bo mạch chủ của máy tính để tải về driver mới nhất dành riêng cho model của bạn.
- Sau khi đã tải driver về, quay lại giao diện Update Driver Software như ở Cách 1.
- Chọn Browse my computer for driver software (Duyệt máy tính của tôi để tìm phần mềm trình điều khiển).

- Nhấn vào Let me pick from a list of device drivers on my computer (Để tôi chọn từ danh sách các trình điều khiển thiết bị trên máy tính của tôi) và nhấn Next.

- Chọn High Definition Audio Device (hoặc driver tương ứng mà bạn đã tải về) và nhấn Next để cài đặt thủ công.

Sau khi cập nhật driver, hãy khởi động lại máy tính để các thay đổi có hiệu lực.
7. Nâng Cấp Hệ Điều Hành Windows
Các phiên bản Windows mới thường bao gồm các bản vá lỗi và cải thiện hiệu suất, bao gồm cả các bản cập nhật cho trình điều khiển và hệ thống âm thanh. Hãy kiểm tra xem hệ điều hành của bạn có bản cập nhật nào không:
- Nhấn vào Menu Start (biểu tượng Windows ở góc dưới bên trái).
- Chọn Settings (Cài đặt).

- Trong cửa sổ Settings, chọn Update & Security (Cập nhật & Bảo mật).

- Chọn thẻ Windows Update ở menu bên trái.
- Nhấn vào nút Check for updates (Kiểm tra các bản cập nhật). Nếu có bản cập nhật mới, hệ thống sẽ tự động tải về và cài đặt.

Sau khi hoàn tất cập nhật, hãy khởi động lại máy tính.
8. Lựa Chọn Đúng Thiết Bị Đầu Ra Âm Thanh
Nếu máy tính của bạn kết nối với nhiều thiết bị âm thanh (ví dụ: loa tích hợp, loa ngoài, tai nghe, màn hình có loa), bạn cần đảm bảo mình đã chọn đúng thiết bị đầu ra cho âm thanh.
- Nhấp vào icon Loa trên thanh tác vụ.
- Tiếp theo, nhấp vào mũi tên hướng lên trên (hoặc tên của thiết bị đang phát) để hiển thị danh sách các thiết bị âm thanh.
- Chọn thiết bị mà bạn muốn phát âm thanh (ví dụ: Speakers, tai nghe của bạn).
9. Đặt Thiết Bị Âm Thanh Làm Mặc Định
Khi kết nối các thiết bị âm thanh qua cổng USB, HDMI hoặc Bluetooth, bạn có thể cần phải đặt chúng làm thiết bị âm thanh mặc định của hệ thống. Nếu bạn sử dụng màn hình ngoài nhưng nó không có tích hợp loa, việc chọn nhầm màn hình này làm thiết bị đầu ra mặc định sẽ khiến máy tính bị mất tiếng.
- Trong ô tìm kiếm trên thanh tác vụ, gõ Control Panel và chọn nó từ kết quả hiển thị.
- Nhấp vào Hardware and Sound (Phần cứng và Âm thanh), sau đó chọn Sound (Âm thanh).
- Trên tab Playback (Phát lại), bạn sẽ thấy danh sách các thiết bị âm thanh. Nhấp chuột phải vào thiết bị âm thanh bạn muốn sử dụng (ví dụ: Loa, tai nghe) và chọn Set as Default Device (Đặt làm Thiết bị Mặc định).
- Nhấn OK để lưu thay đổi.

Nếu bạn không chắc chắn nguyên nhân gây ra lỗi mất âm thanh trên Windows 10, hãy kiên trì áp dụng lần lượt các cách trên. Các phương pháp này được thiết kế để giải quyết hầu hết các sự cố phổ biến, giúp bạn sớm lấy lại trải nghiệm âm thanh tuyệt vời trên máy tính của mình. Trong trường hợp bạn đang sử dụng các phiên bản Windows cũ hơn như Windows 7, 8, hoặc 8.1 và gặp sự cố âm thanh, hãy tham khảo các bài viết hướng dẫn khắc phục dành riêng cho các hệ điều hành đó.
“`