Ở bài viết hôm nay, sẽ giới thiệu bạn cách gỡ bỏ Microsoft Office 2016 với nhiều cách khác nhau. Hãy theo dõi hết bài viết bên dưới để biết thêm thông tin bạn nhé!
Các phiên bản Office có thể gỡ khỏi máy tính
- Office 2019
- Office 2016
- Office dành cho doanh nghiệp
- Office 365 Admin
- Office 365 dành cho gia đình
- Office 365 Business Essentials
- Office 365 Small Business Admin
- Office 2007
- Office 2010
- Office 2013
- Office 365 Germany – Enterprise
- Chế độ quản trị Office 365 Germany – Enterprise
- Office.com
Bí kípnhỏ:Việcngười dùnggỡcài đặtOffice chỉcó thểloại bỏ đi cácappOffice khỏi máy tínhcủa bạn. Hành động này không thể loại bỏ đi bất kỳ tệp; hay là tài liệu nào mà bạn đã tạo bằng cácphần mềm.
Gỡ cài đặt Office 2016 bằng Panel Điều khiển
- Tắt tất cả ứng dụng của office đang chạy trên máy (Word, Excel, Outlook,….)
- Chọn biểu tượng Windows góc trái màn hình.
- Tìm và mởControl Panel

- Chọn “Programs” –> “Programs and Features”


- Tìm chọn bộ cài đặt Office và Click Uninstall

Quan trọng:Bạn không thể gỡ cài đặt một ứng dụng riêng lẻ như Word hay Publisher đi kèm như một phần trong bản cài đặt Bộ Office. Cách duy nhất để gỡ cài đặt một ứng dụng riêng lẻ là nếu bạn đã mua ứng dụng dưới dạng phiên bản độc lập.
Cách gỡ bỏ Microsoft Office 2016 bằng Programs and Features
Tuy rằng bài này mình tập trungtrọng điểmvàocách gỡ bỏ Microsoft Office hoàn toànkhác,mặc dù vậymình vẫn sẽhướng dẫncáchdùngcông cụđã có sẵnnày của Windows.
Để gỡ Microsoft Office, thìbạn phải cầntruy cậpvàoControl Panel. Để vào Control Panel,nếulà Windows 7, 8 thìdễ dàngrồi,đã có sẵn shortcut bên ngoài hoặc trong Start cho các bạn mở luôn. Đối với hệ điều hành Windows 10, bạn bấm phím Start, sau đó nhập chữ Control Panel sẽ ra.
- Tốt nhấtlà các bạn chuyển tùy chọn này thành
Small iconsđể dễ tìm nha.
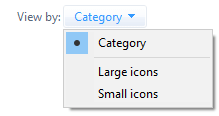
- Sau đó tìm đến công cụ
Programs and Features:
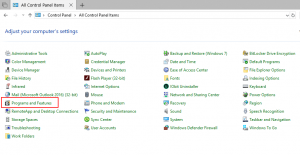
- Xong thì kéo xuống tìm đếnappMicrosoft Office mà bạnmong muốngỡ, click đúp vào nó,sẽ xuất hiện một bảng, chọn tùy chọn Uninstall
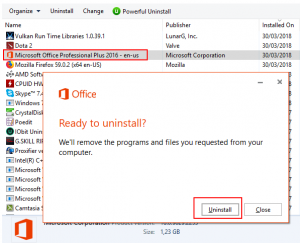
Tuy nhiên, nếutrongtrường hợpkhôngxảy raMicrosoft Office trong công cụ Programs and Features trên, thì bạnlàm theocáchphía dướiđể gỡ bỏ hoàn toàn Microsoft Office ra khỏi máy của mình.
Cách gỡ bỏ Microsoft Office 2016 bằng Panel điều khiển
- Tắttoàn bộứng dụngcủa office đang chạy trên máy (Word, Excel, Outlook,….)
- Chọn biểu tượng Windows góc trái màn hình.
- Tìm và mởControl Panel
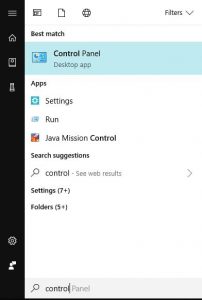
- Chọn “Programs” –> “Programs and Features”
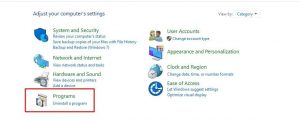
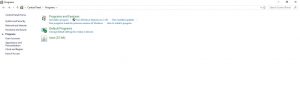
- Tìm chọn bộ cài đặt Office và Click Uninstall
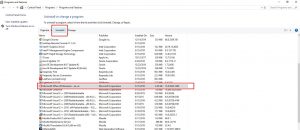
Quan trọng:Bạn không thể gỡthiết lậpmộtphần mềmriêng lẻ như Word hay Publisher đi kèm như một phần trong bảnthiết lậpBộ Office. Cáchduy nhấtđể gỡthiết lậpmộtứng dụngriêng lẻ lànếu bạnđã muaứng dụngdưới dạng phiên bản độc lập.
Nếu bạncóđăng ký Office 365thìcó thểbạn đãthiết lậpphiên bản Office mới nhất.tuy nhiên,nếu như bạnkhông chắc chắnrằng mình đãcài đặtOffice 2016 hay Office 2013 như một phần trong đăng ký của mình, hãycoiđường dẫn
Cách gỡ bỏ Microsoft Office 2016 bằng công cụ sửa lỗi
Tuy nhiên,nếu nhưsau khithực hành các bướcgỡ bỏappOffice cũ vàcài đặtphần mềmmới,tuy nhiênbạn vẫn không thể active được license Office 365 mình đã đăng ký, thìBạn có thểthực hiện gỡ bỏ bằng công cụ đượccung cấpbởi Microsoft theo các bước sau:
- Click vào đây để tải công cụhỗ trợ
- Sau khitảiphần mềmvề, thực hiện Click vàophần mềmo15CTRRemove
- Chọntiếp theo, rồithực hiện theocác lời nhắc.
- Khi bạnthấy màn hìnhGỡcài đặtthành công, hãythực hiện theolời nhắc để khởi động lại máy tính nhằm giúp cácchỉnh sửacó hiệu lực. Chọnkế đến.
- Khởi động lại máy tính, rồi thửcài đặtlại Office.
Cách gỡ bỏ Microsoft Office 2016, 2010, 2013, và 365
Chúng tasẽdùngmột công cụ đượccung cấpbởi chính Microsoft phòng tronghoàn cảnhkhông gỡ đượcbằng cách trên. Công cụ tên là Uninstall Microsoft Office. Công cụ nàycó thể giúp bạngỡ hoàn toàn Office các phiên bản từ 2007 đến 2016 hay cả Office 365 chỉ sau vài clickđơn giản.
- Trước tiên các bạn vào đường dẫn sau: //support.office.com/en-us/article/Uninstall-Office-from-a-PC-9dd49b83-264a-477a-8fcc-2fdf5dbf61d8?ui=en-US&rs=en-US&ad=US#OfficeVersion=2016
- Kéo xuống các bạn sẽ thấy giao diện như ảnh bên dưới
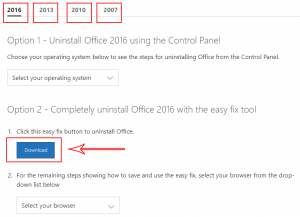
- Hãy chọn phiên bản Microsoft Office mà bạn đangsử dụng, với Office 365 thìđócũng là bản Office 2016, nên tải luôn công cụ gỡ cho Office 2016 thôi.
- Một khitải công cụ này về, bạn chạy lên luôn. Sauđóbấm Next:

- Bạn chờ một thời gian, công cụ này đang kiểm duyệtcác bản Office có trên máycủa bạn.một khitìm thấy, thì sẽ cóThông báo“Completely remove all Office apps and settings from your PC”. Chọn Yesđể thực thiquá trìnhgỡ:
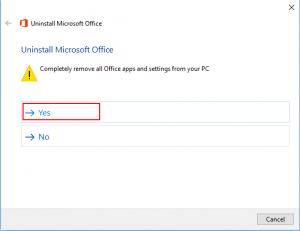
Chờ một xíu để công cụ chạy xong đồng nghĩa với việc Microsoft Office đã được gỡ bỏ hoàn toàn. Với công cụ này, bạn sẽ không gặp phải lỗi khi gỡ hay không tìm thấy tùy chọn
Nguồn: Tham khảo từ nhiều website uy tín trên Google
- //wiki.matbao.net/kb/huong-dan-go-bo-phan-mem-microsoft-office-2016-tren-may-tinh/

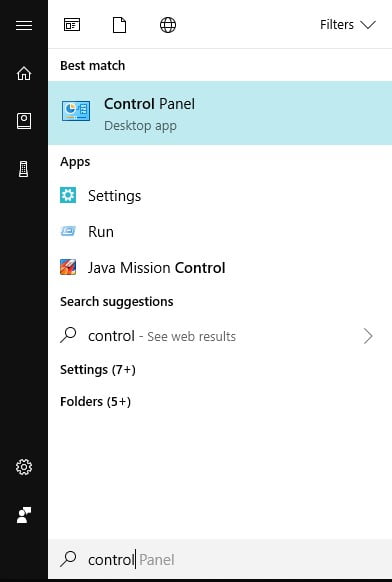


![Share key Office 2016 [100% Hoạt động] & Cách Active Office 2016 mới nhất 32 Su Khac Nhau Giua Microsoft Office 2016 Office 2019 Va Office 365 3](/wp-content/uploads/2019/12/su-khac-nhau-giua-microsoft-office-2016-office-2019-va-office-365-3.jpg)



