Xin chào các bạn, ở bài viết hôm nay sẽ giới thiệu bạn Cách tạo khung bìa trong Word đơn giản chỉ với vài bước.
Hãy theo dõi bài viết để hiểu rõ hơn các bạn nhé!
Điểm cộng của tạo khung bìa trong word
Thêm khung bìa trong word là việc dễ dàng và thiết yếu khi làm các bài báo cáo, khóa luận hay các bài giáo án, đồ án. Việc tạo khung bìa cho các tài liệu, văn bản được soạn thảo trên word sẽ giúp cho:
- Tài liệu trở nên chuyên nghiệp và bắt mắt hơn.
- Cho thấy sự đầu tư cho bản báo cáo, luận văn của người thực hiện.
- Dễ đọc và theo dõi
- giải thíchthông tinbên trongđẹp đẽ, cân đối
- Giúp không bị đè mất chữ khi ghim
- Các trangcùng định dạng, thống nhất
Việc tạo khung bìa trong word là điều vô cùngdễ dàngvà dễ thực hiện.nếu bạnchưahiểu được cáchlàm saođểcó khả năngtạo cho mình được một bìa văn bản đẹp và đầy tính chuyên nghiệp thì hãy cùng theo dõi phầnkế đếncủabài viếtnhé!bảo đảmsau khiđọc xong cácBạn có thể tự tạo cho mình một khung bìa đẹp.
Lưu ý trước khi tạo khung bìa trong Word
Nếu nhưmáy tính bị tắtbất ngờnhiều lần, hãy khắc phụcđiều nàytrướckhi mà bạncó ý địnhthay đổibản thảo của mình nhé.
Đểchỉ dẫncác bạn chi tiếtcách tạokhung trong word chúng tôimuốnsẻ chiavới các bạnnhững phầncầnlưu ýđể xây dựng đượckhung của trang bìa đúng với quy chuẩn. Cácchúng ta cần chú ýnhững điều sau:
- Nắm rõ ràngchuẩn xácđòi hỏivề lề giấy củađơn vịsẽ thu dữ,kiểm duyệttài liệucủa chúng ta.
- CácBạn có thểdùngkích thước như sau: Lề trên là 2cm; lề dưới là 2cm; lề phải là 1.5 cm. (Tronghoàn cảnhcơ quancủa Word là inch thì cácbạn cầnthực hiện chuyển đổi sangcơ quanlà cm trước nhé).
- Bạn phải nắm rõ các bước của Cách tạo khung bìa trong Word 2010 để thực hiện tránh sai xót
Cách tạo khung bìa trong Word 2007, 2010, 2013, 2016
Cụ thể hướng dẫn bên dưới sẽ giúp bạn biết các tạo khung bìa trong Word 2016
Cách 1: Sử dụng các mẫu bìa có sẵn của Word
Trong các phiên bản Word 2007, 2010, 2013, 2016 đã được Microsoft tích hợp sẵn các mẫu bìa đẹp mắt và độc đáo, bạn có thể thoải mái lựa chọn mẫu ưng ý và phù hợp với mình nhất.
Bước 1:Bạn vàoMicrosoft Word 2016. Trênthanh công cụ, bạn chọn tabChèn (Insert)>>Trang bìa (Cover Page)>> Chọnmẫu bìa phù hợp.
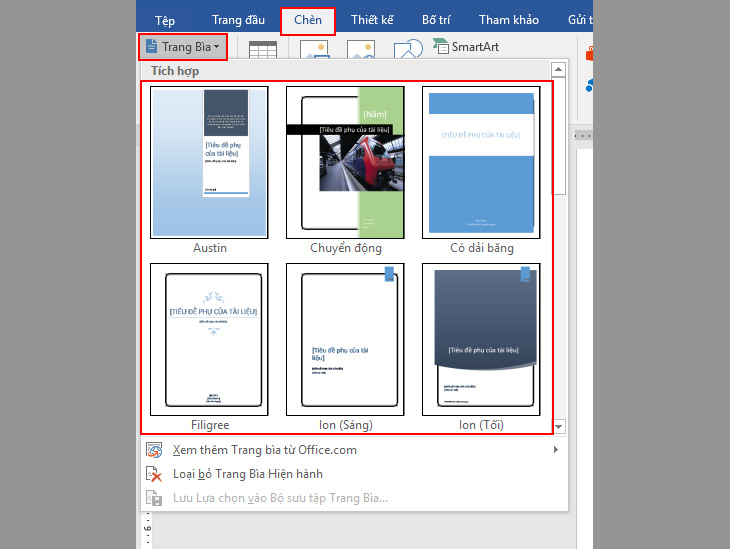
Nếu bạn muốn chèn mẫu bìa tạicác vị trí khác. Bạnclick chuột phảivào mẫu bìa mình chọn.
- Chèn vào đầu tài liệu(Insert at Beginning of Document).
- Chèn vào vị trí hiện tại của tài liệu(Insert at Current Document Position).
- Chèn vào đầu của phần(Insert at Beginning of Section).
- Chèn vào cuối phần(Insert at End of Section).
- Chèn vào cuối tài liệu(Insert at End of Document).
Bước 2:Bạn chỉ cầnchỉnh sửa nội dungmẫu bìa của mình theo nhu cầu là hoàn thành.
Cách 2: Tạo trang bìa Word bằng cách sử dụng Viền trang(Page Borders)
Bước 1: Bạn canh lề trang giấy A4 theo chuẩn trình bày văn bản
Trênthanh công cụ, bạn chọnBố trí (Page Layout)>> Chọn biểu tượng tạiThiết lập trang (Page Setup).
Hoặc bạn vàoLề (Margin)>> ChọnLề tùy chỉnh (Custom Margins).
Sau đó, bạnthực hiện tùy chỉnh>> ChọnOK.
Thông số căn lề chuẩn:
- Căn lề trên (Top):2cm – 2,5cm (0.79″ – 0.98″).
- Căn lề dưới (Bottom):2cm – 2,5cm (0.79″ – 0.98″).
- Căn lề trái (Left):3cm – 3,5cm (1.18″ – 1.38″).
- Căn lề phải (Right):1,5cm – 2cm (0.59″ – 0.79″).
Bước 2: Thiết lập viền cho trang bìa.
- Bạn chọnThiết kế (Design)>> ChọnViền trang (Page Borders).
- Trong hộp thoạiViền và Tô bóng (Borders and Shading).
– Bạn chọnHọa tiết (Art)để tạo viền.
– TạiÁp dụng cho (Apply to)bạn chọn theo nhu cầu.
– Kế đến, chọnTùy chọn (Options).
- Trong hộp thoạiTùy chọn viền và tô (Borders and Shading Options).
– Trong mụcĐo từ (Measure from), bạn chọnVăn bản (Text).
–Loại bỏtất cả các đánh dấu.
– NhấpOK>>OK.
- Cách 1:Bạn vàoMenus>>Format>>Borders and Shading.
- Cách 2:Bạn chọnHome>> Đến nhómParagraph>> Tìmnút Border and Shadingvà chọn trongdanh sách thả xuống>> ChọnBorder and Shading.
- Cách 3:Trog tabPage Layout>> Đến nhómPage background>> Click chọnPage Borders>> Cửa sổBorders and Shadingsẽ hiện ra.
Bước 3: Thêm thông tin cho trang bìa.
- Bạnthêm nội dung trực tiếpvào văn bản hoặcthêm Hộp văn bản (Text Box). Sau đócăn chỉnhcho phù hợp như: In đậm, in nghiêng, gạch chân,…
- Chèn hình ảnh:Bạn vàoChèn (Insert)>> ChọnHình ảnh (Pictures)hoặcẢnh trực tuyến (Online pictures)vàchọnhình để chèn.
- Chèn ký hiệu:Trong mụcChèn (Insert)>> ChọnKý hiệu (Symbol)>>Xem nhiều ký hiệu (More Symbol)>> ChọnPhông (Fonts) Wingdings.
Và đây là thành phẩm.
Cách tạo khung bìa trong Word 2010
Cách tạo khung bìa trong Word 2010 mà không dùngcác mẫu bìacó sẵnthìcó thểthực hiệntuy nhiênbước sau:
Bước 1: Chọn thẻPage Layout >Margins
Bước 2:Bạn thiết lập canh lề
Căn lề trong Word kích thước khuyến nghị được quy định như sau:
- Top: Khoảng cách là 2cm lề trên
- Bottom: Khoảng cách là 2cm lề dưới
- Right: từ 1cm đến 1,5cm căn lề phải
- Left: khoảng 3cm hoặc 3,5cm căn lề trái
Bước 3:Trong tabPage Layout>Page Borders
Bước 4: Bạn chọn Art trong hộp thoại Borders and Shading và chọn đường viền cho khung bìa, sau đó chọn Apply to: This Section – First page only( thiết lập khung bìa cho trang hiện tại )
Bước 5:ChọnOptionsmở hộp thoạiBorder and Shading Options.
Trong mụcOptionsbạn có chọn tất cả các dòng. MụcMeasure frombạn lựa chọnText.
Bước 6:Click chuột vào “OK” để hoàn tất và ra kết quả.
Cách tạo khung bìa trong Word 2010 bằngShapes
Cách tạo khung bìa trong Word 2010 bằng Shapes như sau:
Bước 1: Trước tiêncác bạn vào tab Insert (chèn) =>Chọn mục “Shapes” => Chọn hình chữ nhật.chú ýcácbạn cầnthực hiện chèn sao cho khung hìnhổnvớinội dungtài liệu vàthông tincủa trang bìa là được.
Tiếp đến tại thanh công cụ của Word, trong phần Format (định dạng) các bạn tiến hành các bước như sau:
- Ở mục “Shape Fill” (tô hình dạng) các bạn chọn “No fill” (không tô màu).
- Tiếp đến các bạn chọn “Shape Outline” (viền ngoài Hình dạng) => Chọn Weight (độ dày) =>More linens (Xem thêm đường)
Sauđótại Hộp thoại Định dạng Hình dạng (Format Shape)sẽ xuất hiệncác tùy chỉnh như sau
- Trong suốt:đây chính làphần chỉnh độ mờ của đường viền.
- Độ rộng: Các bạn có thểchỉnh độ dày nét đường viền.
- Kiểu tổ hợp: Các dạng nét.
- Kiều nét đứt:đây chính làphần cho phép bạn chọn kiểu nứt nét của đường viền.
- Kiểu chữ to đầu đoạn:Đây làtùy chọn thể hiệnkhi bạnchọn kiểu nét đứt.
- Kiểu nối: Mục này có thể chỉnh 4 góc của đường viền.
Bước 2:
Khi mà đãthêmnội dungcho bìacũng giống nhưchèn thêm hình ảnh và các ký hiệu cho bìa. Các bạn thực hiệnchẳng hạn nhưbước 3 củacách tạokhung bìathứ 2chúng tôi đãhướng dẫnở trên.
Cách tạo khung bìa cho Word 2010 toàn trang
Cách tạo khung bìa cho Word 2010 như sau:
Bước 1:Đầu tiên mở vàoWord.
Bước 2: Bạn chọn Page Border. tại tab Page layout
Tạo khung với cả trang giấy
Bước 3:Tại hộp thoạiBorder and shading, bạn click chuột chọnPage Border, sauđónhìn xuống dưới để chọn mẫu viềnổn thỏacho mình.ngoài rabạn cũngcó thểchọn các tùy chỉnh khác như: None, Box, Shadow, 3D,… sao chohợp nhất với văn bản.
Chỉnh sửa khung viền trang giấy
Cách tạo khung bìa cho Word 2010 cho báo cáo trang đầu tiên
Để xây dựng đượcmột khung viền đẹp,sáng tạocho báo cáo trangtrước tiênbạn thực hiện cácthao tácnhư sau:
Bước 1: Thiết lậpcạnh lề trang giấy
Để tạo đượcviền cho báo cáo chuẩn thì việctrước tiênlà bạn phảithiết lậpđược định dạng canh lề trang giấy in sao cho đúng chuẩn theo quy định được cho phép củatrường học.hoàn cảnhvẫn chưa cóquy chuẩn nào cả thì bạncài đặtlề trang giấy theothông sốsau: Lề trên: 2cm, Lề dưới: 2cm, Lề trái: 3cm, Lề phải: 1.5 cm.
Thiết lập cạnh lề trang giấyBước 2: Tạo khung bìa cho trang bìa
Khi mà đãcài đặtcạnh lề trang giấy xong thì bướckế đến là bạn tạo khung cho trang bìa. Cách tạo khung bìa cho Word 2010 như sau:
Tạitab Page layouttrên thanh công cụ click chuột chọncông dụngPage Border.Tại hộp thoạiborder and shading, bạn click chuột chọnPage Border, sauđấychọn kiểu khung viền đẹp và thông dụngthường đượcsử dụng phổ biến ở trong các đồ án hoặc luận văn. Tại mục Apply tobạn chọn tùy chọnThis Section – First Pages Only.
Tiếp theo, click chuột chọnLệnh Options. Lúc này, một bảng cửa sổ mới sẽ hiện ra. Lúc này bạn chọn thẻ Measurement FromlàTextrồi sauđấybỏ các tùy chọnbên dướiđi.mục đíchcủa việc bỏ chọn này là đểgiúp chotrang bìa được bo vào gần sát mép giấy.
Điều này không làm mất viền của bản báo cáo. Hoàn tất xong các bước như trên thì có nghĩa làbạn đã tạo được cho mình một khung viền đẹp, chuẩn vàsáng tạo.
Một số bìa tham khảo
Một số mẫu bìa cho các bạn tham khảo để tạo khung bìa trong Word 2010