Macbook M1 có cài đặt được Office không? Ở bài viết hôm nay, Blog Phần Mềm sẽ hướng dẫn cài Office cho Macbook M1 rất đơn giản chỉ với vài bước ngắn gọn. Cùng theo dõi bài viết bên dưới nhé!
Link tải Office 2019 cho Macbook
(Tải xong nhớ xem tiếp bài viết phần hướng dẫn cài)
link cài office 2019 cho macbook m1
Giới thiệu về Microsoft Office cho Mac
Office là gì?
Office là tên gọi tắt củaMicrosoft Office.Nó làbộ cácphần mềmphần mềmvăn phònghỗ trợcáccông việc chínhnhư: nhập liệu văn bản,tổng hợp và thống kêdữ liệu,trình bàyslide,… Đượcphát triểnbởi tập đoàn đaquốc giaMicrosoft.
Nếu như bạnđã biết về nó trên các dòngdesktopWindow thì nó cũngkhông cógìkhác biệtđối vớiMacbook. Chỉ có 1 chútsai biệtvềgiao diệnsử dụng. Và bởi MacOS và Windowsử dụng2 hệ điều hành hoàn toànkhác nhau nên đương nhiên bộ cài cho từng loại máy cũng khác nhau! Mặc dù vậy,những tính năngthìkhông cógìsai biệt, office for Mac cũng bao gồm:
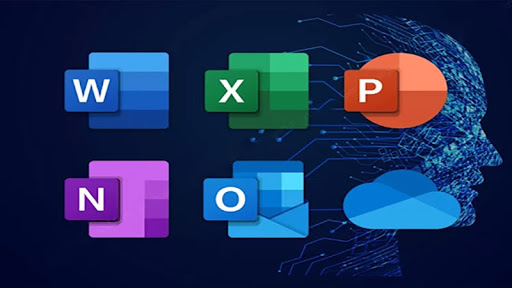
Bộ Office cho Macbook gồm những gì?
– Microsoft Word cho Macbook.
– Microsoft Excel cho Macbook.
– Microsoft PowerPoint cho Macbook.
– Microsoft OneNote cho Macbook.
– Microsoft Outlook cho Macbook.
– OneDrive cho Macbook.
DùngOfficekhông mất phítrên Macbook có tốt không?
Đây làbộ Officethông thườngcủa Microsoft thì tất nhiên là mặc định nó sẽ có phí.tuy nhiênbài contentnày mình sẽchỉ dẫnbạn cách kích hoạt đểdùngđược Office trên Mackhông mất phívĩnh viễn.bởi vậycác tính năngđềurất đầy đủkhông thiếu gì cả. Bạn yên tâm nhé.
tuy nhiênnếu như bạncó điều kiện thì mình cũng khuyến kích bạn nên mua bản quyền để ủng hộnhà sản xuất.
Có cài Office cho Macbook M1 được không?
Hiện nay, dòng Macbook M1 mới trên thị trường sử dụng hệ điều hành mới nhất Big Sur cho nên việc cài Office cũng gặp rất nhiều trở ngại. Tuy nhiên bạn vẫn có thể cài Office cho Macbook M1 phiên bản mới nhất
Cách cài Office cho Macbook M1
- Bước 1: Truy cập vào Link được cung cấp trên tải file xuống
- Bước 2:Giải nén File. Sau đó xuất hiện 2 File gồm File cài đặt và File Cr@ck.

Folder sau khi giải nén
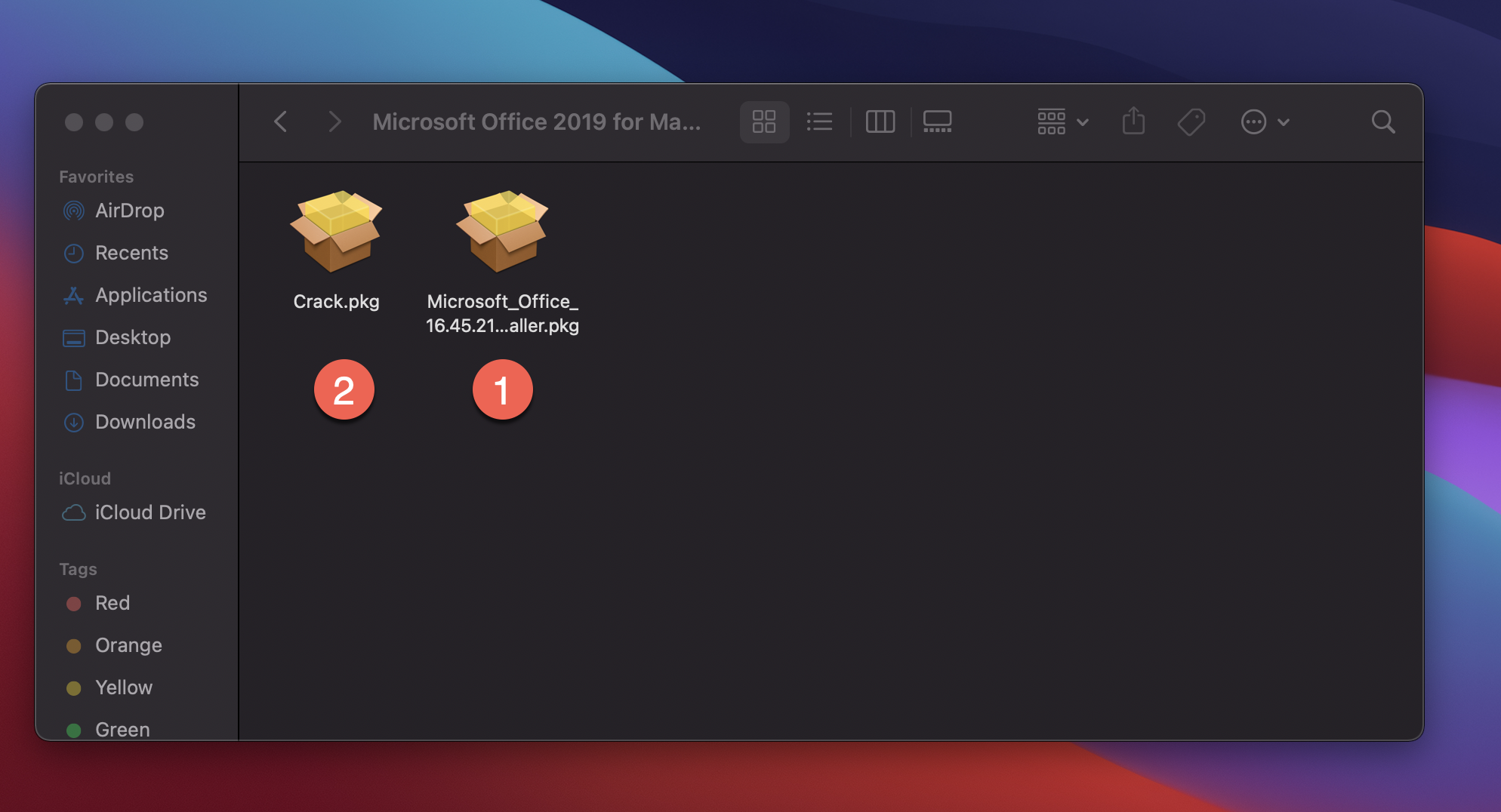
File cài đặt .pkg và File Cr@ck
- Bước 3:ChạyFile (1) để cài bộ Office vào máy tính của bạn nhé (bao gồm Word, Excel, OneNote, PowerPoint, OneDrive, OutLook).

Nhấn vào Continue để cài đặt

Nhấn Agree

Chọn Continue
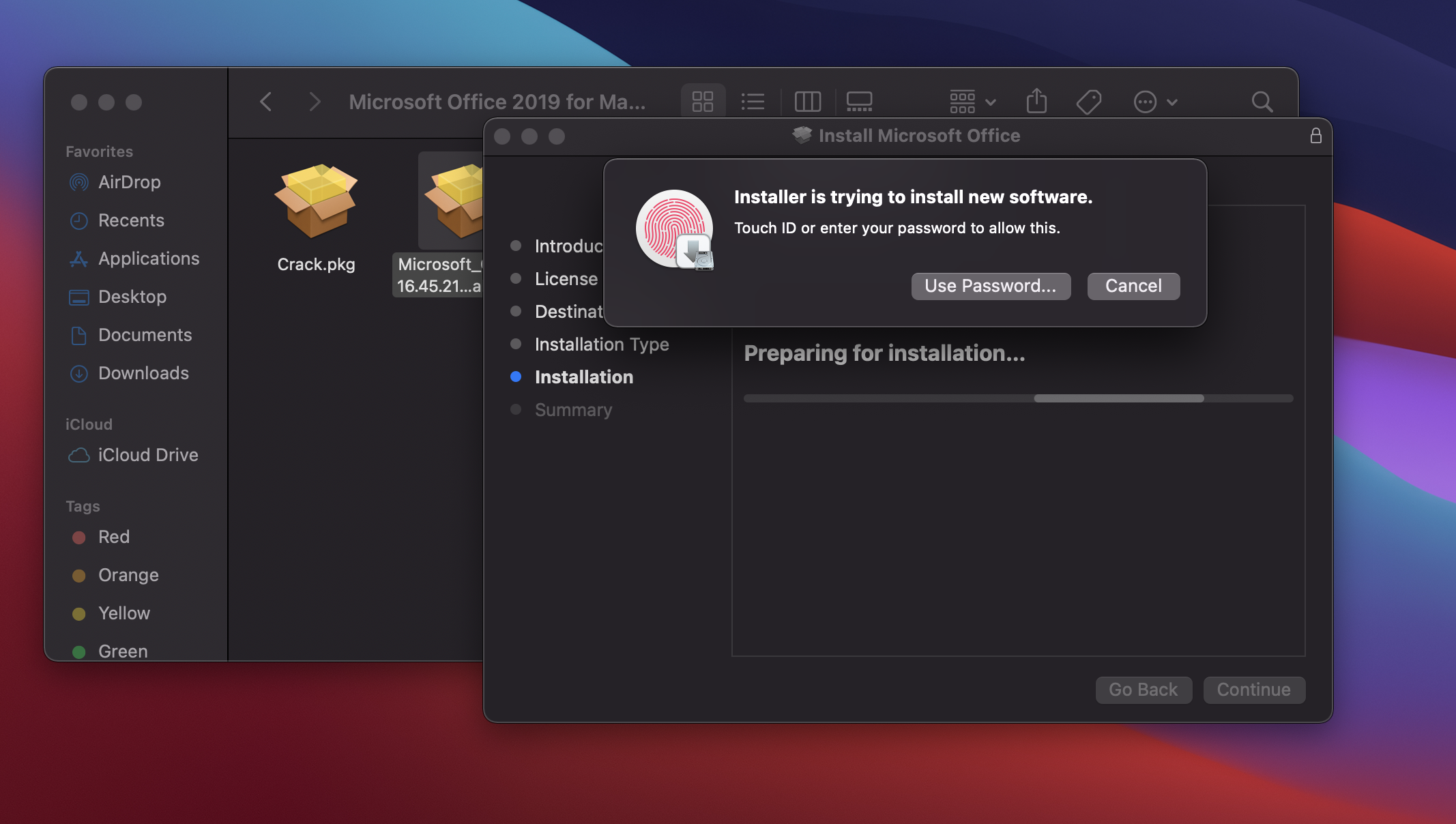
Nhập TouchID hoặc Password của máy bạn vào để cài đặt
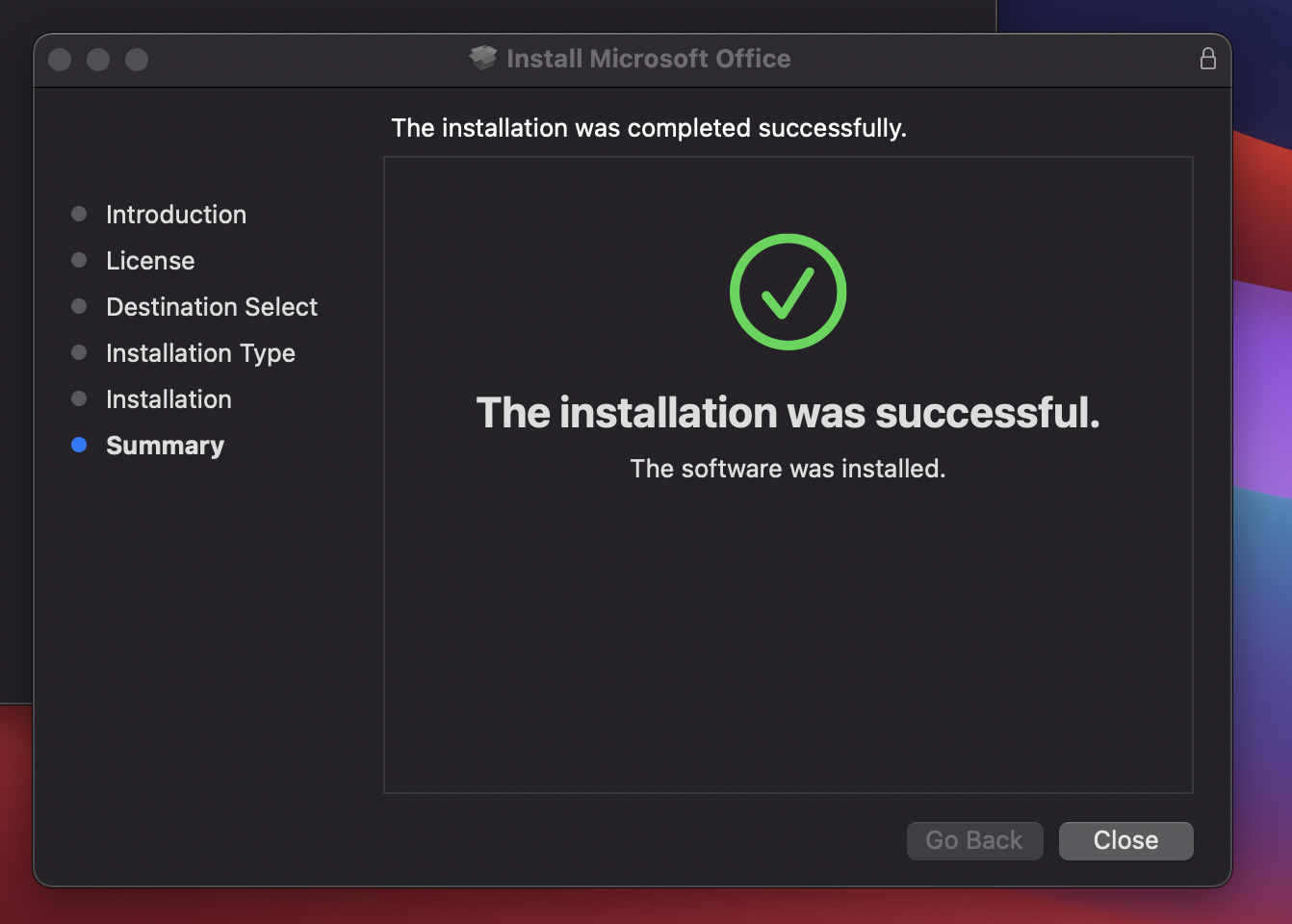
Quá trình cài đặt hoàn thành. Nhấn Close để thoát.
>> Tham khảo thêm: Cách đổi mật khẩu Microsoft Teams
- Bước 4:Sau khi cài xong, các bạn phải tiến hành chạy tiếp fileCr@ck.pkg (2) bạn nhé
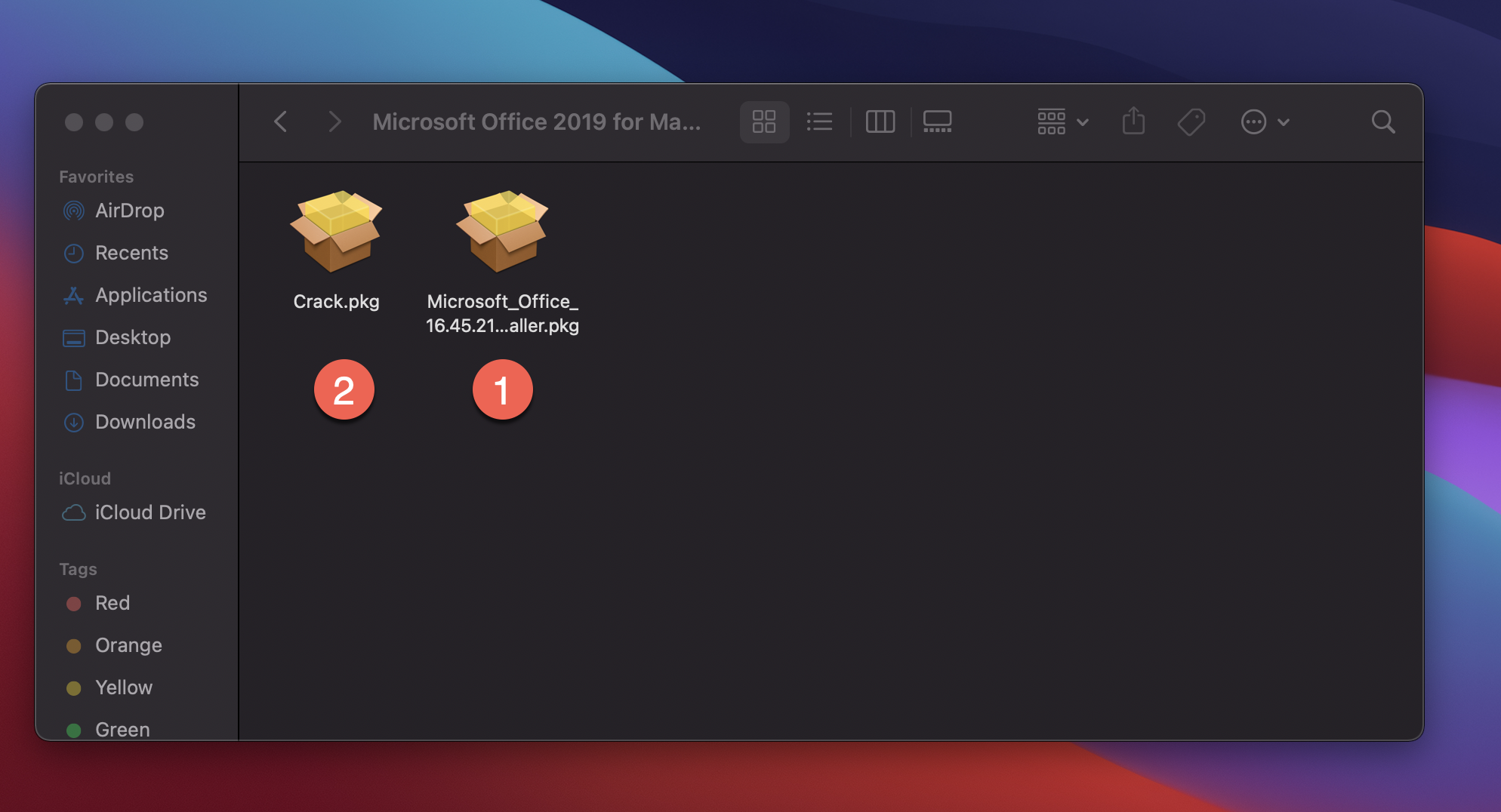
Vẫn sẽ tương tự từng bước như trên bạn cài File 1
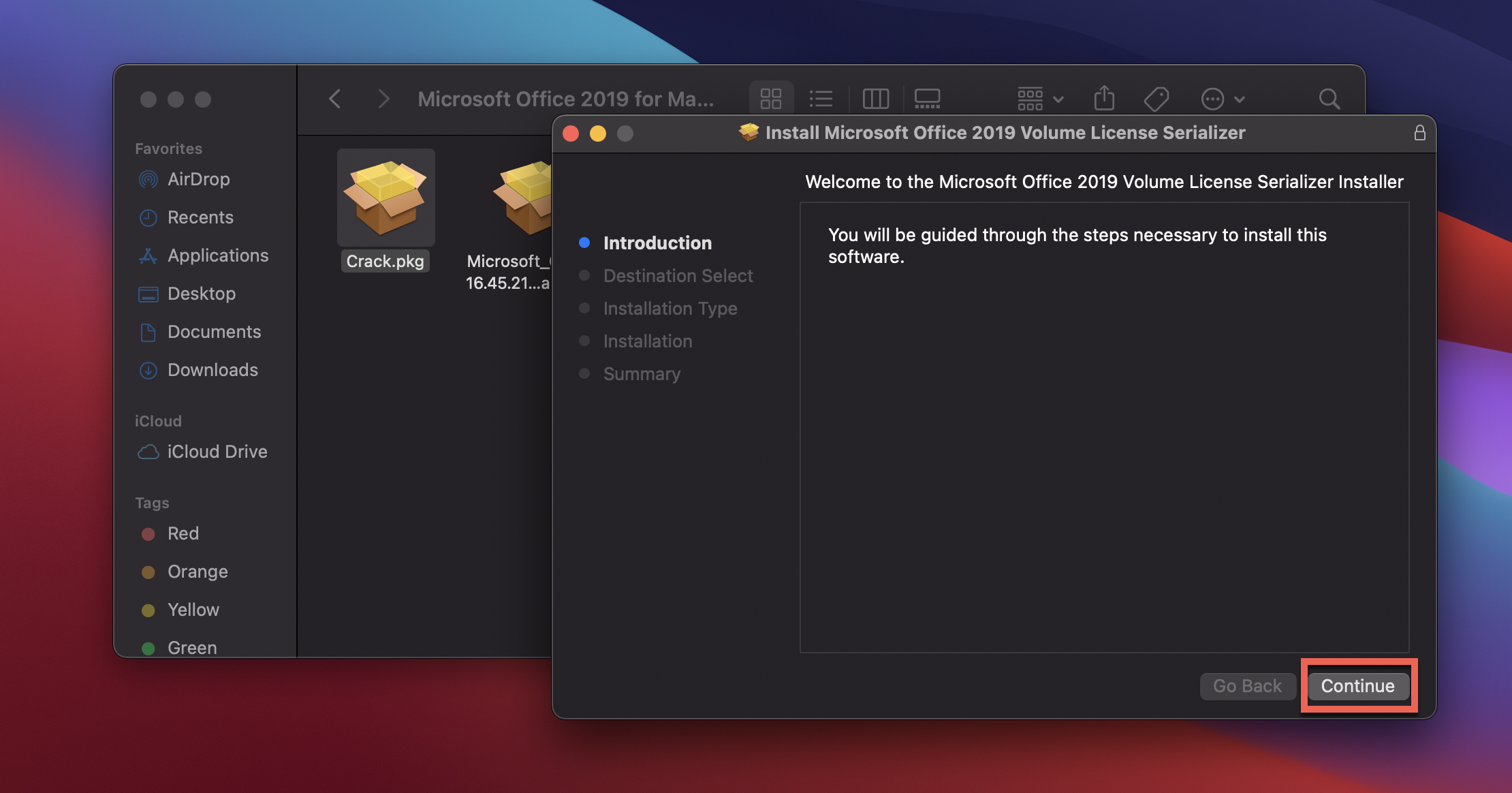
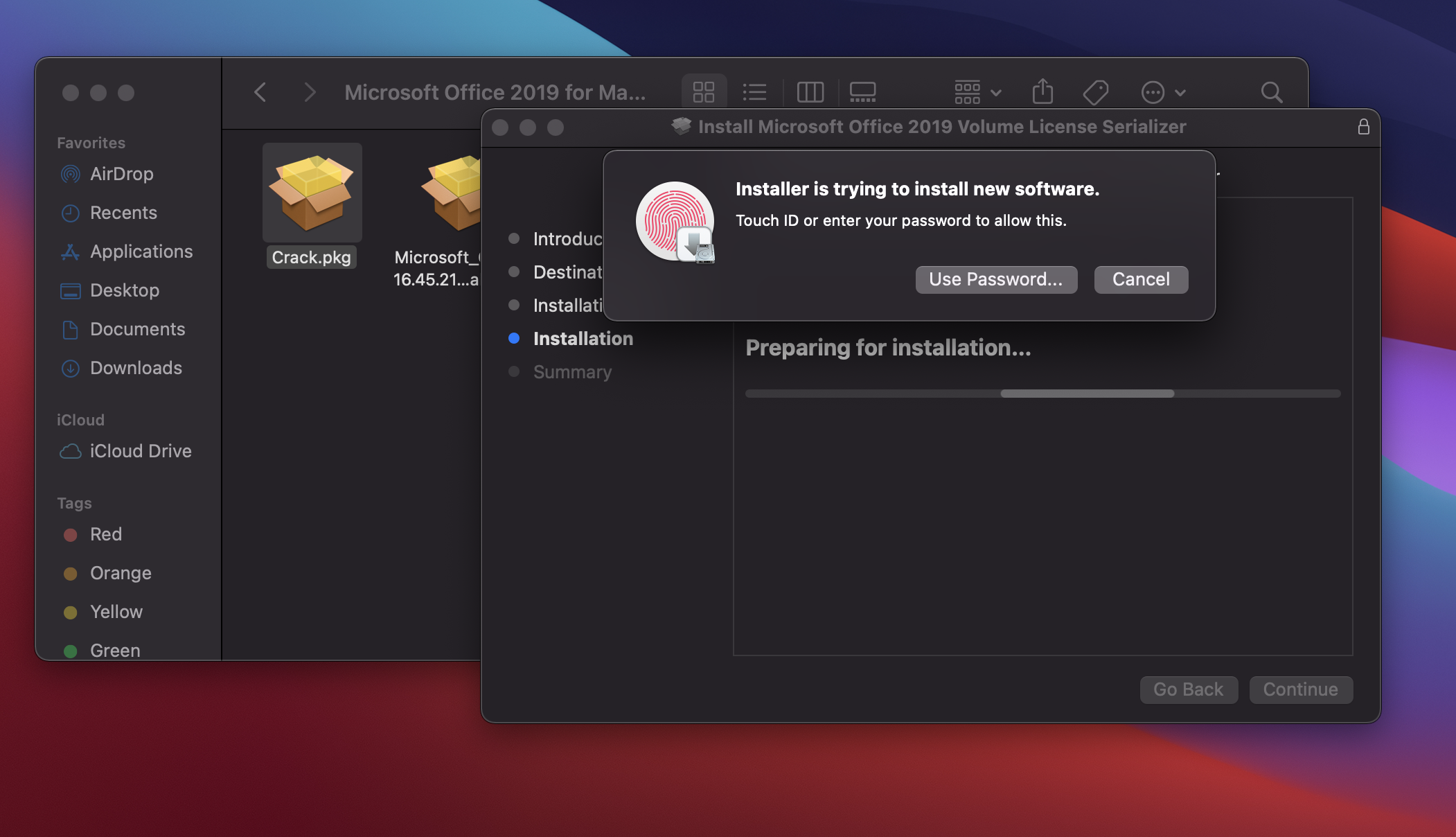
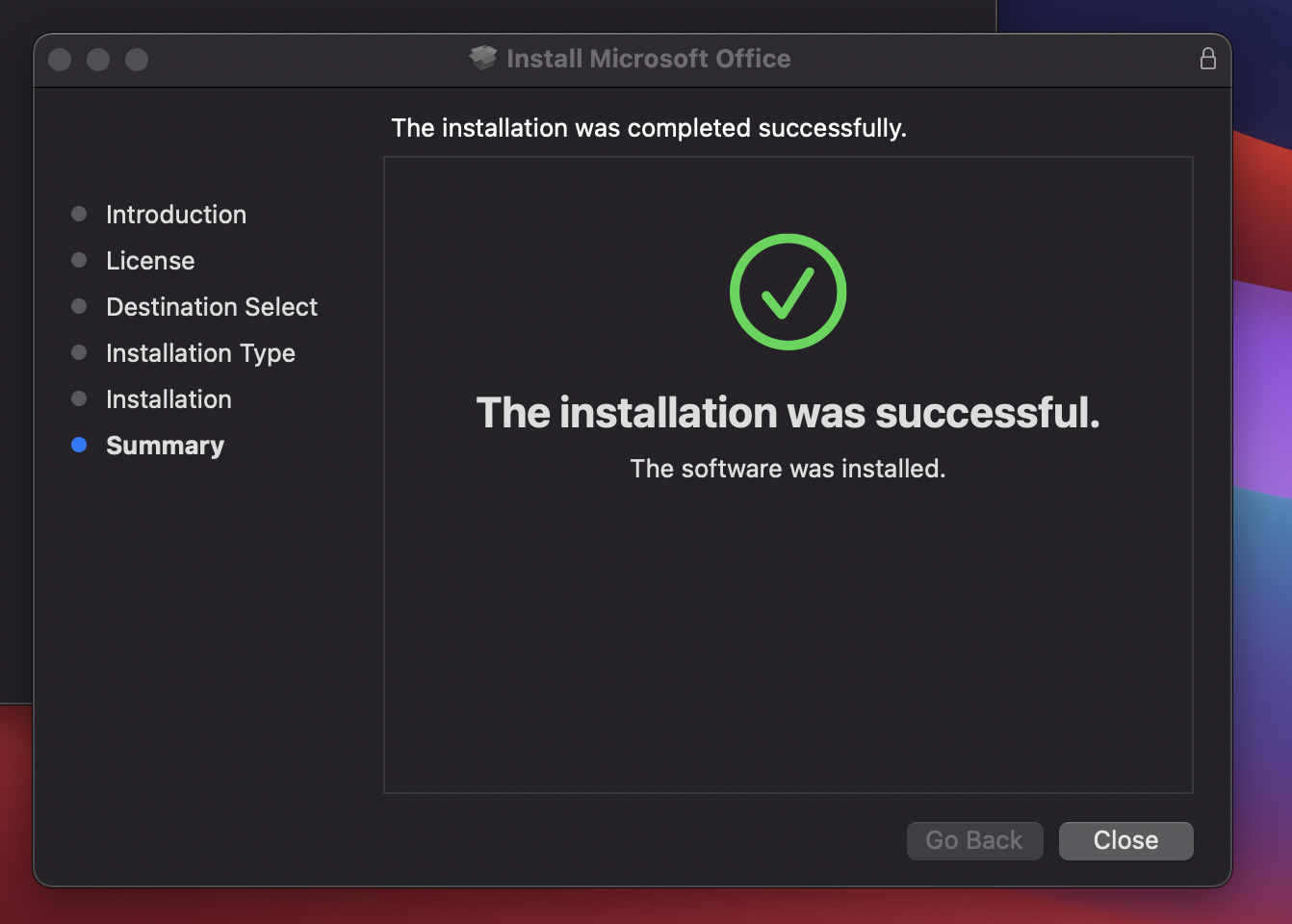
- Bước 5:Khi Cr@ck thành công. Bạn vào LaunchPad mở từng ứng dụng lên và chọn “Skip Sign In” thế là xong nhé !!!
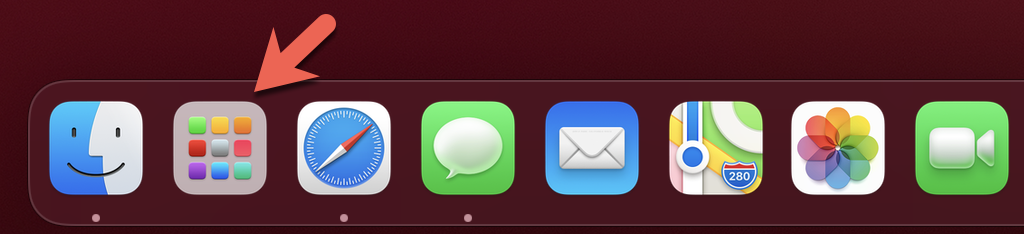
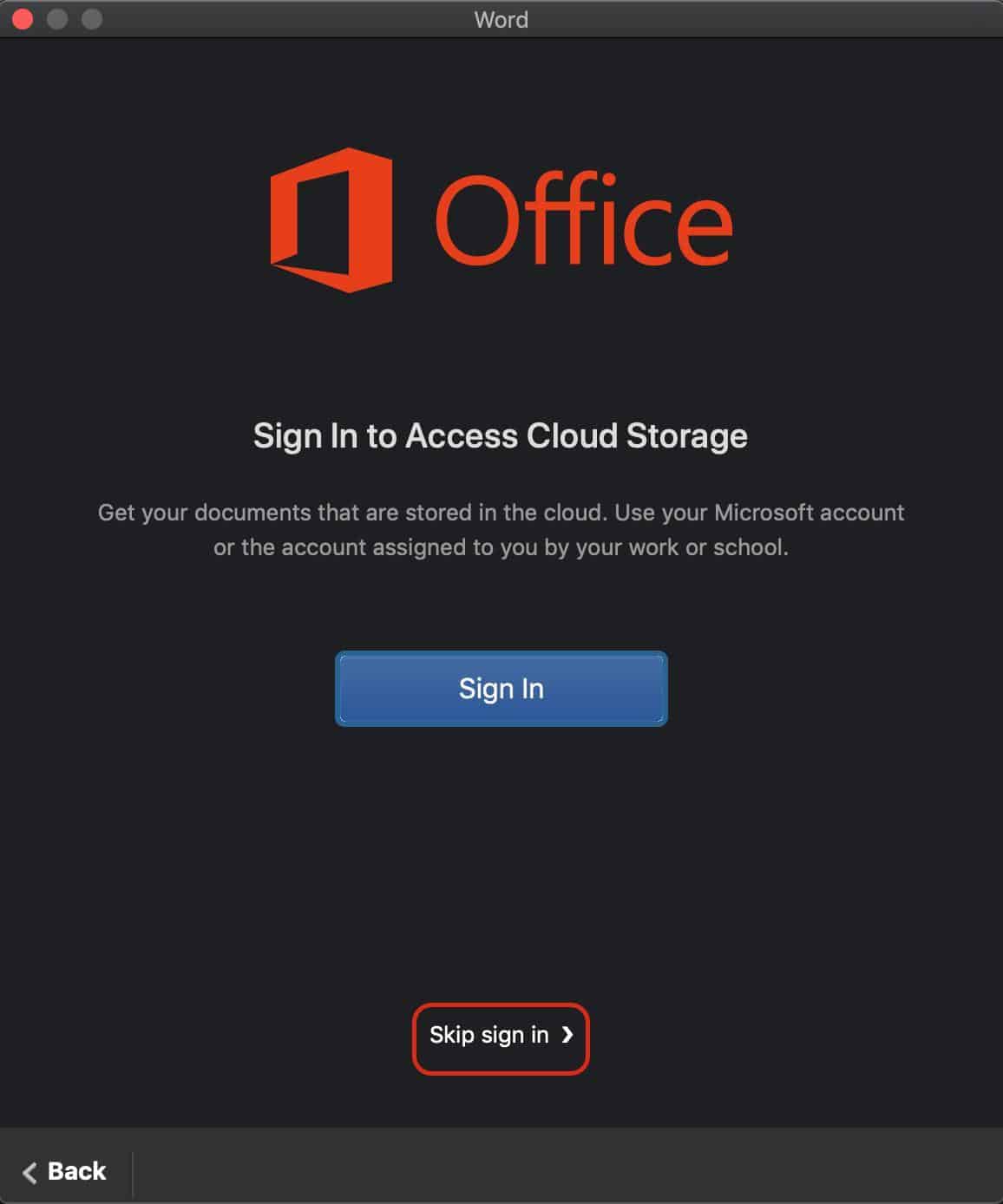
“Skip sign in” để vào ứng dụng
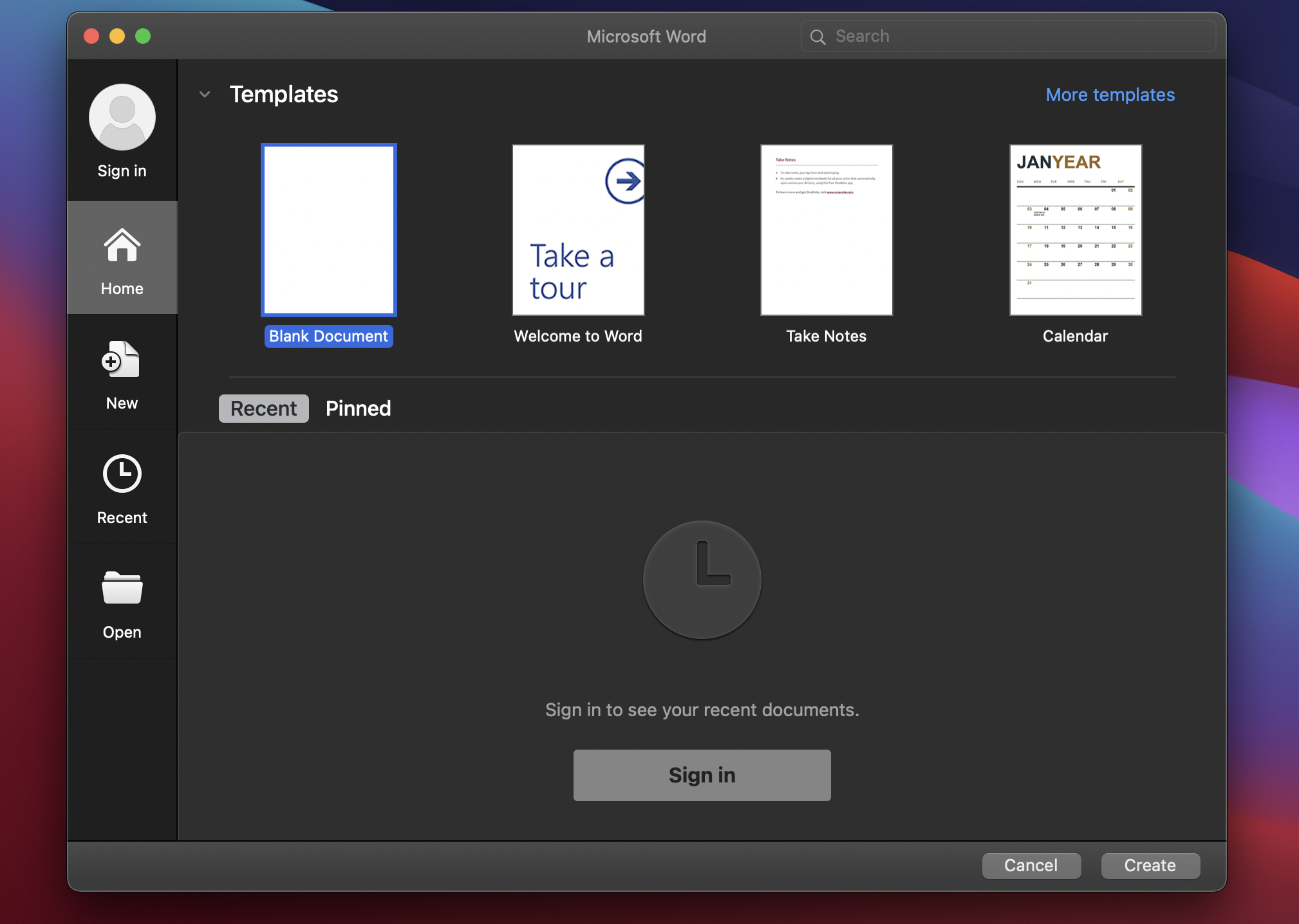
Giao diện của Microsoft Word sau khi cài đặt xong
Hướng dẫn cách tắt cập nhật bản Office for Macbook
Tại sao phải tắt cập nhật?
Do những bản cập nhật mới của Microsoft đã vá lỗi nên thường dẫn đến hệ thốngkhông tương thích. ChínhVì vậykhông chỉ khiếnbản Office khôngsử dụngđược lâu. Và việc tắt cập nhật này sẽgiảm bớtnhữngthông cáocập nhật khôngcần thiếtcho bạn.
Tắt cập nhật khádễ dàng, bạnchỉ phảivàoHelp=>Check for Update=> Bỏ tick cho mục: “Automaticallytải xuốngand install”
Cònnếu bạnlỡ chưa bỏ tick update bên trên thì chỉ với 2 bướcđơn giảnphía dướilàchúng ta có thểtắt cập nhật bản Office cho Macbook nhanh chóng:
- Bước 1: Bạn hãy mởappFindertrong Macbook lên => Nhấn tổ hợp phím “Command + Shift + G” Sauđó, bạn dán đường dẫn “/Library/Application Support/Microsoft/” Rồi nhấn nútGo.
- Bước 2:Sau khi đãhoàn thành xong bước 1, bạn tiến hành mở thư mục có chứa tệpMicrosoft AutoUpdate sauđấy chọn “Move to trash” để di chuyển vào thùng rác.
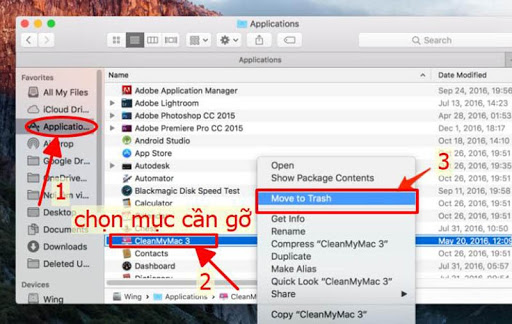
Tắt bản cập nhật sau khi đã hoàn thành phiên cài đặt

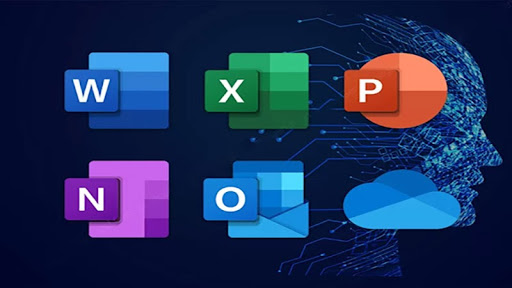


![Share key Office 2016 [100% Hoạt động] & Cách Active Office 2016 mới nhất 32 Su Khac Nhau Giua Microsoft Office 2016 Office 2019 Va Office 365 3](/wp-content/uploads/2019/12/su-khac-nhau-giua-microsoft-office-2016-office-2019-va-office-365-3.jpg)



