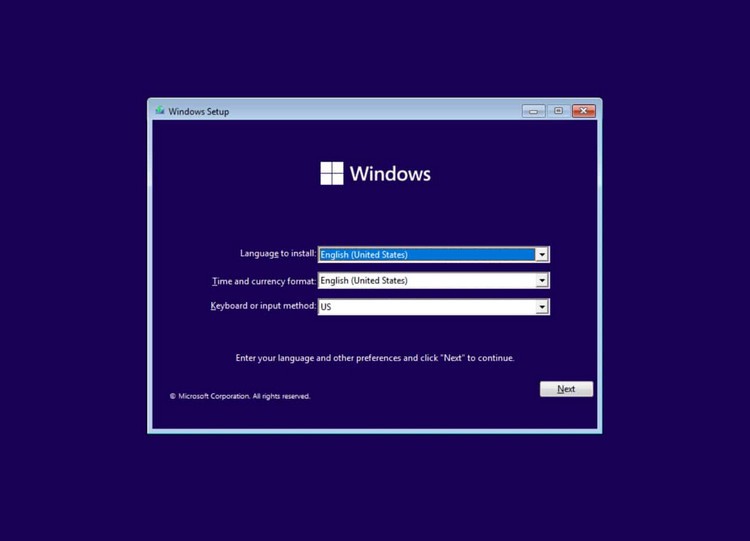Download và Hướng Dẫn Cài Đặt Windows 11 Full ISO Mới Nhất
Windows 11, phiên bản mới nhất của hệ điều hành từ Microsoft, mang đến một giao diện người dùng hiện đại, các tính năng cải tiến và hiệu suất tối ưu. Nếu bạn đang mong muốn trải nghiệm những đổi mới này, bài viết này sẽ cung cấp cho bạn thông tin chi tiết về cách tải file ISO Windows 11 và hướng dẫn từng bước để cài đặt nó trên máy tính cá nhân hoặc laptop của mình.
Lợi ích khi nâng cấp lên Windows 11:
- Giao diện mới mẻ và hiện đại: Nút Start và thanh Taskbar được thiết kế lại ở trung tâm, các góc cửa sổ bo tròn mềm mại hơn, mang đến cảm giác trực quan và dễ sử dụng.
- Hiệu suất cải thiện: Microsoft đã tối ưu hóa Windows 11 để hoạt động nhanh hơn, mượt mà hơn, đặc biệt là trong việc quản lý tài nguyên hệ thống và khởi động ứng dụng.
- Tính năng Snap Layouts và Snap Groups: Giúp sắp xếp và quản lý nhiều cửa sổ ứng dụng một cách khoa học, tăng hiệu quả làm việc đa nhiệm.
- Tích hợp Microsoft Teams: Cho phép trò chuyện, gọi video trực tiếp từ thanh Taskbar, kết nối dễ dàng hơn với bạn bè và đồng nghiệp.
- Windows Subsystem for Android (WSA): Mở ra khả năng chạy các ứng dụng Android trực tiếp trên Windows 11 (hiện đang trong giai đoạn thử nghiệm và có thể yêu cầu cài đặt thêm).
- Cải tiến về bảo mật: Yêu cầu TPM 2.0 và Secure Boot để tăng cường khả năng bảo vệ hệ thống khỏi các mối đe dọa.
Chuẩn bị Trước Khi Cài Đặt Windows 11
Trước khi bắt tay vào cài đặt, hãy đảm bảo bạn đã chuẩn bị đầy đủ các yếu tố sau:
- File ISO Windows 11: Bạn có thể tải trực tiếp từ trang chủ của Microsoft hoặc thông qua các công cụ tạo USB cài đặt.
- USB có dung lượng tối thiểu 8GB: USB này sẽ được sử dụng để tạo bộ cài đặt Windows 11.
- Công cụ tạo USB Bootable: Các phần mềm phổ biến như Rufus hoặc Media Creation Tool của Microsoft sẽ giúp bạn làm điều này.
- Sao lưu dữ liệu quan trọng: Quá trình cài đặt có thể xóa sạch dữ liệu trên ổ đĩa cài đặt. Hãy sao lưu toàn bộ tài liệu, hình ảnh, video và các tệp tin quan trọng khác sang một ổ cứng ngoài hoặc dịch vụ lưu trữ đám mây.
- Kiểm tra cấu hình hệ thống: Đảm bảo máy tính của bạn đáp ứng các yêu cầu tối thiểu để chạy Windows 11.
Hướng Dẫn Cài Đặt Windows 11 Trên PC/Laptop
Quy trình cài đặt Windows 11 khá tương đồng với các phiên bản Windows trước đây, chủ yếu xoay quanh việc khởi động từ USB cài đặt và làm theo các bước hướng dẫn.
Bước 1: Khởi động lại máy và vào Menu Boot
Trước tiên, hãy khởi động lại máy tính của bạn. Ngay khi màn hình hiển thị logo nhà sản xuất, hãy nhấn liên tục phím Boot (thường là F8, F9, Esc, F12, F10, Delete – tùy thuộc vào dòng máy tính). Phím này sẽ đưa bạn vào menu khởi động của máy tính.
Bước 2: Chọn Boot từ USB Drive
Trong menu Boot, sử dụng các phím mũi tên để chọn tùy chọn khởi động từ USB. Các tên gọi có thể hơi khác nhau tùy theo BIOS/UEFI của máy, ví dụ như: Boot from USB Drive hoặc USB Hard Drive. Sau khi chọn, nhấn Enter để tiếp tục.
Bước 3: Thiết lập Ngôn ngữ và Cài đặt Ban đầu
Khi trình cài đặt Windows 11 bắt đầu, bạn sẽ được yêu cầu chọn ngôn ngữ sử dụng, định dạng thời gian và tiền tệ, cùng với kiểu bàn phím. Hãy chọn các tùy chọn phù hợp với bạn. Sau khi hoàn tất, nhấp vào nút Next.
Bước 4: Bắt đầu Quá trình Cài Đặt
Trên trang tiếp theo, bạn sẽ thấy nút “Install now” hoặc “Cài đặt ngay”. Nhấp vào tùy chọn này để bắt đầu quá trình cài đặt Windows 11.
Bước 5: Nhập Key Sản phẩm và Chọn Phiên bản Windows
Ở bước này, bạn sẽ được yêu cầu nhập khóa sản phẩm (product key). Nếu bạn chưa có hoặc muốn kích hoạt sau, hãy chọn tùy chọn I don’t have a product key (“Tôi không có khóa sản phẩm”). Sau đó, bạn sẽ được chọn phiên bản Windows 11 muốn cài đặt (ví dụ: Windows 11 Home, Pro, Education…). Chọn phiên bản phù hợp với nhu cầu của bạn và nhấn Next.
Bước 6: Chấp nhận Điều khoản Cấp phép và Chọn Loại Cài đặt
Đọc và chấp nhận các điều khoản cấp phép của Microsoft. Sau đó, bạn sẽ được hỏi về loại cài đặt. Hãy chọn Custom: Install Windows only (advanced) (“Tùy chỉnh: Chỉ cài đặt Windows (nâng cao)”) để có toàn quyền kiểm soát việc phân chia ổ đĩa.
Bước 7: Chọn hoặc Tạo Phân vùng Cài đặt
Đây là bước quan trọng. Trên trang tiếp theo, bạn sẽ thấy danh sách các phân vùng ổ đĩa của mình. Bạn có thể chọn một phân vùng hiện có để cài đặt Windows 11 (lưu ý rằng dữ liệu trên phân vùng này sẽ bị xóa), hoặc xóa các phân vùng cũ để tạo mới, hoặc tạo một phân vùng mới từ dung lượng chưa được phân bổ. Sau khi chọn phân vùng mong muốn (thường là ổ C:), nhấp vào nút Next.
Bước 8: Chờ Quá trình Cài đặt Hoàn tất
Bây giờ, Windows 11 sẽ bắt đầu sao chép tệp tin và cài đặt hệ điều hành. Quá trình này có thể mất một khoảng thời gian tùy thuộc vào tốc độ của máy tính và USB của bạn. Máy tính có thể sẽ khởi động lại nhiều lần trong quá trình này.
Bước 9: Hoàn tất Thiết lập Hệ điều hành (OOBE)
Sau khi quá trình cài đặt tệp tin kết thúc, máy tính của bạn sẽ khởi động lại và đưa bạn vào màn hình thiết lập ban đầu (Out-Of-Box Experience – OOBE). Tại đây, bạn sẽ cần cấu hình các tùy chọn như khu vực, bố cục bàn phím, kết nối mạng, tạo tài khoản Microsoft hoặc tài khoản cục bộ, cài đặt quyền riêng tư, v.v. Hãy làm theo các hướng dẫn trên màn hình để hoàn tất quá trình này.
Bước 10: Đồng bộ hóa và Tinh chỉnh Cài đặt
Sau khi hoàn thành màn hình OOBE, Windows 11 sẽ mất thêm vài phút để áp dụng các thay đổi mà bạn đã chọn và chuẩn bị cho lần sử dụng đầu tiên. Bạn có thể thấy màn hình “Getting things ready for you” hoặc “Đang chuẩn bị mọi thứ cho bạn”.
Cuối cùng, bạn sẽ thấy màn hình nền của Windows 11. Lúc này, bạn đã hoàn tất việc cài đặt và có thể bắt đầu khám phá những tính năng, giao diện mới mẻ và hiệu suất vượt trội mà Windows 11 mang lại.
“`