1Khi nào nên đăng nhập 2 tài khoản zalo cùng lúc
Bạn là người sử dụng Zalo liên tục hàng ngày với một tài khoản phục vụ cho công việc và tài khoản thứ hai để liên lạc với gia đình, bạn bè. Nhưng khi sử dụng 2 tài khoản, việc đăng xuất rồi đăng nhập để kết nối với mọi người cùng một lúc quá mất thời gian.
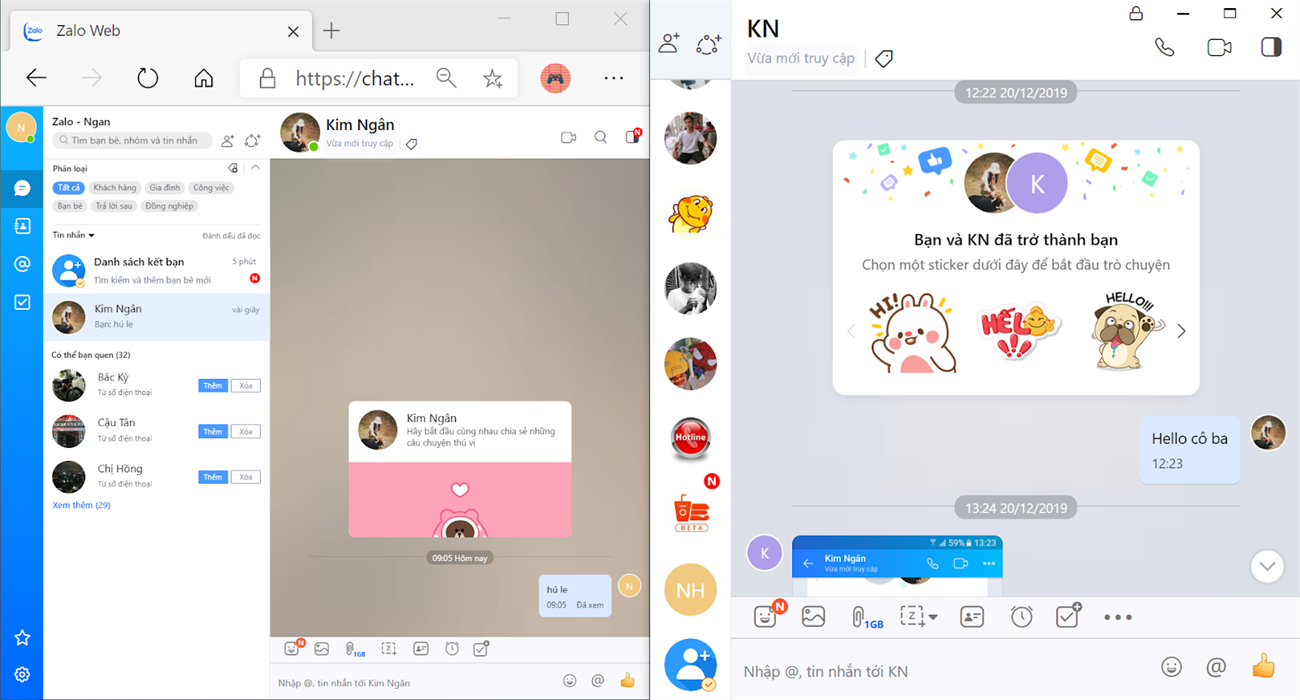
Vì thế, để việc kết nối, trò chuyện trở nên thuận tiện hơn, bạn nên thực hiện đăng nhập cùng lúc 2 tài khoản trên máy tính. Từ đó, những câu chuyện hàng ngày sẽ không bị gián đoạn hay bạn phải bỏ lỡ điều quan trọng nào cả. Không những vậy, điều đó còn giúp bạn tiết kiệm thời gian rất nhiều đó.
2Cách đăng nhập 2 tài khoản zalo cùng lúc
Bạn sẽ có hai phương thức để lựa chọn đó chính là dùng kết hợp giữa Zalo nền tảng web và phần mềm Zalo tải về máy tính. Hoặc nếu bạn đang sử dụng trình duyệt Chrome thì hãy cài đặt extension All-in-One Messenger trên Chrome Store.
Nhưng bạn phải lưu ý rằng All-in-One Messenger không phải hàng chính chủ Zalo nên vấn đề bảo mật sẽ không chắc chắn.
Zalo Web + Phần mềm Zalo trên máy tính
Bước 1:Truy cập vào Web Zalo Chat và đăng nhập tài khoản thứ nhất tại đây
Đây là giao diện nhắn tin trên web Zalo
Bạn có thể Bật thông báo để nhận tin nhắn sớm nhất
Bước 2:Tiếp theo, bạn sẽ tải phần mềm Zalo về máy, chọnTải ngay(đăng nhập tài khoản thứ 2)
Đăng nhập tài khoản Zalo thứ hai tại đây.
Đây là giao diện phần mềm Zalo trên máy tính
Đăng nhập 2 tài khoản Zalo bằng All-in-One Messenger
Bước 1:Bạn tải thêm extension All-in-One Messenger vào trình duyệt Chrome.
Bước 2:Lúc này 1 tab chứa All-in-One sẽ được bật lên.
Bước 3:Bạn hãy nhấn chuột phải vào All-in-One > Tạo phím tắt > Tạo.
Lúc này ứng dụng All-in-One sẽ được thêm tự động vào Màn hình nền, Takbar, điều này giúp người dùng dễ truy cập hơn trong những lần sau.
Bước 4:Khởi động All-in-One > Chọn Zalo ở dưới cùng.
Bước 5:Tiếp theo, đăng nhập tài khoản Zalothứ nhấtcủa bạn
Bước 6:Sau khi đăng nhập tài khoản thứ nhất thành công, bạn tiếp tục đăng nhập tài khoản thứ hai bằng cách chọn biểu tượng bánh răng cưa góc trái trên cùng màn hình.
Để chuyển đổi qua lại giữa hai tài khoản, bạn nhấn vào hai biểu tượng Zalo trên cùng màn hình (y như chuyển tab trên trình duyệt Google Chrome, Cốc Cốc).
3Cách đăng nhập nhiều tài khoản Zalo trên điện thoại
Bước 1:Khởi động ứng dụng, bạn vàoCài đặt>Tài khoản và bảo mật.
Bước 2:Trong mục Bảo mật, bạn chọnChuyển tài khoản>Thêm tài khoản.
Bước 3:Tiến hành nhậpSố điện thoạivàMật khẩuđể thêm tài khoản mới vào Zalo.
Giờ đây, bạn có thể đăng nhập nhanh giữa các tài khoản một cách dễ dàng trên một thiết bị bằng cách nhấn vào biểu tượng Chuyển tài khoản ngay cạnh hình đại diện Zalo. Rất hữu ích khi cho bạn bè mượn điện thoại để dùng gấp Zalo trường hợp hết pin mà không cần phải đăng xuất tài khoản của bạn.