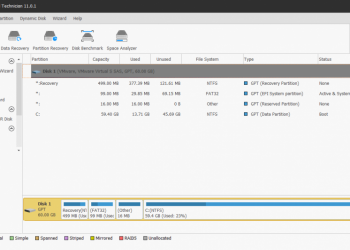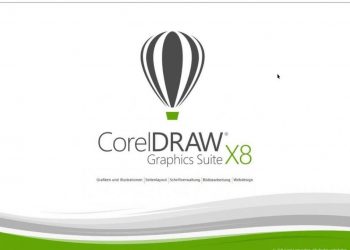Download Photoshop CS6 Full Key Kích Hoạt Bản Quyền Mới Nhất: Hướng Dẫn Chi Tiết và Khắc Phục Sự Cố
Download Photoshop CS6 full key kích hoạt bản quyền mới nhất là một trong những cụm từ khóa được tìm kiếm nhiều nhất trên Google khi nói đến phần mềm chỉnh sửa ảnh chuyên nghiệp. Trên trang letrongdai.vn, chúng tôi mang đến cho bạn bài viết tổng hợp chi tiết cách Download Photoshop CS6 full key kích hoạt bản quyền mới nhất, kèm theo những hướng dẫn cài đặt, mẹo vặt và cách khắc phục các lỗi thường gặp.
Giới Thiệu Về Adobe Photoshop CS6
Adobe Photoshop CS6 là phần mềm chỉnh sửa ảnh chuyên nghiệp được phát hành vào tháng 5 năm 2012. Mặc dù đã ra mắt cách đây một thời gian, Photoshop CS6 vẫn giữ vững vị thế là một công cụ được yêu thích bởi đông đảo người dùng trên toàn thế giới, từ những người mới bắt đầu học thiết kế đến các chuyên gia ảnh. Phiên bản này nổi bật với nhiều tính năng mới cải tiến giúp tối ưu hóa quy trình làm việc và mang lại khả năng sáng tạo không giới hạn cho người dùng. Đặc biệt, với những ai sở hữu máy tính có cấu hình không quá mạnh, Photoshop CS6 là một lựa chọn lý tưởng nhờ hiệu suất ổn định và yêu cầu hệ thống tương đối nhẹ nhàng.
Việc chỉnh sửa ảnh bằng phần mềm Photoshop sẽ giúp bức ảnh của bạn trở nên sinh động, chuyên nghiệp hơn, hoặc dễ dàng loại bỏ những khuyết điểm không mong muốn, biến những bức ảnh “đã đẹp” thành “đẹp hơn nữa”.
Phiên bản Photoshop CS6 đã bổ sung nhiều tính năng mới đáng chú ý, cho phép người dùng thỏa sức sáng tạo với hình ảnh của mình. Các tính năng nổi bật bao gồm:
- Crop Tool: Được cải tiến với khả năng lựa chọn khu vực điều chỉnh và xem trước kết quả trực quan.
- Các tùy chọn làm mờ và uốn cong hình ảnh cũng được nâng cấp mạnh mẽ.
- Khả năng tạo video một cách dễ dàng.
Tính Năng Đáng Chú Ý Của Adobe Photoshop CS6
- Bộ lọc góc rộng thích ứng: Hỗ trợ làm thẳng các đường cong trong ảnh một cách hiệu quả.
- Giao diện người dùng tông màu đen xám: Giúp các chi tiết ảnh trở nên nổi bật hơn trên nền tối, tạo cảm giác chuyên nghiệp.
- Cải thiện hiệu suất: Giảm đáng kể thời gian chờ đợi khi tải và xử lý các tập tin ảnh lớn, rút ngắn thời gian biên tập.
- Lớp ảnh (Layer) nâng cao: Bổ sung các bộ lọc lớp ảnh mới và tính năng tìm kiếm lớp ảnh hữu ích, đặc biệt quan trọng với các đồ họa viên làm việc với hàng trăm lớp ảnh.
- Chức năng tự động điều khiển và cân chỉnh: Một loạt các công cụ mới giúp tăng tốc công việc edits một cách hiệu quả.
- Công cụ đổ bóng mờ Iris: Cho phép dễ dàng điều chỉnh độ sâu trường ảnh (depth of field), tạo hiệu ứng nghệ thuật ấn tượng.
CẤU HÌNH TỐI THIỂU ĐỂ CÀI ĐẶT PHOTOSHOP CS6
Để đảm bảo trải nghiệm tốt nhất khi sử dụng Photoshop CS6, máy tính của bạn cần đáp ứng các yêu cầu cấu hình tối thiểu sau:
Hệ điều hành Windows:
- Vi xử lý: Intel Pentium 4 hoặc AMD Athlon 64 trở lên.
- Hệ điều hành: Windows XP SP3 (Service Pack 3) hoặc Windows 7 SP1 (Service Pack 1). Photoshop CS6 cũng hỗ trợ tốt trên Windows 8/8.1/10.
- RAM: Tối thiểu 1 GB.
- Dung lượng ổ cứng trống: Tối thiểu 1 GB để cài đặt.
- Màn hình hiển thị: Độ phân giải 1024×768 (khuyến nghị 1280×800) với 16-bit màu.
- Ổ đĩa: Ổ đĩa DVD (nếu cài đặt phần mềm từ đĩa).
Hệ điều hành Mac OS:
- Bộ vi xử lý: Intel đa lõi, hỗ trợ 64-bit.
- Hệ điều hành: Mac OS X phiên bản 10.6.8 hoặc 10.7. Các phiên bản Adobe Creative Suite CS3, CS4, CS5, CS5.5 và CS6 hỗ trợ Mac OS X phiên bản 10.8 hoặc 10.9 khi cài đặt trên các hệ thống nền Intel.
- RAM: Tối thiểu 1 GB.
- Ổ đĩa cài đặt: 2 GB dung lượng trống.
- Màn hình hiển thị: Độ phân giải 1024 x 768 (khuyến nghị 1280 x 800) với 16-bit màu và 512 MB VRAM.
- Hỗ trợ đồ họa: OpenGL 2.0–capable system.
- Ổ đĩa: Ổ đĩa DVD (nếu cài đặt từ đĩa).
Link Download Adobe Photoshop CS6 Full, Key Kích Hoạt Bản Quyền – Link Tải Tốc Độ Cao
Để sở hữu và sử dụng Photoshop CS6 vĩnh viễn, bạn có thể tải về từ các liên kết tốc độ cao dưới đây. Chúng tôi cung cấp cả bộ cài đặt và công cụ để kích hoạt bản quyền.
Link Download Adobe Photoshop CS6 32/64 Bit – Link Google Drive Tốc Độ Cao
Link Download Tool full key kích hoạt bản quyền Adobe Photoshop CS6 32/64 Bit
HƯỚNG DẪN CÀI ĐẶT ADOBE PHOTOSHOP CS6
Nguồn tham khảo: //msdnvietnam.net/phan-mem-do-hoa/photoshop-cs6/
Lưu ý quan trọng: Ngắt kết nối mạng internet trước khi tiến hành cài đặt và kích hoạt bản quyền để đảm bảo quá trình diễn ra thành công.
Bước 1: Giải nén tệp cài đặt
Sau khi tải bộ cài Photoshop CS6 về máy, bạn tiến hành giải nén bằng cách click chuột phải vào tệp đã tải về và chọn Extract to Photoshop_CS6.

Giải nén tệp tải về
Chờ đợi quá trình giải nén hoàn tất.
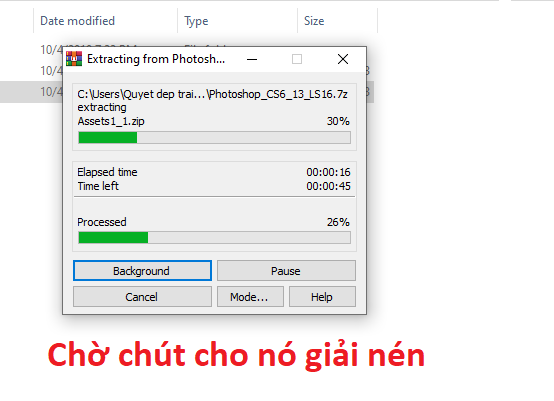
Chờ cho tệp chạy giải nén một lúc.
Bước 2: Bắt đầu quá trình cài đặt
Sau khi giải nén, mở thư mục vừa giải nén và nhấn đúp vào tệp Set-up để bắt đầu cài đặt.
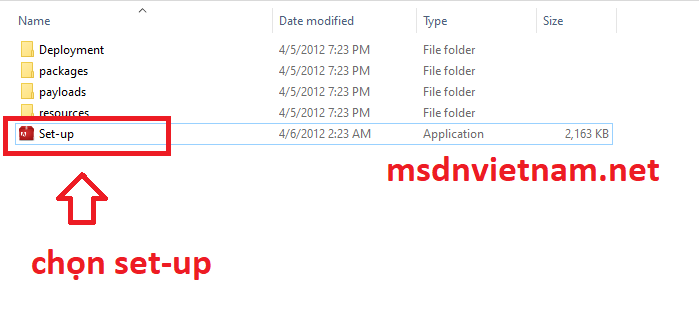
Click chọn Setup để tiến hành cài đặt.
Bước 3: Chọn “Try” để tiếp tục
Một cửa sổ hiện ra, chọn Try để tiếp tục sang bước tiếp theo.

Chọn Try để tiếp tục.
Bước 4: Chọn ngôn ngữ và chấp nhận điều khoản
Chọn ngôn ngữ English và nhấn Accept để đồng ý với các điều khoản.
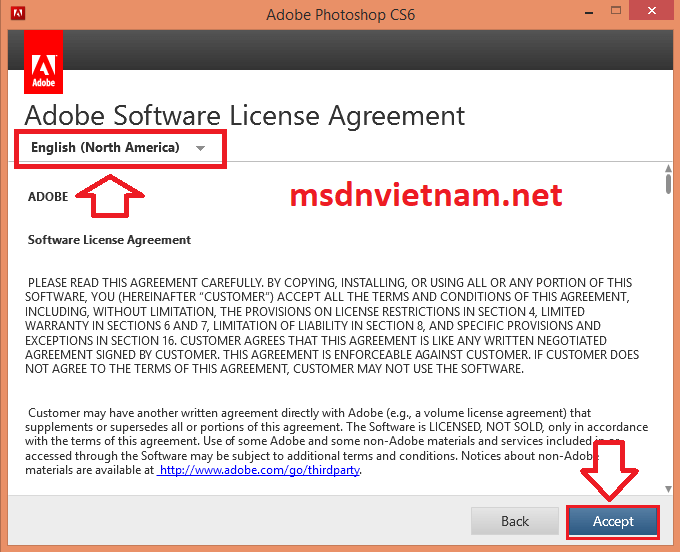
Chọn ngôn ngữ tiếng Anh và bấm Accept.
Bước 5: Bỏ qua kết nối mạng
Chọn Connect Later để tiếp tục quá trình cài đặt mà không cần kết nối mạng.
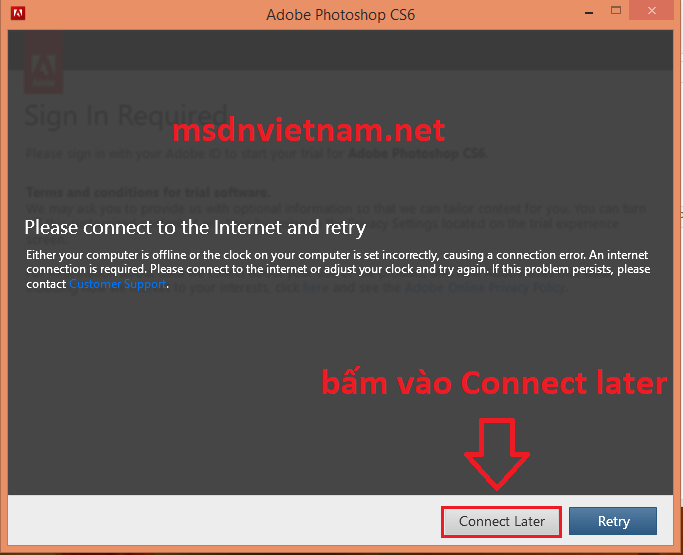
Chọn Connect Later.
Bước 6: Chọn phiên bản và cài đặt
Một cửa sổ mới hiện ra, bạn chọn phiên bản phù hợp với hệ điều hành của mình là 32 bit hoặc 64 bit, sau đó nhấn Install để bắt đầu cài đặt.
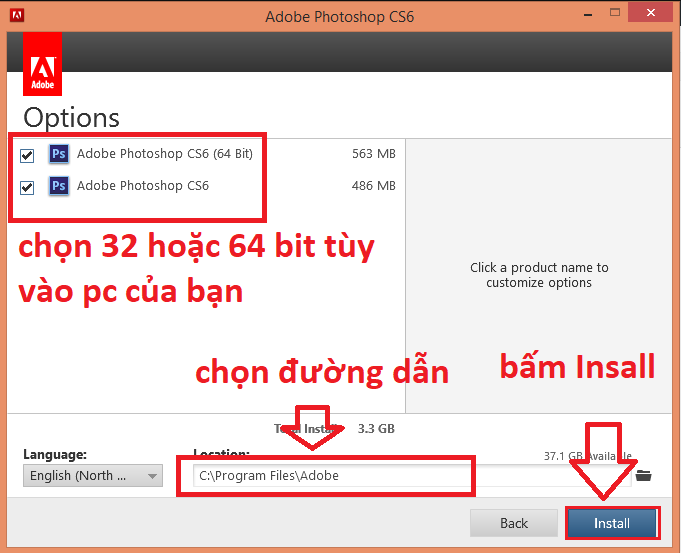
Bấm Install.
Bước 7: Quá trình cài đặt
Chờ đợi phần mềm Photoshop CS6 chạy cài đặt. Quá trình này có thể mất một vài phút. Sau khi cài đặt xong, bạn có thể kết nối lại mạng internet.
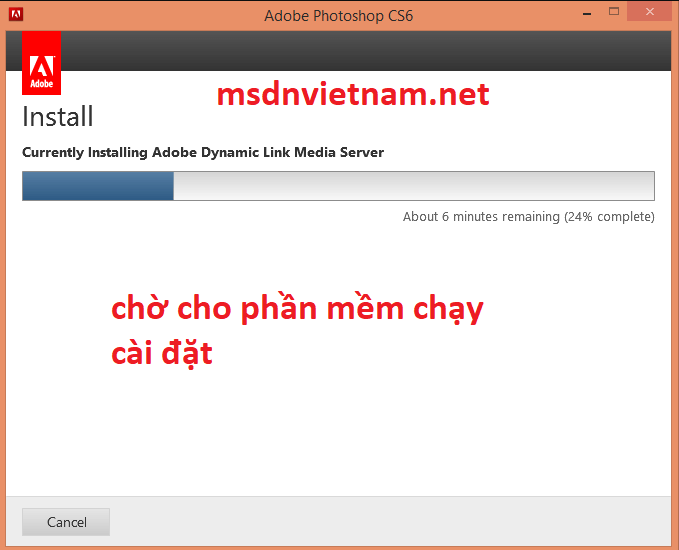
Chờ cho phần mềm chạy cài đặt.
Nhấn chọn Close để hoàn tất quá trình cài đặt.
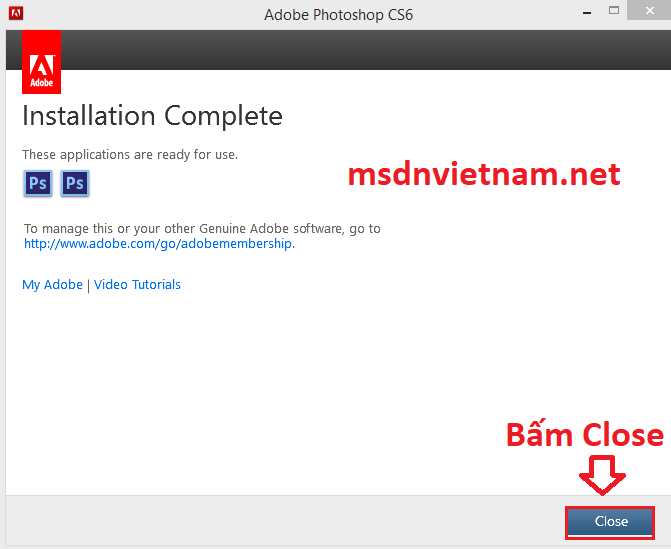
HƯỚNG DẪN kích hoạt bản quyền ADOBE PHOTOSHOP CS6
Sau khi hoàn tất cài đặt, bạn cần thực hiện thêm vài bước để kích hoạt bản quyền Photoshop CS6, cho phép bạn sử dụng phần mềm vĩnh viễn.
Sử dụng công cụ full key kích hoạt bản quyền bạn đã tải về ở bước trước. Chọn phiên bản 32-bit hoặc 64-bit tương ứng với hệ điều hành của bạn (trong ví dụ này là bản 64-bit).
Giải nén tệp kích hoạt bản quyền. Mở thư mục 64-bit (hoặc 32-bit nếu bạn dùng bản 32-bit), bạn sẽ thấy tệp có tên amtlib.dll.
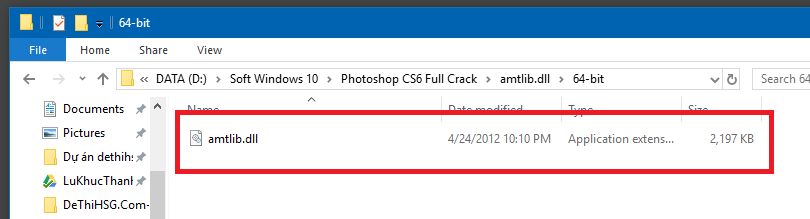
Tệp kích hoạt bản quyền Photoshop CS6 64-bit.
Copy tệp amtlib.dll này và dán đè vào thư mục cài đặt Photoshop CS6. Thông thường, đường dẫn sẽ là C:Program FilesAdobeAdobe Photoshop CS6 (64 Bit) (hoặc phiên bản 32 Bit tương ứng). Xác nhận ghi đè khi được hỏi.
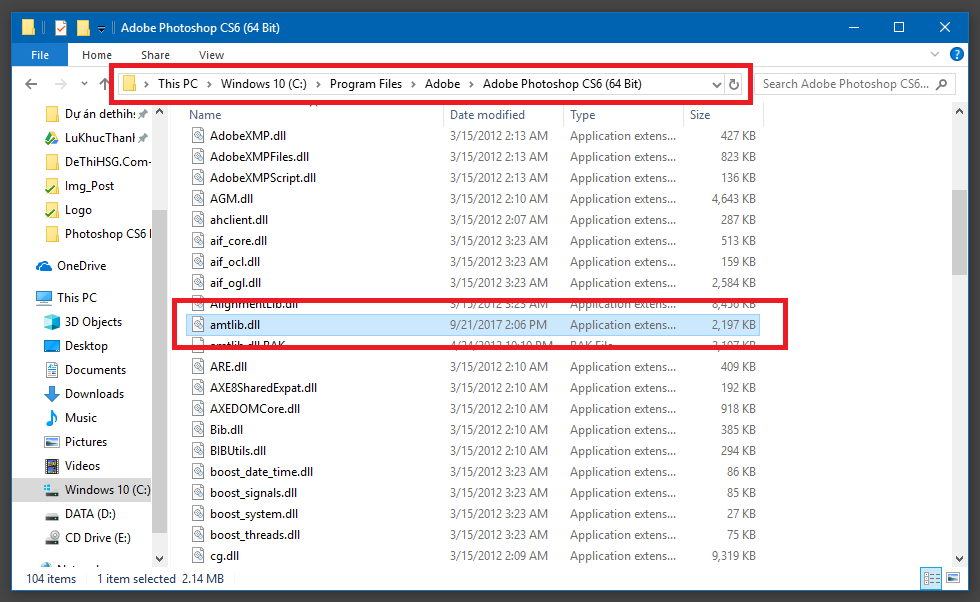
Copy vào folder Adobe Photoshop CS6 (đối với bản 64 bit).
Sau khi hoàn tất, bạn đã có thể sử dụng Photoshop CS6 với bản quyền đầy đủ.
Các Lỗi Thường Gặp Trong Phần Mềm Adobe Photoshop và Cách Khắc Phục
Con Trỏ Chuột Tự Dưng Biến Mất Hoặc Thay Đổi Hình Dạng
Đôi khi, khi sử dụng các công cụ như Brush, bạn có thể gặp tình trạng con trỏ chuột biến mất hoặc có hình dạng lạ. Để khắc phục, bạn nhấn tổ hợp phím Ctrl + K để mở cửa sổ Preferences, sau đó chọn mục Cursors. Tại đây, bạn có thể thay đổi cài đặt con trỏ hiển thị lại với các tùy chọn như Painting Cursors và Other Cursors.

Tại Sao Bảng Chức Năng Không Hiển Thị?
Đây là lỗi khá phổ biến do bạn vô tình nhấn phím Tab để ẩn bảng công cụ hoặc phím F để chuyển sang chế độ toàn màn hình. Để khắc phục, chỉ cần nhấn lại phím Tab hoặc F tương ứng.
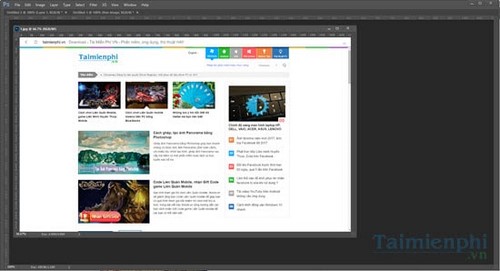
Tại Sao Không Thể Chỉnh Sửa Ảnh Hoặc Sử Dụng Các Chức Năng Khác?
Lỗi này thường xảy ra khi bạn vô tình sử dụng tổ hợp phím Ctrl + A (chọn tất cả) hoặc các công cụ như Magic Wand Tool, Marquee Tool, dẫn đến việc một vùng ảnh bị chọn (selection). Để loại bỏ vùng chọn, bạn vào menu Select và chọn Deselect, hoặc sử dụng phím tắt nhanh Ctrl + D.
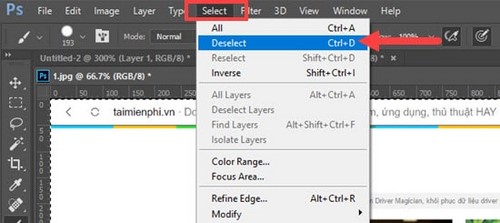
Photoshop Bị Đơ Khi Sử Dụng Export Clipboard
Tình trạng này xảy ra do một số phiên bản Photoshop chưa tương thích hoàn toàn với tính năng Export Clipboard. Để khắc phục, bạn vào Preferences (Ctrl + K), mục General và bỏ chọn Export Clipboard. Điều này sẽ ngăn chặn lỗi xảy ra khi bạn cố gắng copy dữ liệu ảnh từ Photoshop.
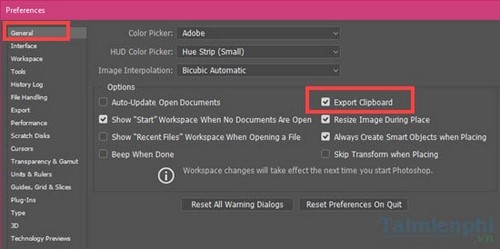
Mở Các Document và File Mới Qua Thẻ Tab
Khi các tài liệu mở ra dưới dạng cửa sổ riêng lẻ thay vì dạng tab, bạn có thể khắc phục bằng cách vào Preferences (Ctrl + K), mục Workspace và tích chọn Open Documents as Tabs.

Tại Sao File PSD Lại Không Tự Động Mở Bằng Photoshop?
Nguyên nhân có thể do Photoshop bị virus tấn công hoặc bạn đang sử dụng phiên bản Portable không hỗ trợ chức năng mở file mặc định.
Cách khắc phục tạm thời:
Bước 1: Click chuột phải vào file PSD, chọn Open with > Choose another app.
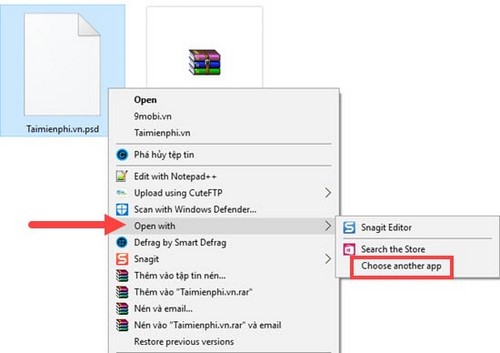
Bước 2: Trong cửa sổ hiện ra, chọn tiếp Look for another app on this PC.
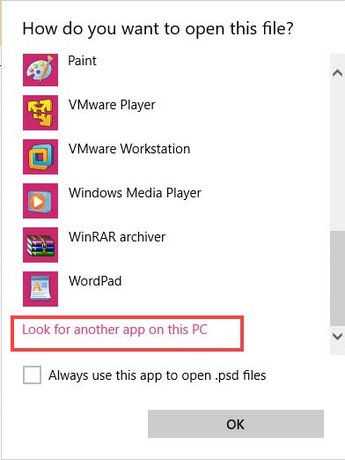
Bước 3: Tìm đến thư mục chứa phần mềm Photoshop hoặc bản portable bạn đang sử dụng và nhấn Open.
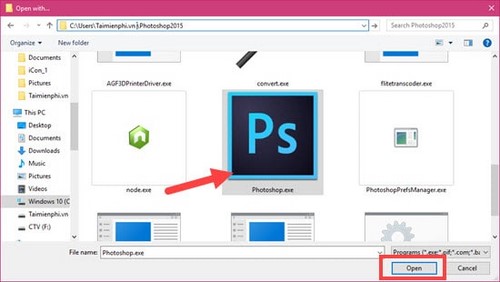
Bước 4: Chọn ứng dụng Adobe Photoshop và tích vào ô Always use this App to open .psd files, sau đó nhấn OK.
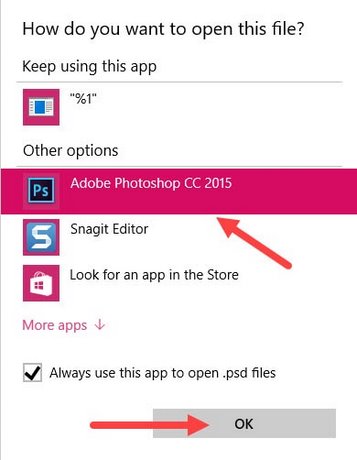
Bước 5: Bây giờ, bạn có thể mở các file PSD bằng cách click đúp trực tiếp. Hoặc kiểm tra lại menu chuột phải > Open with để xem.
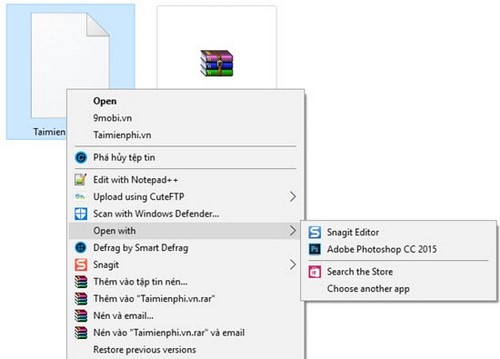
Không Kiểm Soát Được Khi Chuyển Chế Độ Smart Quotes
Ch