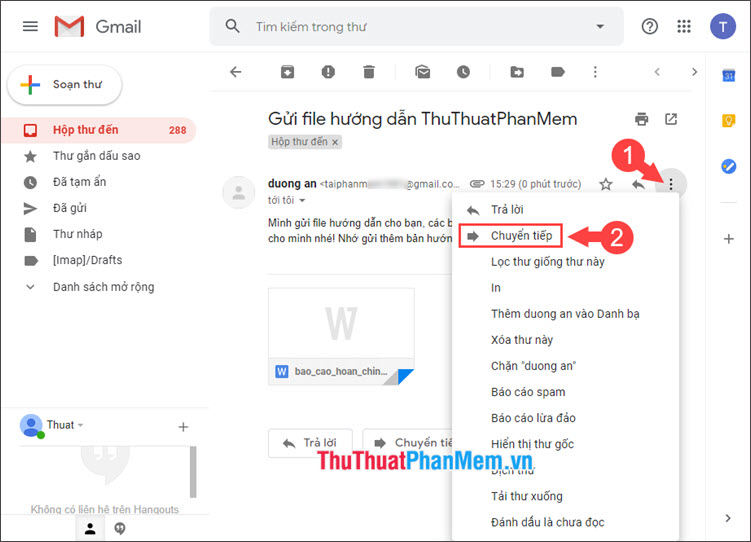Forward mail là gì?
Forward email là một hình thức chuyển các bức thư nhận được từ người khác đến hộp thư thứ ba. Hay nói một cách đơn giản, khi một thư điện từ từ địa chỉ mail A gửi đến địa chỉ mail B, sau đó, người dùng thực hiện lệnh chuyển tiếp nó đến mail C được gọi là Forward email.
Việc chuyển tiếp email này có thể được thực hiện bằng 2 cách. Đó là thủ công và tự động.
- Thủ công: Người dùng trực tiếp chuyển tiếp email đến địa chỉ mail thứ 3.
- Tự động: Hệ thống tự động chuyển tiếp các email đã nhận đến địa chỉ mail thứ 3.
Vì sao việc forward mail trở nên cần thiết?
Trong thực tế, theo nhu cầu của công việc lẫn học tập, nhiều người thường sử dụng 2 hay nhiều tài khoản email khác nhau. Điều này thuận tiện cho việc phân nhóm và quản lý các dự án. Tuy nhiên, khi khối lượng công việc nhiều, dẫn đến số lượng thư điện tử nhận được ngày càng tăng thì nó sẽ khiến người dùng cảm thấy khó khăn trong việc kiểm soát thư. Bởi không phải ai cũng có đủ thời gian để đăng nhập và kiểm tra từng tài khoản email. Do đó, việc bỏ sót thư là điều không thể tránh khỏi, và chúng sẽ gây ra những ảnh hưởng đáng tiếc trong công việc.
Chính vì thế, nhu cầu chuyển tiếp email trở nên cần thiết. Bằng cách thức này, dù email được gửi vào tài khoản nào, thì nó cũng sẽ tự động chuyển đến một tài khoản chính do người dùng thiết lập. Như vậy, chỉ bằng một tài khoản email, người sử dụng có thể kiểm tra toàn bộ các thư được gửi đến những tài khoản email khác của họ.
Có thể thấy, chuyển tiếp email giúp cho người dùng tiết kiệm thời gian trong xử lý công việc. Đồng thời, đây cũng được đánh giá là cách làm khoa học, mang lại hiệu quả cao.
Các lợi ích của forward mail là gì?
Chuyển tiếp email mang đến nhiều lợi ích cho người dùng, cụ thể:
- Nhanh chóng, hiệu quả và tiết kiệm thời gian.
- Đảm bảo được tính toàn vẹn của nội dung email chuyển đến cho bên thứ 3.
- Cách thức thực hiện đơn giản.
Cách chuyển tiếp (forward) email trong Gmail
Bước 1:Các bạn mở email và click vào dấu 3 chấm(1)như hình dưới và chọnChuyển tiếp (2).
Bước 2:Bạn điền địa chỉ email cần chuyển tiếp vào ôTới (1). Sau đó bạn bấmGửi (2)để chuyển tiếp email.
3. Cách chuyển tiếp Email (Forward mail) tự động trong Gmail
Bước 1:Tại trang chủ của Gmail, các bạn click vàoDanh sách mở rộng.
Bước 2:Các bạn vàoQuản lý nhãn (1) => Chuyển tiếp và POP/IMAP (2) => Thêm địa chỉ chuyển tiếp (3).
Bước 3:Các bạn nhập địa chỉ Email cần chuyển tiếp rồi chọnTiếp theo.
Bước 4:Thông báo xác nhận hiện lên, các bạn chọnTiếp tục.
Bước 5:Thông báo xác nhận bạn đã thêm địa chỉ chuyển tiếp, các bạn bấmOKđể tiếp tục.
Bước 6:Các bạn đăng nhập tài khoản Email đăng kí Forward mail. Lúc này Google sẽ gửi bạn một email chứa mã xác nhận(1)kèm đường link xác nhận(2). Chúng ta sẽ click vào đường link(2)để xác nhận nhanh hơn, nếu đường link lỗi hoặc không khả dụng, bạn chỉ cần copy mã xác minh và dán vào mụcMã xác minhở trong cài đặtChuyển tiếp POP/IMAP.
Sau khi xác minh thành công, Gmail sẽ hiển thị thông báoXác nhận thành công!Như hình dưới.
Cách tắt tính năng tự động chuyển tiếp thư trong Gmail
Nếu không còn nhu cầu sử dụng tính năng chuyển tiếp thư tự động thì bạn có thể tắt nó, bằng cách:
- Thực hiện các bước 1, 2, 3 như phần cài đặt tính năng tự động chuyển tiếp thư.
- Sau đó, tại tab “Chuyển tiếp và POP/IMAP”, bạn click chọn mục “Tắt chức năng chuyển tiếp”.
- Cuối cùng, bấm vào nút “ Lưu thay đổi”.
Lúc này, Gmail không còn tính năng tự động chuyển tiếp thư điện tử đến địa chỉ email thứ 3 nữa.
Tệp đính kèm
Khiforward mail, thư sẽ chứa tất cả các tệp tin đính kèm như trong thư gốc. Trong trường hợp, bạn muốn thêm tệp tin khác thì chỉ việc đính kèm chúng vào thư.
Tuy nhiên, khi nhấn nút trả lời thư thì các tệp tin đính kèm này sẽ không có trong thư phản hồi.
Cách forward mail tự động trong Outlook
Sau khi đã hướng dẫn bạn cáchchuyển tiếp thư trong Gmail, Hosting Việt cũng chia sẻ cách chuyển tiếp thư trong Outlook. Bởi hiện nay, nhiều tổ chức dùng Outlook như một nguồn cơ sở dữ liệu gồm dịch vụ thư điện tử, danh bạ, lịch làm việc… phục vụ cho hoạt động kinh doanh của doanh nghiệp.
Với Outlook, bạn cũng có thể chuyển tiếp tất cả các thư đến tài khoản email khác như Gmail, Yahoo mail, Zoho mail… Trong ví dụ dưới đây, Hosting Việt sẽ minh họa việc chuyển tiếp thư từ Outlook đến Gmail
- Bước 1: Bạn đăng nhập vào tài khoản email Outlook muốn chuyển tiếp thư
- Bước 2: Bạn mở phần Thiết đặt trong Outlook
Click chuột vào biểu tượng hình bánh răng ở góc phải phía bên trên. Sau đó, chọn mục “Thiết đặt”. Kế đến, click chọn “Xem tất cả cài đặt Outlook” ở phía dưới như hình sau.
Lúc này, trang Thiết đặt xuất hiện và có giao diện như sau.
- Bước 3: Thêm quy tắc Outlook mới
Ở trang Thiết đặt, bạn click chọn tab “Bố trí”. Tab này mang đến nhiều quy tắt cho việc thiết lập email để bạn chọn lựa. Tuy nhiên, vì quy tắc “Tự động chuyển tiếp email” chưa có trong danh sách các quy tắt của tab “Bố trí” nên bạn cần phải tạo mới nó.
- Bước 4: Tạo quy tắc “Tự động chuyển tiếp email”
Bạn click vào mục “Thêm quy tắc mới” và đặt tên cho quy tắt này. Bạn có thể đặt tên là Email forwarding để không bị nhầm lẫn với các quy tắc khác.
Ngoài ra, bạn cũng có thể tùy chọn thêm điều kiện như:
– Áp dụng cho tất cả các thư.
– Tôi là người nhận duy nhất.
– Chọn mục “Tầm quan trọng”, tức là chỉ áp dụng cho các email có gắn sao.
– Có tệp tin đính kèm
Hệ thống cũng cho phép bạn thiết lập các hành động cho việc chuyển tiếp thư như:
– Chuyển tiếp tới một hay nhiều địa chỉ email khác nhau.
– “Thêm hành động khác”, hay “Thêm ngoại lệ” tùy theo nhu cầu sử dụng của bạn.
Ngừng xử lý thêm quy tắc: Nếu chưa hiểu các quy tắc, bạn có thể click vào dấu “!” để tìm hiểu thêm.
Cuối cùng, bạn nhấn nút “Lưu” để hoàn tất thiết lập quy tắc chuyển tiếp thư tự động.
- Bước 5: Kiểm tra quy tắc chuyển tiếp thư tự động có hoạt động hay không
Tương tự như cách kiểm traforward mailtrong Gmail, bạn dùng một tài khoản email bất kỳ và gửi thư đến Outlook. Nếu thấy có thư chuyển tiếp đến địa chỉ email bạn đã thiết lập để nhận thư, thì có nghĩa quy tắc chuyển tiếp thư tự động đã được thiết lập thành công.
Xóa quy tắc tự động forward mail trong Outlook
- Bạn thực hiện các bước 1, 2, 3 trên.
- Ở tab “Quy tắc”, bạn bọ chọn hoặc xóa quy tắc “tự động chuyển tiếp thư”, sau đó bấm “Lưu” để hoàn tất.
Nguồn: Tổng hợp và tham khảo
- //hostingviet.vn/forward-mail
- //thuthuatphanmem.vn/forward-mail-la-gi-cach-forward-chuyen-tiep-mail-toi-1-email-khac-trong-gmail/