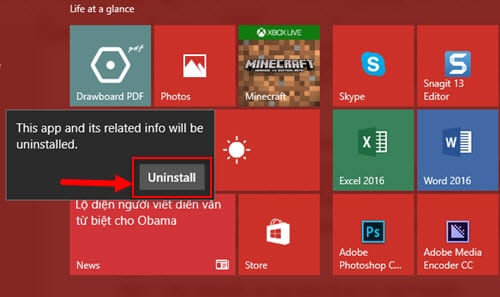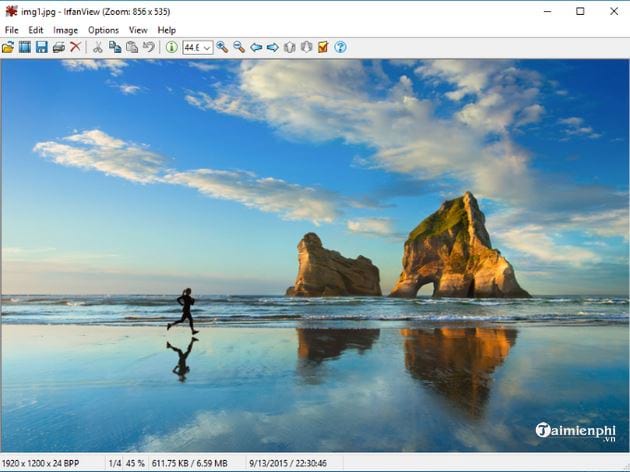Hướng Dẫn Chi Tiết Cách Gỡ Bỏ Phần Mềm Khỏi Máy Tính Windows
Trong quá trình sử dụng máy tính, việc cài đặt các chương trình, phần mềm, ứng dụng là điều diễn ra thường xuyên, phục vụ nhu cầu công việc, giải trí hoặc đơn giản là sự tò mò muốn trải nghiệm những công cụ mới. Tuy nhiên, điều này cũng dẫn đến tình trạng máy tính tích tụ quá nhiều các phần mềm không còn cần thiết. Việc này không chỉ chiếm dung lượng lưu trữ quý báu mà còn có thể làm chậm hiệu suất hoạt động của hệ thống, gây ra hiện tượng giật lag, hoặc nghiêm trọng hơn là xung đột phần mềm không mong muốn, ảnh hưởng đến sự ổn định của hệ điều hành. Do đó, việc gỡ bỏ phần mềm không sử dụng định kỳ trở nên vô cùng quan trọng để giữ cho máy tính hoạt động nhanh, ổn định và tối ưu nhất.
Bài viết này sẽ cung cấp cho bạn các phương pháp chi tiết để gỡ bỏ phần mềm trên các phiên bản hệ điều hành Windows khác nhau, từ những phiên bản cũ như XP, Vista cho đến các phiên bản hiện đại như Windows 7, 8/8.1 và 10. Chúng tôi cũng sẽ giới thiệu các công cụ hỗ trợ mạnh mẽ, đặc biệt hữu ích khi bạn gặp phải những phần mềm “cứng đầu” không thể gỡ bỏ bằng các phương pháp thông thường.
Hướng Dẫn GỠ BỎ PHẦN MỀM TRONG WINDOWS 10
Windows 10 mang đến hai loại phần mềm chính mà người dùng có thể cần gỡ bỏ: các ứng dụng được tải về từ Windows Store và các phần mềm được cài đặt theo cách truyền thống thông qua tệp tin thực thi (.exe).
1. Đối Với Các Ứng Dụng Được Cài Đặt Từ Windows Store
Đây là các ứng dụng được tải về và cài đặt trực tiếp từ kho ứng dụng chính thức của Microsoft. Chúng thường xuất hiện trong Menu Start và có thể được gỡ bỏ một cách nhanh chóng.
- Bước 1: Mở Menu Start bằng cách nhấn phím Windows trên bàn phím hoặc nhấp vào biểu tượng Windows ở góc dưới bên trái màn hình. Bạn sẽ thấy danh sách tất cả các ứng dụng đã cài đặt được sắp xếp theo thứ tự bảng chữ cái.

- Bước 2: Tìm kiếm ứng dụng bạn muốn loại bỏ trong danh sách. Nhấp chuột phải vào biểu tượng của ứng dụng đó và chọn tùy chọn Uninstall (Gỡ cài đặt).

- Bước 3: Một cửa sổ xác nhận có thể xuất hiện yêu cầu bạn xác nhận hành động. Nhấp lại vào nút Uninstall để đồng ý. Quá trình gỡ cài đặt sẽ diễn ra tự động và hoàn toàn miễn phí, không cần thêm bất kỳ thao tác nào khác.

2. Đối Với Các Phần Mềm Cài Đặt Thông Thường (.exe, .msi)
Đây là các phần mềm được cài đặt từ các tệp tin thực thi (.exe) hoặc tệp cài đặt (.msi) tải về từ Internet, đĩa cài đặt, hoặc các phương tiện lưu trữ khác. Phương pháp phổ biến và hiệu quả nhất để gỡ bỏ chúng là thông qua Control Panel.
- Bước 1: Truy cập Control Panel. Cách nhanh nhất là nhấn tổ hợp phím Windows + R để mở hộp thoại Run, sau đó nhập “control panel” vào ô tìm kiếm và nhấn Enter hoặc nhấp OK.

- Bước 2: Trong cửa sổ Control Panel, tùy thuộc vào chế độ xem (View by), bạn có thể cần tìm và nhấp vào mục Uninstall a Program (Gỡ cài đặt chương trình) dưới nhóm Programs (Chương trình) đối với chế độ xem theo danh mục (Category), hoặc tìm trực tiếp mục Uninstall a Program đối với chế độ xem các biểu tượng lớn/nhỏ.

- Bước 3: Một danh sách chi tiết tất cả các chương trình đã được cài đặt trên máy tính của bạn sẽ hiển thị. Hãy tìm phần mềm bạn muốn gỡ bỏ trong danh sách này. Bạn có thể nhấp chuột hai lần (double-click) vào tên phần mềm hoặc chọn phần mềm đó và nhấp vào nút Uninstall/Change (Gỡ cài đặt/Thay đổi) ở phía trên danh sách.

Sau khi nhấp chọn, trình gỡ cài đặt (uninstaller) của phần mềm đó sẽ được kích hoạt. Hãy làm theo các hướng dẫn trên màn hình để hoàn tất quá trình gỡ bỏ. Một số trình gỡ cài đặt có thể yêu cầu bạn xác nhận, một số khác có thể có các tùy chọn nâng cao như xóa tệp tin cấu hình.
Hướng Dẫn GỠ BỎ PHẦN MỀM TRONG WINDOWS 8/8.1
Windows 8 và 8.1, với giao diện người dùng hiện đại hơn, vẫn giữ nguyên quy trình quản lý và gỡ bỏ ứng dụng tương tự như Windows 10, chủ yếu thông qua Control Panel.
- Bước 1: Nhấn đồng thời tổ hợp phím Windows + I để mở bảng Settings (Cài đặt). Sau đó, tìm và nhấp vào Control Panel.

- Bước 2: Tại giao diện Control Panel, đảm bảo chế độ xem là Category (Danh mục). Sau đó, nhấp vào Uninstall a program (Gỡ cài đặt chương trình) trong mục Programs (Chương trình). Giao diện Uninstall or change a program (Gỡ cài đặt hoặc thay đổi chương trình) sẽ hiện ra, hiển thị danh sách các phần mềm đã cài đặt.

- Bước 3: Trong danh sách hiển thị, chọn chương trình bạn muốn gỡ bỏ và nhấp chuột hai lần vào tên chương trình đó để bắt đầu quá trình gỡ cài đặt. Quá trình này có thể yêu cầu các bước xác nhận tùy thuộc vào phần mềm cụ thể.

Hướng Dẫn GỠ BỎ PHẦN MỀM TRONG WINDOWS 7
Windows 7 là một hệ điều hành phổ biến với giao diện quản lý chương trình tương tự như các phiên bản mới hơn, chủ yếu thông qua Control Panel.
- Bước 1: Nhấp vào nút Start (Bắt đầu) ở góc dưới bên trái màn hình, sau đó chọn Control Panel từ menu bên phải.

- Bước 2: Trong cửa sổ Control Panel, đặt chế độ xem là Category (Danh mục). Sau đó, nhấp vào Uninstall a program (Gỡ cài đặt chương trình) trong mục Programs (Chương trình). Cửa sổ Uninstall or change a program sẽ xuất hiện.

- Bước 3: Trong cửa sổ này, bạn sẽ thấy danh sách tất cả các chương trình đã cài đặt. Nhấp đúp chuột vào chương trình cần gỡ bỏ để bắt đầu quá trình gỡ cài đặt.
Cách khác: Bạn có thể chọn chương trình muốn gỡ bỏ bằng một lần nhấp chuột, sau đó nhấp vào nút Uninstall nằm ở phía trên danh sách để bắt đầu quá trình gỡ cài đặt.

Hướng Dẫn GỠ BỎ PHẦN MỀM TRONG WINDOWS VISTA
Windows Vista, mặc dù đã cũ và ít phổ biến hơn, vẫn tuân theo quy trình gỡ bỏ phần mềm tương tự như các phiên bản Windows khác, chủ yếu dựa vào Control Panel.
- Bước 1: Nhấp vào nút Start, sau đó chọn Control Panel từ menu bên phải.

- Bước 2: Trong cửa sổ Control Panel, dưới mục Programs (Chương trình), nhấp vào Uninstall a program (Gỡ cài đặt chương trình). Cửa sổ Uninstall or change a program sẽ hiển thị danh sách các chương trình đã được cài đặt trên hệ thống.

- Bước 3: Chọn chương trình bạn muốn gỡ bỏ trong danh sách bằng cách nhấp chuột vào nó. Sau đó, nhấp vào nút Uninstall nằm ở phía trên danh sách để bắt đầu quá trình gỡ cài đặt.

Hướng Dẫn GỠ BỎ PHẦN MỀM TRONG WINDOWS XP
Windows XP có một giao diện quản lý chương trình hơi khác một chút so với các phiên bản Windows sau này, nhưng nguyên tắc cơ bản vẫn tương tự.
- Bước 1: Nhấp vào nút Start (Bắt đầu), sau đó chọn Control Panel từ menu bên phải.

- Bước 2: Trong cửa sổ Control Panel, tìm và nhấp vào mục có tên Add or Remove Programs (Thêm hoặc bớt chương trình).

- Bước 3: Cửa sổ “Add or Remove Programs” sẽ hiển thị danh sách các chương trình. Chọn chương trình bạn muốn gỡ bỏ từ danh sách, sau đó nhấp vào nút Remove (hoặc tùy chọn Change/Remove nếu có) để bắt đầu quá trình gỡ cài đặt.

Hướng Dẫn Gỡ Cài Đặt Bằng Tệp Gỡ Cài Đặt (Uninstall Executable)
Nhiều phần mềm được phát triển với khả năng tự gỡ bỏ thông qua một trình gỡ cài đặt (uninstaller) riêng biệt. Đây thường là phương pháp đáng tin cậy và được ưu tiên hàng đầu vì tính hiệu quả và tiện lợi của nó.
Ưu điểm của phương pháp này:
- Không cần công cụ bổ sung: Trình gỡ cài đặt đã được tích hợp sẵn bởi nhà phát triển phần mềm, do đó bạn không cần phải tải về hay cài đặt bất kỳ phần mềm hỗ trợ nào khác.
- Hiệu quả làm sạch cao: Phương pháp này thường có khả năng gỡ bỏ toàn diện, loại bỏ gần như tất cả các tệp tin, thư mục cài đặt và các mục đăng ký (registry keys) liên quan đến phần mềm, ngoại trừ một số trường hợp đặc biệt đối với các phần mềm phức tạp.
Nếu bạn không tìm thấy phần mềm mình muốn gỡ bỏ trong danh sách Control Panel, bạn có thể thử tìm thủ công. Thông thường, các tệp cài đặt của phần mềm sẽ được lưu trữ trong các thư mục mặc định như “Program Files” hoặc “Program Files (x86)” trên ổ đĩa C của hệ thống. Hãy điều hướng đến thư mục cài đặt của phần mềm đó. Tại đây, bạn có thể tìm kiếm một tệp tin có tên như “Uninstall.exe”, “Remove.exe”, hoặc một cái tên tương tự. Sau khi tìm thấy, hãy chạy tệp này. Màn hình sẽ hiển thị các bước hướng dẫn để bạn hoàn tất quá trình gỡ bỏ.

Tuy nhiên, điều quan trọng cần lưu ý là không phải tất cả các phần mềm đều cung cấp một tệp gỡ cài đặt riêng biệt hoặc dễ dàng tìm thấy. Trong những trường hợp như vậy, bạn sẽ cần đến các giải pháp mạnh mẽ hơn.
Gỡ Cài Đặt Phần Mềm Bằng Công Cụ CCleaner
CCleaner là một công cụ làm sạch và tối ưu hóa hệ thống máy tính rất phổ biến và mạnh mẽ. Ngoài chức năng chính, CCleaner còn tích hợp một module gỡ bỏ phần mềm hiệu quả, đặc biệt hữu ích cho những phần mềm không xuất hiện trong danh sách của Control Panel.
Để sử dụng CCleaner với mục đích gỡ bỏ phần mềm, hãy thực hiện các bước sau: Mở CCleaner, điều hướng đến mục Tools (Công cụ) trên thanh menu bên trái, sau đó chọn Uninstall (Gỡ cài đặt). Một danh sách các chương trình đã cài đặt sẽ hiển thị. Tìm phần mềm bạn muốn gỡ bỏ, chọn nó và nhấp vào nút Uninstall. CCleaner sẽ tiến hành gỡ bỏ phần mềm một cách sạch sẽ, loại bỏ cả các tệp tin và registry còn sót lại.

Sử Dụng Revo Uninstaller
Nếu bạn đã thử các phương pháp tiêu chuẩn mà vẫn gặp khó khăn với một phần mềm “cứng đầu” hoặc muốn đảm bảo gỡ bỏ hoàn toàn, Revo Uninstaller là một giải pháp chuyên nghiệp và được đánh giá cao. Công cụ này có phiên bản miễn phí và bạn có thể tải về từ trang chủ của nhà cung cấp tại địa chỉ: //www.revouninstaller.com/downloads/.
Revo Uninstaller nổi bật với khả năng loại bỏ triệt để các phần mềm mà các phương pháp thông thường không thể xử lý. Sau quá trình gỡ bỏ cơ bản, nó sẽ tiến hành quét sâu để tìm và xóa sạch mọi tàn dư còn sót lại, bao gồm các registry key, tệp tin tạm, và các mục nhập hệ thống khác. Điều này đảm bảo máy tính của bạn được dọn dẹp một cách tối ưu, tránh tình trạng lỗi hoặc xung đột tiềm ẩn.

Sử Dụng Công Cụ Fix It Của Microsoft
Microsoft cung cấp một trình khắc phục sự cố miễn phí có tên là “Program Install and Uninstall troubleshooter” (trước đây thường được gọi là công cụ Fix it). Công cụ này được thiết kế đặc biệt để giải quyết các vấn đề liên quan đến việc cài đặt và gỡ bỏ phần mềm, đặc biệt hữu ích khi bạn gặp lỗi trong quá trình này.
Bạn có thể tải về công cụ này theo đường dẫn sau: //download.microsoft.com/download/7/E/9/7E9188C0-2511-4B01-8B4E-0A641EC2F600/MicrosoftProgram_Install_and_Uninstall.meta.diagcab
Sau khi tải về và cài đặt, công cụ này sẽ thực hiện việc quét hệ thống để phát hiện các vấn đề tiềm ẩn liên quan đến cài đặt hoặc gỡ bỏ chương trình. Sau đó, nó sẽ liệt kê các phần mềm mà nó phát hiện có thể gỡ bỏ hoặc sửa lỗi. Bạn chỉ cần chọn phần mềm bạn muốn xử lý và nhấp “Next”. Công cụ sẽ tự động thực hiện các bước cần thiết để khắc phục sự cố hoặc gỡ bỏ phần mềm.

Dùng IObit Uninstaller
Tương tự như Revo Uninstaller và công cụ Fix it của Microsoft, IObit Uninstaller là một lựa chọn mạnh mẽ khác để xử lý các phần mềm khó gỡ bỏ hoặc để đảm bảo quá trình gỡ cài đặt diễn ra sạch sẽ. Ứng dụng này cũng có phiên bản miễn phí và có thể tải về từ trang chủ: //www.iobit.com/en/advanceduninstaller.php.
Dopo aver scaricato e installato IObit Uninstaller, avvia l'applicazione. Essa