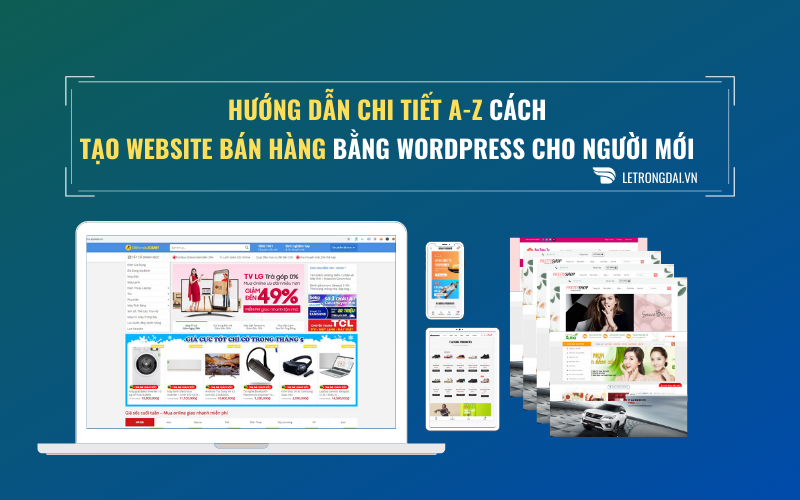
a
Hướng dẫn trỏ domain Namecheap về hosting của TinoHost
Hệ thống hosting tại Tinohost được quản lý bởi cặp DNS làns3.tino.orgvàns4.tino.org. Nên khi bạn cấu hình domain của mình về cặp Namesever này thì hệ thống hosting sẽ tự động nhận và phân giải các bản record DNS cho bạn. Bạn không cần phải cấu hình thêm bất cứ điều gì trên trình quản lý của nhà cung cấp domain sau khi trỏ về cặp namesever này, lúc này cặpns3.tino.orgvàns4.tino.orgsẽ chịu trách nhiệm quản lý, phân giải DNS cho domain của bạn.
Thông thường mặc định sau khi đăng ký domain thì các nhà cung cấp sẽ trỏ domain về cặp namesever mặc định của nhà cung cấp domain đó, vì vậy sau đây là các bước để bạn thay đổi namesever cho domain của bạn tại Namecheap.
1) Đăng nhập tài khoảnNamecheap(Phần đăng nhập bạn có thể dễ dàng tìm thấy phía đầu trang)
2. ChọnDomain List (Danh sách domain)phía bên trái thanhsidebarsau đó click vào button (Nút)Manageđể truy cập tới trang quản lý domain bạn muốn cấu hình.
3. Tại trang quản lý domain, tìm tới vùng chọnNameserverssau đó chọnCustom DNStừ danh sách menu drop-down:
4. Sau đó bạn nhậpns3.tino.org và ns4.tino.orgthay thế cho cặp namesever mặc định. Cuối cùng bạn nhấn vàodấu tickmàu xanh để hoàn tất việc cấu hình trỏ domain bằng namesever.
Đây là cách được ưu tiên và bạn nên sử dụng nếu như bạn sử dụng domain cho các dịch vụ thuộc TinoHost .
Cách trỏ domain về hosting TinoHost bằng việc trỏ domain thông qua record DNS (record A)
Trong trường hợp này bạn sử dụng cặp namesever mặc định của nhà cung cấp Namecheap.
1. Đăng nhập tài khoảnNamecheap(Phần đăng nhập bạn có thể dễ dàng tìm thấy phía đầu trang)
2. ChọnDomain List (Danh sách domain)phía bên trái thanhsidebarsau đó click vào button (Nút)Manageđể truy cập tới trang quản lý domain bạn muốn cấu hình.
3. Chọn tới tabAdvanced DNStại đầu trang.
4. Tại phần quản lý DNS bạn cấu hình bản ghiwwwvà@về IP hosting của bạn mà khi mua hosting TinoHost cung cấp.
Bạn có thể chọnADD NEW RECORDđể thêm bản ghi mới, lưu ý chỉ được phép tồn tại 1 bản ghi loại A (A record )wwwvà@duy nhất, nếu có bạn chỉ giữ lại cặp duy nhất cấu hình về IP hosting TinoHost cung cấp và xoá các bản ghi loại A (A record )wwwvà@khác đi.
Cuối cùng bạn click vàoSAVE ALL CHANGESđể lưu lại các bản ghi bạn đã cấu hình.
Như vậy bạn đã có thể tự mình trỏ domain Namecheap về hosting của TinoHost. Tuy nhiên TinoHost vẫn khuyên bạn nên sử dụng cách dùng namesever để tiện cho việc theo dõi cũng như bảo trì.
Sau khi cấu hình hoàn tất DNS sẽ được cập nhật trong khoảng 15 phút và muộn nhất là 3 tiếng.
Hướng dẫn trỏ tên miền GoDaddy về Hosting
Goddaddy cho phép cấu hình tên miền theo 2 cách là dùng name server và sử dụng name server mặc định có dùng bản ghi IP.
Cấu hình tên miền về host
Bạn thực hiện theo các bước dưới đây.
- Đăng nhập tài khoản Goddaddy.
- Khi cửa sổ quản trị tài khoản xuất hiện, click chọn “Manage domains”.
Lúc này, cửa sổ quản lý tên miền sẽ hiện ra và bạn chỉ cần tiến hành trỏ tên miền theo một trong 2 cách hướng dẫn sau.
Hướng dẫn trỏ tên miền về hosting tại Godaddy
Cách 1: Trỏ tên miền sử dụng IP server
Bạn click bất kỳ tên miền cấu hình IP nào trong danh sách và sử dụng IP định danh của máy chủ.
- Bước 1: Sau khi click chọn tên miền, bạn chọn tiếp mục “Manage DNS” để thực hiện cấu hình bản ghi.
- Bước 2: Khi cửa sổ ghi tên miền xuất hiện, bạn thực hiện xóa một số bản ghi mặc định của chúng bằng cách click vào biểu tượng hình viết như mục khoang tròn A hình dưới đây. Đây là các bản ghi cần xóa.
Lưu ý: Bạn không được xóa 3 dòng NS, NS, SOA.
- Bước 3: Click nút “Add” để thêm bản ghi domain về IP máy chủ. Bạn thêm ở các vị trí đánh số 1, 2 như hình sau và thêm 3 trường lần lượt là “@, www, *”. Tiếp theo, nhấn nút “Save”.
Lưu ý:
Godaddy chỉ cho phép thêm các bản ghi gồm:
A (Host)
AAAA (IPv6 Host)
CName (Alias)
MX (Mail Exchanger)
NS (Name server)
SRV (Service)
TXT (Text)
- Sau khi thêm 3 bản ghi xong thì chúng sẽ xuất hiện như sau
- Bước 4: Đợi vài phút để IP cập nhật các bản ghi tên miền mới. Sau đó, bạn tiến hành thêm các tên miền vừa thực hiện add IP vào máy chủ. Trong ví dụ dưới, Hosting Việt sử dụng host directadmin nên chỉ cần nhập tên domain, rồi nhấn nút “Create”.
Đến đây, bạn đã hoàn thành cách trỏ tên miền về mua hosting tại Goddady rồi. Tiếp theo, Hosting Việt sẽ hướng dẫn cách thực hiện thứ 2.
Cách 2: Trỏ domain godaddy về host sử dụng name server
- Bước 1: Click chọn “Manager DNS”, chọn tiếp “Change” để thay đổi name server mặc định của Goddady.
- Bước 2: Chọn “Custom” rồi nhập tên của máy chủ. Sau đó, nhấn nút “Save” để lưu lại.
Như vậy, bạn đã hoàn thành trỏ domain goddady về host sử dụng name server. Lúc này, bạn chỉ cần đợi một thời gian để tên miền Goddady nhận cấu hình IP. Do sẽ mất một khoảng thời gian khá lâu nên bạn hãy kiên nhẫn nhé.
Gia hạn domain
Sau khi thực hiện theo cáchướng dẫn trỏ tên miền về hosting tại Goddaddy, nếu muốn gia hạn một số tên miền hết hạn thì làm như sau.
Gia hạn thủ công
Vào danh sách liệt kê domain, click vào link trong cột “Expires”. Lúc này, cửa sổ “Renew domain” xuất hiện.
Tiếp đến, bạn chọn thời gian muốn gia hạn rồi nhấn Next / Finish. Sau đó, hệ thống sẽ dẫn đến trang thanh toán mua tên miền Goddady, và bạn tiến hành các thao tác nhập thông tin thanh toán là xong.
Gia hạn tự động
Goddady rất biết cách “giữ” khách hàng bằng cách cài đặt mặc định gia hạn tên miền khi bạn đăng ký domain. Vì thế, để tránh bị mất tiền nếu sau một thời gian sử dụng, bạn không còn nhu cầu sử dụng nữa thì hãy click bỏ chọn trong ô “Auto-renew” ở cửa sổ “Renew domain”.
Hoặc trong trang domain list, click Edit ở cột “Auto-Renew”. Sau đó, chọn “Off” để tắt tự động gia hạn và nhấn Save.
Còn trong trường hợp muốn mở lại tính năng gia hạn tự động, bạn cũng thao tác tương tự và chọn “Off” trong bảng “Auto-Renew Setting”.
Ẩn thông tin domain
Goddady có chức năng cho phép ẩn thông tin người đăng ký domain. Để sử dụng tính năng này, bạn vào phần Privacy, nhấn Add.
Sau đó, trong mục “Private registration”, nhấn Add.
Tiếp theo, cửa sổ “Select your Domains By Proxy® account (Private Registration account)” xuất hiện. Bạn chọn tài khoản muốn sử dụng. Trong trường hợp, bạn đã tạo tài khoản Domains By Proxy trước đó thì chúng cũng sẽ xuất hiện tại đây (ví dụ như hình dưới là tài khoản 57585826 Luan Tran). Còn nếu chưa tạo tài khoản thì bạn click vào ô “Create New” hoặc click “Other existing DBP account” để sử dụng tài khoản đã có khác.
Sau đó click OK và tiến hành thanh toán.
Lưu ý:
- Tài khoản Domains By Proxy và tài khoản GoDaddy khác nhau. Nếu quên tài khoản Domains By Proxy thì có thể dùng chức năng Forgot password của chúng.
- Chi phí của dịch vụ ẩn thông tin sẽ được tính từ lúc đăng ký cho đến khi domain hết hạn. Sau đó, bạn có thể gia hạn hoặc tắt chức năng Private Registration tùy vào nhu cầu sử dụng.
Thay đổi các thông tin liên quan chủ sở hữu domain
Để thay đổi thông tin, bạn vào trang quản lý domain, click chọn Contacts trên thanh menu. Chọn tiếp “Contact information”.
Nhấn Edit để tiến hành chỉnh sửa thông tin. Sau đó, tick chọn “Use for all contact types” để có thể đổi luôn các thông tin liên quan.
Trên đây làhướng dẫn trỏ tên miền về hosting tại Godaddycũng như cách gia hạn tên miền hoặc ẩn thông tin chủ sở hữu. Ngoài ra, nếu bạn muốn chuyển tên miền sang nhà cung cấp khác thì nên cập nhật trước 60 ngày so với ngày hết hạn. Bởi thời gian để chuyển đổi là 60 ngày.
Hướng dẫn trỏ tên miền Godaddy về Hosting Hawkhost
Có 2 cách để trỏ domain về hosting là:
- Trỏ tên miền về Name Server của hosting
- Trỏ tên miền về địa chỉ IP của hosting
Để nhanh chóng và hiệu quả nhất thông thường chúng ta sẽ sử dụng cách thứ nhất đó là trỏ tên miển vè Name Server của Hosting luôn, chứ cách thứ 2 thì phức tạp hơn nên bỏ qua ở hướng dẫn này.
Bước 1: Mở email ra tìm cái email “New Account Information“ và nhà cung cấp hosting Hawkhost đã gửi cho bạn sau khi bạn đăng ký thành công.
và nhìn thấy thông tin về Name Server của Hawkhost như sau:
Bước 2: Truy cập Godaddy tại //godaddy.com/ đăng nhập và tới phần quản lý domain như sau:
Bước 3: Tại tên miền bạn cần cài đặt, bấm chọn vào Quản lý DNS
Bước 4: tại trang Quản lý DNS các bạn cuộn xuống phần Máy chủ tên miền, tại đây Godaddy đang để mặc định DNS của họ, bạn click vào Thay đổi
Bước 5: Tích chọn vào “Tôi sẽ dùng các máy chủ tên miền của riêng mình” và nhập DNS của Hawkhost (trong email họ đã gửi ở trên) vào Godaddy và bấmLưu
Khi thao tác đến đây là bạn đã hoàn thành công việctrỏ DNS tên miền Godaddy về hosting Hawkhostrồi, bây giờ bạn hãy chờ khoảng vài phút đến tối đa 30 để Godaddy cập nhật là ok.
Để kiểm tra xem việc trỏ domain Godaddy về Hosting Hawkhost đã thành công chưa thì bạn truy cập tên miền trên trình duyệt, nếu truy cập vào dẫn đến các quảng cáo tên miền thì chưa cập nhật xong, còn nếu truy cập vào nhà cung cấp hosting của Hawkhost thì đã thành công.