Hướng dẫn chi tiết gỡ bỏ phần mềm độc hại (Adware, Spyware, Malware) khỏi máy tính Windows
Trong thế giới số ngày nay, việc bảo vệ máy tính khỏi các mối đe dọa tiềm ẩn là vô cùng quan trọng. Các phần mềm độc hại như Adware, Spyware và Malware có thể gây ra nhiều phiền toái, thậm chí là thiệt hại nghiêm trọng. Bài viết này sẽ cung cấp cho bạn cái nhìn tổng quan về các loại phần mềm độc hại này, những tác hại chúng gây ra và quan trọng nhất là hướng dẫn chi tiết từng bước để làm sạch máy tính của bạn. Chúng tôi cũng sẽ cung cấp các liên kết tải xuống các công cụ mạnh mẽ để hỗ trợ quá trình này.
Adware là gì?
Adware (advertising-supported software) là loại phần mềm được thiết kế đặc biệt để hiển thị quảng cáo trên màn hình thiết bị của người dùng. Thông thường, adware sẽ ngụy trang dưới dạng một chương trình hữu ích, hợp pháp hoặc ẩn mình trong một phần mềm khác nhằm lừa người dùng cài đặt nó mà không hề hay biết.
Các nhà phát triển adware kiếm tiền chủ yếu bằng cách tự động hiển thị quảng cáo thông qua giao diện người dùng của phần mềm hoặc xuất hiện trên màn hình chờ khi bạn đang tải xuống một chương trình nào đó. Các quảng cáo này thường đi kèm với những lời mời gọi hấp dẫn và gây hiểu lầm, ví dụ như “chương trình giảm cân cấp tốc”, “bí quyết làm giàu nhanh chóng”, “cảnh báo virus – mời bạn click vào để diệt”, v.v. Một khi đã xâm nhập thành công vào thiết bị của bạn, adware có thể thực hiện nhiều hành động không mong muốn khác, bao gồm:
- Tự động mở các tab mới trên trình duyệt web.
- Thay đổi trang chủ tìm kiếm mặc định của trình duyệt mà không có sự đồng ý của người dùng.
- Thu thập dữ liệu cá nhân và lịch sử duyệt web của người dùng để phục vụ cho việc hiển thị quảng cáo mục tiêu.
- Chuyển hướng người dùng đến các trang web có nội dung không phù hợp (NSFW – not safe/suitable for work).
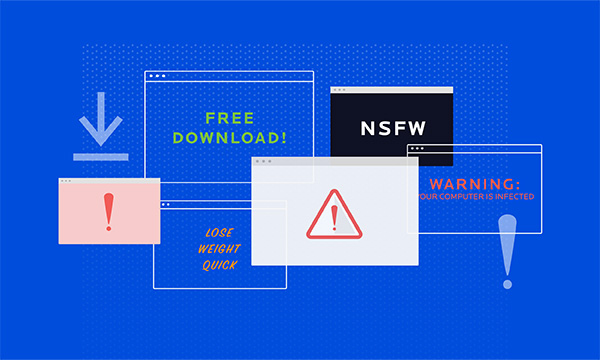
Spyware là gì?
Spyware, đúng như tên gọi của nó, là một phần mềm gián điệp được thiết kế để âm thầm cài đặt trên máy tính của bạn mà bạn không hề hay biết. Khi đã tồn tại trong hệ thống, spyware có khả năng chiếm quyền quản trị máy tính, chặn mọi hoạt động thông thường và thực hiện các hành động trái phép mà không cần sự cho phép của người quản trị (admin) hệ thống.
Malware là gì?
Malware là một thuật ngữ chung chỉ các loại phần mềm độc hại. Dưới đây là một số thuật ngữ liên quan thường được sử dụng trong lĩnh vực an ninh mạng:
- Malware: Là một phần mềm độc hại được tạo ra với mục đích xâm nhập, gây tổn hại hoặc phá hủy hệ thống máy tính của người dùng một cách bí mật.
- Malcode: Là một đoạn mã lập trình độc hại, thường được nhúng vào giai đoạn phát triển của một ứng dụng phần mềm hoặc là một phần của “payload” (tải trọng) của malware. Malcode có chức năng thực thi các hành động phá hoại, đánh cắp thông tin trên máy tính nạn nhân.
- Anti-malware: Là một thuật ngữ bao gồm các chương trình, công cụ và phương pháp được thiết kế để chống lại malware. Chúng giúp bảo vệ, phát hiện và gỡ bỏ các mối đe dọa malware. Các ứng dụng diệt virus (antivirus), chống phần mềm gián điệp (anti-spyware) và các phần mềm phát hiện malware đều thuộc nhóm anti-malware.
Những tác hại của Adware, Spyware và Malware
Các phần mềm độc hại như Adware, Spyware và Malware có thể gây ra hàng loạt tác động tiêu cực, từ phiền toái nhỏ đến những hậu quả nghiêm trọng:
- Xâm phạm quyền riêng tư và chiếm dụng tài nguyên hệ thống: Thông tin cá nhân của bạn có thể bị đánh cắp hoặc tiết lộ. Đồng thời, tài nguyên máy tính như RAM và băng thông mạng có thể bị chiếm dụng để gửi dữ liệu bất hợp pháp về máy chủ của kẻ tấn công, dẫn đến hiệu suất máy tính hoạt động không ổn định và chậm chạp.
- Kiểm soát hoạt động người dùng: Spyware có thể ghi lại thao tác gõ phím (keylogging), đọc trộm nội dung các tệp tin trên ổ cứng. Nguy hiểm hơn, nó có thể kiểm soát các ứng dụng trò chuyện phổ biến như Zalo, Viber, Facebook, gây rủi ro lớn cho việc bảo mật thông tin cá nhân và xã hội của bạn.
- Đánh cắp thông tin nhạy cảm: Spyware có khả năng đọc Cookie của trình duyệt để theo dõi các trang web bạn thường xuyên truy cập và nội dung bạn quan tâm. Tệ hại hơn, nó có thể đánh cắp toàn bộ mật khẩu quan trọng, bao gồm thông tin tài khoản ngân hàng, thông tin cá nhân và các tài khoản nhạy cảm khác.
- Làm chậm kết nối mạng: Các hoạt động ngầm của malware có thể tiêu tốn băng thông, gây ra tình trạng mạng chậm chạp.
- Gây lỗi hệ thống và giật lag: Mã độc có thể làm quá tải bộ xử lý, gây ra tình trạng máy chậm, treo hoặc ngẫu nhiên xuất hiện các thông báo lỗi khó chịu.
- Cản trở hoạt động bình thường của máy tính: Trong một số trường hợp nghiêm trọng, malware có thể ngăn máy tính tắt hoặc khởi động lại bằng cách duy trì các tiến trình hoạt động ngầm.
- Tạo điều kiện cho các cuộc tấn công khác: Kẻ xấu có thể lợi dụng máy tính bị nhiễm malware để thu thập thông tin cá nhân, dữ liệu nhạy cảm hoặc sử dụng máy tính của bạn làm “vật chủ” để phát tán các tệp tin độc hại khác, hoặc tham gia vào các cuộc tấn công mạng quy mô lớn.
- Chuyển hướng trình duyệt trái phép: Malware có thể “chiếm quyền” trình duyệt của bạn, tự động chuyển hướng bạn đến các trang web không mong muốn, có thể chứa nội dung lừa đảo hoặc mã độc.
- Gửi thư rác (spam) và email mạo danh: Máy tính bị nhiễm malware có thể được sử dụng để gửi thư rác hoặc tạo ra các email mạo danh, gây phiền phức cho bạn hoặc tổ chức của bạn.
- Trao quyền kiểm soát cho kẻ tấn công: Mã độc tiên tiến có thể cung cấp quyền truy cập và kiểm soát hệ thống, tài nguyên máy tính cho kẻ tấn công từ xa.
- Gây thay đổi giao diện người dùng: Xuất hiện các thanh công cụ lạ trên trình duyệt, hoặc các biểu tượng mới trên màn hình desktop mà bạn không cài đặt.
- Ngụy trang và khó phát hiện: Nếu được lập trình tốt, malware có thể chạy ngầm một cách tinh vi, khiến việc phát hiện và gỡ bỏ trở nên khó khăn.
Các dấu hiệu máy tính có thể đã bị nhiễm phần mềm độc hại (Adware, Spyware)
Nhận biết sớm các dấu hiệu bất thường là bước đầu tiên quan trọng để xử lý vấn đề. Dưới đây là một số biểu hiện cho thấy máy tính của bạn có thể đang bị nhiễm phần mềm độc hại:
- Trang web bị chuyển hướng hoặc hiển thị sai: Khi bạn truy cập vào một trang web quen thuộc nhưng địa chỉ hiển thị trên thanh địa chỉ lại khác, hoặc nội dung trang web bị thay đổi một cách kỳ lạ, đây có thể là dấu hiệu của trang web giả mạo hoặc sự can thiệp của malware.
- Chương trình diệt virus không hoạt động hoặc báo lỗi: Nếu các chương trình diệt virus hoặc chống phần mềm độc hại trên máy tính của bạn đột nhiên ngừng hoạt động, báo lỗi hoặc bạn không thể cài đặt lại chúng, thì đó là một dấu hiệu rõ ràng. Malware thường cố gắng vô hiệu hóa các công cụ bảo mật để hoạt động mà không bị phát hiện.
- Xuất hiện các địa chỉ lạ trong mục Favorites: Khi kiểm tra mục Favorites (Dấu trang) trong các trình duyệt web, bạn phát hiện nhiều địa chỉ trang web mà bạn chưa từng lưu hoặc truy cập, đó là một dấu hiệu đáng ngờ.
- Máy tính hoạt động chậm bất thường: Nếu máy tính của bạn đột nhiên trở nên ì ạch, khởi động chậm, mở ứng dụng tốn nhiều thời gian hơn bình thường, hãy kiểm tra Task Manager. Nếu bạn thấy các tiến trình lạ đang chiếm dụng nhiều tài nguyên CPU (thậm chí lên tới 100%), đó có thể là do malware đang chạy ngầm.
- Xuất hiện thanh công cụ (Toolbar) lạ trên trình duyệt: Một “search toolbar” hoặc “browser toolbar” đột nhiên xuất hiện trên trình duyệt của bạn mà bạn không nhớ đã cài đặt, và bạn không thể gỡ bỏ chúng, hoặc sau khi gỡ bỏ chúng lại tự động hiện lại, đó là dấu hiệu điển hình của adware.
- Quảng cáo Pop-up xuất hiện liên tục: Các cửa sổ quảng cáo pop-up hiển thị ngay cả khi bạn không mở trình duyệt hoặc thậm chí khi máy tính không kết nối internet là một dấu hiệu mạnh mẽ của adware.
- Mọi thứ dường như bình thường nhưng vẫn có dấu hiệu bị ảnh hưởng: Một số loại malware tinh vi, đặc biệt là spyware mạnh, có thể hoạt động mà không để lại nhiều dấu vết rõ ràng. Tuy nhiên, hãy luôn cảnh giác và kiểm tra kỹ lưỡng, ngay cả khi cảm thấy mọi thứ dường như đã trở lại bình thường.
Gỡ bỏ tận gốc phần mềm độc hại (Malware, Adware, Spyware) trên máy tính Windows
Để đảm bảo máy tính của bạn được làm sạch hoàn toàn, chúng ta sẽ kết hợp sử dụng nhiều công cụ mạnh mẽ, đồng thời reset lại trình duyệt về trạng thái mặc định. Quá trình này sẽ bao gồm các bước sau:
Bước 1: Quét hệ thống bằng Malwarebytes AdwCleaner
Malwarebytes AdwCleaner là một tiện ích miễn phí, rất hiệu quả trong việc quét tìm và loại bỏ các phần mềm không mong muốn, bao gồm adware, PUPs (Potentialy Unwanted Programs – các chương trình có khả năng không mong muốn), và các thanh công cụ khó chịu đã được cài đặt trên hệ thống và trình duyệt của bạn.
1. Tải AdwCleaner về máy và cài đặt tại đây: Tải AdwCleaner
2. Trước khi khởi chạy AdwCleaner, hãy đóng tất cả các trình duyệt web đang mở trên máy tính. Sau đó, kích đúp chuột vào biểu tượng của AdwCleaner để chạy chương trình.
Nếu Windows hiển thị hộp thoại User Account Control hỏi bạn có muốn cho phép chương trình chạy hay không, hãy click chọn Yes.
3. Khi chương trình AdwCleaner đã mở, click chọn nút Scan như trong hình minh họa bên dưới để bắt đầu quá trình quét.
AdwCleaner sẽ bắt đầu quét sâu hệ thống và các trình duyệt để tìm kiếm các phần mềm quảng cáo (adware) và các mối đe dọa tiềm ẩn khác.
4. Để loại bỏ tất cả các tệp tin hay mục đăng ký độc hại mà AdwCleaner đã phát hiện, hãy click chọn nút Clean.
5. AdwCleaner sẽ đưa ra thông báo yêu cầu bạn lưu lại tất cả các tệp tin hoặc tài liệu đang mở, vì chương trình sẽ cần phải khởi động lại máy tính để hoàn tất quá trình dọn dẹp. Hãy tiến hành lưu lại công việc của bạn, sau đó click chọn OK.
Sau khi máy tính của bạn khởi động lại và bạn đã đăng nhập thành công, AdwCleaner sẽ tự động mở một file Log. File này sẽ liệt kê chi tiết tất cả các tệp tin, khóa registry và các chương trình đã bị gỡ bỏ khỏi máy tính của bạn. Bạn có thể xem lại nội dung này và đóng cửa sổ Notepad khi hoàn tất.
Bước 2: Sử dụng Malwarebytes Anti-Malware để quét hệ thống một lần nữa
Malwarebytes Anti-Malware là một công cụ quét hệ thống mạnh mẽ theo yêu cầu. Nó có khả năng phát hiện và loại bỏ hiệu quả tất cả các loại phần mềm độc hại (malware), bao gồm virus, trojan, spyware và adware, ngay cả những mối đe dọa mới nhất. Điểm cộng lớn là Malwarebytes có thể hoạt động song song với các phần mềm diệt virus khác mà không gây ra xung đột.
1. Tải Malwarebytes Anti-Malware về máy và cài đặt tại đây: Tải Malwarebytes Anti-Malware
2. Sau khi tải xuống hoàn tất, hãy đóng tất cả các chương trình đang chạy và kích đúp chuột vào tệp cài đặt có tên mbam-setup để bắt đầu quá trình cài đặt Malwarebytes Anti-Malware.
Khi hộp thoại User Account Control xuất hiện và hỏi bạn có muốn cho phép chạy tệp tin này không, hãy click chọn Yes để tiếp tục.
3. Thực hiện theo các bước hướng dẫn trên màn hình của trình cài đặt Malwarebytes Anti-Malware Setup Wizard.
Click chọn Next để tiếp tục cài đặt. Lặp lại thao tác này cho đến khi bạn thấy cửa sổ cuối cùng, sau đó click chọn Finish để hoàn tất quá trình cài đặt.
4. Sau khi cài đặt xong, Malwarebytes Anti-Malware thường sẽ tự động mở và tiến hành cập nhật cơ sở dữ liệu diệt virus mới nhất. Để bắt đầu quá trình quét, bạn click vào nút Scan Now.
5. Malwarebytes Anti-Malware sẽ bắt đầu quét toàn bộ hệ thống máy tính của bạn để tìm kiếm và phát hiện các phần mềm độc hại.
6. Sau khi quá trình quét hoàn tất, một cửa sổ sẽ hiển thị danh sách chi tiết tất cả các tệp tin và chương trình độc hại mà Malwarebytes Anti-Malware đã phát hiện. Để loại bỏ chúng, hãy click chọn nút Remove Selected.
7. Malwarebytes Anti-Malware sẽ tiến hành gỡ bỏ tất cả các tệp tin, chương trình độc hại và các khóa registry liên quan. Trong một số trường hợp, để quá trình loại bỏ hoàn tất có thể yêu cầu máy tính của bạn phải khởi động lại.
Bước 3: Sử dụng HitmanPro để quét và kiểm tra hệ thống
HitmanPro là một công cụ quét và gỡ bỏ malware mạnh mẽ, hoạt động hiệu quả trong việc phát hiện và loại bỏ các chương trình độc hại (malware), phần mềm quảng cáo (adware), các mối đe dọa hệ thống và thậm chí cả virus. HitmanPro được thiết kế để hoạt động tương thích với các chương trình diệt virus và các công cụ bảo mật khác mà không gây xung đột.
1. Tải HitmanPro về máy và cài đặt tại đây: Tải HitmanPro
2. Kích đúp chuột vào tệp tin cài đặt. Nếu bạn sử dụng hệ điều hành Windows 32-bit, hãy chọn file có tên “HitmanPro.exe”. Nếu bạn sử dụng phiên bản Windows 64-bit, hãy chọn file “HitmanPro_x64.exe”. Click