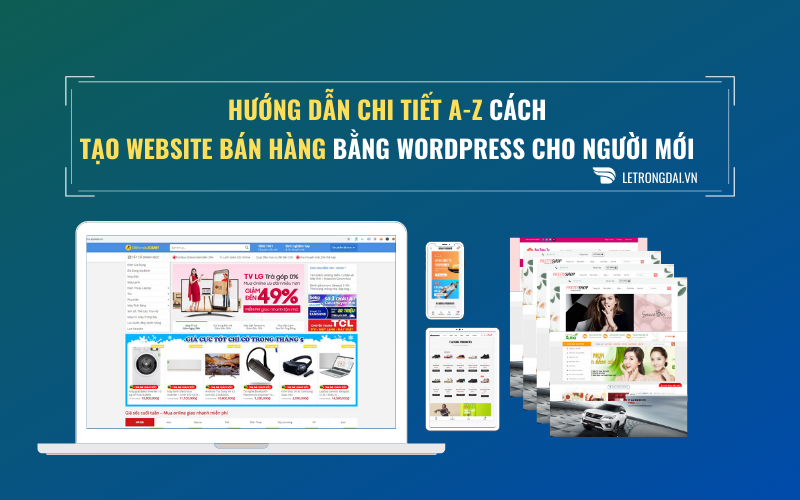
Trong hướng dẫn này, Tài sẽ tìm hiểu cách cài đặt WordPress thủ công trên bất kỳ Shared Hosting nào, sử dụng cPanel. Mặc dù có nhiều cách nhanh hơn để cài đặt WordPress, chẳng hạn như sử dụng trình cài đặt tập lệnh như Softaculous , hướng dẫn này đưa chúng ta trở lại những điều cơ bản. Nó sẽ cho chúng ta hiểu rõ hơn về cách các thành phần khác nhau của WordPress được liên kết nội bộ.
Nếu bạn muốn cài đặt WordPress cục bộ mà không cần mua máy chủ lưu trữ chia sẻ, bạn thật may mắn!
Cài đặt WordPress thủ công bao gồm ba bước cơ bản:
- Tải các tệp WordPress lên máy chủ của bạn
- Tạo và liên kết cơ sở dữ liệu
- Chạy cài đặt WordPress 5 phút nổi tiếng
Các bước này không thay đổi trong hầu hết mọi thiết lập WordPress – có thể là chia sẻ lưu trữ, lưu trữ WordPress được quản lý hoặc thiết lập ngoại tuyến. Tất nhiên, sự phức tạp sẽ tăng lên với lưu trữ được quản lý, nhưng chúng ta sẽ không phải lo lắng về điều đó bây giờ, phải không? (Gợi ý: Bởi vì đó là dịch vụđược quản lý!)
Trong hướng dẫn này, Tài sẽ cài đặt WordPress bằng tay bằng cPanel. Sau đó, như một phần thưởng, Tài cũng sẽ chỉ cho bạn cách sử dụng trình cài đặt tập lệnh tự động ( Softaculous ) để cài đặt WordPress trong cùng một máy chủ lưu trữ được chia sẻ.
Sử dụng cPanel
Với sự ra đời của cPanel, rất nhiều công việc của Tài đã bị giảm bớt. Hầu như mọi nhà cung cấp dịch vụ lưu trữ được chia sẻ mà bạn tìm thấy ngày hôm nay sẽ bao gồm giấy phép của cPanel trong tài khoản lưu trữ của bạn. Nếu bạn quản lý để thấy rằng không cung cấp cPanel, bạn nên đến với một trong nhữngcông ty lưu trữ WordPress tốt nhất.
Trước tiên chúng ta sẽ liệt kê các điều kiện tiên quyết và sau đó chuyển sang bảng các nhiệm vụ chính.
Điều kiện tiên quyết cho hướng dẫn này:
- Bạn có quyền truy cập FTP vào thư mục public_html của bạn . Đây là thư mục sẽ chứa các tệp cài đặt WordPress.
- Bạn có một cơ sở dữ liệu tiêu chuẩn như MySQL.
- Bạn đã tải xuống tệp wordpress.zip và có thể trích xuất nội dung.
Các bước chính trong cài đặt thủ công:
Tải tập tin WordPress lên máy chủ lưu trữ chia sẻ
Đầu tiên Tài tải xuống phiên bản mới nhất của WordPress từ kho lưu trữ WordPress.org. Tải các tệp WordPress lên máy chủ lưu trữ của bạn có thể được thực hiện theo hai cách chính.
- Bạn có thể sử dụng Trình quản lý tệp cPanel để tải lên tệp zip
Bước 1.1 – Tải lên tệp lưu trữ WordPress ZIP bằng Trình quản lý tệp cPanel
- Đăng nhập vào Khu vực khách hàng của nhà cung cấp dịch vụ lưu trữ của bạn và khởi chạy cPanel .
- Nếu bạn không thể xác định vị trí nó, bạn có thể thử yoursitename.com:2082 từ cổng mặc định cPanel là 2082 (2083 cho cPanel thông qua SSH).
- Trong trường hợp bạn không thể đăng nhập vào cPanel, hãy liên hệ với bộ phận hỗ trợ của công ty lưu trữ.
Khởi chạy Trình quản lý tệp từ cPanel
Xác định vị trí và khởi chạy Trình quản lý tệp của cPanel .
Thư mục mặc định cPanel
Trình quản lý tập tin cPanel
Nếu một thông báo như thông báo hiển thị ở trên xuất hiện, hãy chọn thư mục Web Root. Trong các trường hợp khác, Trình quản lý tệp sẽ tự động khởi chạy.
Bước 1.2 – Tìm hiểu thư mục nào để cài đặt WordPress
Tài sẽ cho rằng Tài có một tên miền được kết nối trong tài khoản lưu trữ được chia sẻ của Tài. Thư mục gốc của Web cũng được gọi là thư mục www. Thư mục thực tế cho thư mục www được gọi là thư mụcpublic_html. Thư mục này chứatất cảcác tệp có sẵn công khai trong trang web của Tài.
Về mặt kỹ thuật, thư mục gốc của web cho một tên miền hoặc một tên miền phụ là thư mục cơ sở chứa tất cả các tệp có sẵn cho cổng HTML công cộng (tức là cổng 80).
Giả sử bạn đã mua và liên kết tên miền của bạn với tài khoản lưu trữ của bạn. Nội dung của trang web của bạn, giả sửwww.yourwpsite.comsẽ có sẵn trong thư mục www (tức là thư mụcpublic_html). Khi bạn tạo một thư mục mới (giả sử ‘ taocaimoi ‘) trong thư mụcwww, nó sẽ có sẵn trong miền của bạn thông qua liên kếtwww.yourwpsite.com/taocaimoi
Hãy áp dụng kiến thức mới này để giúp Tài quyết định thư mục cài đặt WordPress của Tài.
- Sử dụng các quy tắc tương tự, nếu bạn muốn trang web WordPress của bạn có sẵn trong yourwpsite.com, hãy cài đặt nó trong thư mục gốc.
- Khác, bạn có thể tạo một thư mục và cài đặt WordPress ở đó. Hãy nhớ bước này vì nó sẽ hữu ích khi chúng ta nói về việc cài đặt WordPress bằng cách sử dụng các trình cài đặt tập lệnh tự động như Softaculous.
Bước 1.3 – Tải lên, giải nén và di chuyển
Cho đến nay Tài đã tải xuống tệp wordpress.zip và quyết định thư mục nào sẽ cài đặt WordPress. Thật tuyệt, bây giờ Tài sẽ điều hướng đến (hoặc tạo) thư mục nơi Tài muốn cài đặt WordPress và giải nén tệp lưu trữ wordpress.zip trong thư mục đó .
Giả sử Tài muốn cài đặt WordPress trong một thư mục có tên là ourwpsite , nằm bên trong public_html. Trong trường hợp này, trang web WordPress của Tài sẽ có thể truy cập được dưới yousitename.com/ourwpsite
Trong ảnh chụp màn hình ở trên, Tài đã tạo thư mục ourwpsite và hiện đang ở trong đó.
Tải lên Lưu trữ
- Bây giờ Tài sẽ tải lên tệp wordpress.zip trong thư mục này bằng chức năng Tải lên của Trình quản lý tệp .
- Khi nhấp vào nút Tải lên , một tab mới sẽ mở ra.
- Chọn tệp wordpress.zip và quá trình tải lên sẽ tự động bắt đầu.
Khi quá trình tải lên hoàn tất, hãy đóng tab và trở về Trình quản lý tệp. Nếu bạn vẫn không thấy một tập tin trong thư mục ourwpsite, bấm (và không chỉ của trình duyệt) File Manager của Nạp lại nút. Bạn sẽ thấy tập tin wordpress.zip ngay bây giờ.
Giải nén Lưu trữ
- Bây giờ, chọn tệp ZIP WordPress được tải lên gần đây và nhấp vào Trích xuất .
- Giữ nguyên thư mục trích xuất và nhấp vào (các) tệp trích xuất để bắt đầu quá trình trích xuất.
Khi quá trình trích xuất hoàn tất, một lần nữa nhấp vào nút Tải lại . Bạn sẽ thấy một thư mục gọi là wordpress.
Di chuyển nội dung của Lưu trữ được trích xuất
Bạn có thể đã nhận ra rằng nếu bạn để nó ở trạng thái này (nghĩa là không di chuyển nội dung của thư mục wordpress), thì trang web WordPress của Tài sẽ có thể truy cập được từwww.yoursite.com/ourwpsite/wordpress.
Điều gì xảy ra khi WordPress được cài đặt trong một thư mục con.
- Vì vậy, chúng ta phải di chuyển nội dung của thư mục wordpress trở lại thư mục cha (hoặc ưu tiên của bạn).
- Để làm điều này, chúng ta có thể sử dụng FTP hoặc cPanel. Chúng ta hãy đi sau.
Nhập thư mục wordpress và bấm vào nút Chọn Tất cả . Sau đó bấm vào Move .
Thư mục nguồn của các tệp WordPress
Bây giờ, bạn sẽ tìm thấy một phương thức bật lên yêu cầu thư mục đích của bạn (tức là nơi di chuyển các tệp bạn vừa chọn)
Thư mục đích của các tệp WordPress
Vì Tài không muốn nó trong một thư mục có tên là wordpress, Tài sẽ chỉ cần di chuyển các tệp vào thư mục mẹ của nó. Vì vậy, Tài loại bỏ từ WordPresspress và nhấp vào Move File (s). Các tập tin nên được di chuyển và thư mục wordpress nên trống. Bạn có thể xóa nó cùng với kho lưu trữ ZIP gốc của WordPress.
Điều hướng trở lại thư mục trước đó (ourwpsite) và bạn sẽ tìm thấy tất cả các tệp WordPress đã sẵn sàng và chờ cài đặt.
2. Tạo cơ sở dữ liệu và người dùng MySQL mới
Trong hướng dẫn Chức năng nội bộ WordPress của Tài, Tài đã thấy rằng WordPress cần một cơ sở dữ liệu để lưu trữ dữ liệu văn bản và cấu hình của nó. Trong phần này, Tài sẽ:
- Tạo cơ sở dữ liệu MySQL mới
- Tạo một người dùng cơ sở dữ liệu mới.
- Kết nối người dùng mới và cơ sở dữ liệu.
Bước 2.1 – Tạo cơ sở dữ liệu MySQL mới trong cPanel
Đăng nhập vào cPanel của bạn và khởi chạy Trình hướng dẫn cơ sở dữ liệu MySQL .
Đặt tên cơ sở dữ liệu duy nhất. Đó là một biện pháp bảo mật tốt để sử dụng các ký tự chữ và số. Trong trường hợp này, tên cơ sở dữ liệu đầy đủ của Tài là souravku_wpexplorer2018
Bước 2.2 – Tạo người dùng MySQL mới trong cPanel
Trong bước này, Tài sẽ tạo một người dùng mới. Tài đã đặt tên người dùng thành souravku_wpexplorer . Chúng ta cũng nên tạo một mật khẩu mạnh và lưu nó ở một nơi an toàn. cPanel sẽ tự động điền mật khẩu đã tạo cho bạn. Nhấp vào Tạo người dùng để tiến hành.
Bước 2.3 – Kết nối người dùng MySQL với cơ sở dữ liệu
Cấp quyền cho người dùng mới được tạo cho cơ sở dữ liệu mới.
Người dùng mới hiện đã được tạo. Trong bước này, Tài sẽ cấp quyền cho người dùng, để anh ta có thể truy cập cơ sở dữ liệu.
- Đơn giản, nhấp vào TẤT CẢ CÁC QUYỀN RIÊNG TƯ để cấp tất cả các quyền.
- Nhấp vào Bước tiếp theo để tiến hành.
- cPanel bây giờ sẽ thực hiện các thay đổi cần thiết cho người dùng theo chỉ dẫn.
Tạo và liên kết thành công một cơ sở dữ liệu và người dùng mới trong cPanel bằng Trình hướng dẫn cơ sở dữ liệu MySQL
Làm xong! Bạn đã tạo thành công một cơ sở dữ liệu và người dùng mới. Điều này kết luận bước 2.
3. Cấu hình cuối cùng (Cài đặt 5 phút của WordPress)
Bây giờ chúng ta đã hoàn thành quy trình cài đặt, hãy chạy cài đặt WordPress nổi tiếng năm phút. Trụ sở thư mục WordPress của bạn thông qua tên miền của bạn (và không thông qua cPanel). Trong trường hợp của Tài, nó sẽ là yoursite.com/ourwpsite . Điều này sẽ khởi chạy quá trình cài đặt.
Trong bước đầu tiên, chọn ngôn ngữ ưa thích của bạn để tiến hành.
Đây là một số thông tin khắc phục sự cố nếu tệp wp-config.php của bạn không thể ghi được. Trong hầu hết các trường hợp, việc cài đặt sẽ kết thúc mà không có bất kỳ trục trặc nào.
Nhập cơ sở dữ liệu và thông tin người dùng trong cài đặt 5 phút của WordPress
Nhập thông tin cơ sở dữ liệu từ bước cuối cùng. Hãy chắc chắn rằng tiền tố bảng của bạn không phải là wp_được , khiến cho tin tặc khó tấn công trang web của bạn. Chẳng hạn, Tài đã sử dụng wpe_pe . Tốt nhất là khi bạn chọn một giá trị chữ và số.
Nhấp vào Chạy cài đặt để bắt đầu quá trình thiết lập.
Nếu bạn thấy màn hình trên, điều đó có nghĩa là WordPress đã được cài đặt thành công. Phần tiếp theo là đơn giản, nhưng quan trọng .
- Nhập tên người dùng, mật khẩu và địa chỉ email bạn muốn sử dụng cho thiết lập WordPress này. Lưu các chi tiết này trong PC của bạn.
- Một khi bước quan trọng là không sử dụng quản trị viên làm tên người dùng , như đã nêu trong Hướng dẫn bảo mật WordPress của Tài .
- Vì đây là bản cài đặt WordPress thử nghiệm tạm thời, nên lập chỉ mục công cụ tìm kiếm bị vô hiệu hóa. Bạn cũng nên làm như vậy khi bạn làm việc với một trang web mới. Bạn có thể kích hoạt nó khi bạn có một số nội dung trong trang web của mình.
WordPress được cài đặt thành công, cấu hình và sẵn sàng để sử dụng
Làm xong. Tài đã cài đặt thành công WordPress 100% thủ công .
Cách 2:Cài đặt WordPress tự động vớiSoftaculoustrong cPanel( One Click App )
Hầu hết các công ty lưu trữ chia sẻ đều cung cấp trình cài đặt tập lệnh tự động có tên Softaculous cùng với cPanel. Hãy nghĩ về Softaculous như Google Play Store hoặc App Store. Cửa hàng Softaculous cung cấp nhiều ứng dụng (còn được gọi là phần mềm hoặc tập lệnh) có thể được cài đặt chỉ bằng vài cú nhấp chuột. WordPress là một ví dụ về một phần mềm CMS như vậy có thể được cài đặt chỉ trong vài cú nhấp chuột, sử dụng Softaculous. Hãy xem cách làm:
Tài bắt đầu bằng cách đăng nhập vào cPanel và khởi chạy Softaculous.
1. Chọn WordPress
Tiếp theo, Tài chọn WordPress CMS để cài đặt bằng Softaculous. Trong trường hợp Softaculous của bạn không giống với Tài, bạn có thể sử dụng menu trên cùng bên trái để truy cập Blog> WordPress .
Bắt đầu quá trình cài đặt WordPress vớiSoftaculous
Nhấp vào Cài đặt ngay để tạo bản cài đặt mới của WordPress. Ngoài ra, bạn có thể sử dụng tùy chọn Ứng dụng của Tài để xem tất cả các cài đặt hiện có của WordPress được thực hiện bằng Softaculous.
2. Cấu hình cài đặt
Cài đặt vị trí cài đặt WordPress trongSoftaculous
Bây giờ Tài cấu hình các chi tiết cài đặt WordPress trong bước này.
- Trong hầu hết các trường hợp, bạn sẽ để trống trường Thư mục . Bằng cách này, WordPress sẽ có sẵn trong thư mục cơ sở của bạn.
- Giao thức nên là HTTPS.
- Trong trường hợp bạn có tên miền phụ trong trang web của mình, bạn có thể chọn nó từ tùy chọn Chọn tên miền .
Khi nhập thông tin này, Tài cuộn xuống bước tiếp theo.
Trong phần này, Tài nhập tên, mô tả, tên người dùng, mật khẩu và email của trang web WordPress của Tài. Hãy nhớ không sử dụng admin làm tên người dùng của bạn, như một biện pháp bảo mật được thêm vào. Cuộn qua phần tiếp theo.
Trong phần này, nhập tên cơ sở dữ liệu và tiền tố bảng. Đừng lo lắng, Tài không cần tạo cơ sở dữ liệu và người dùng. Softaculous sẽ tự động làm điều đó cho Tài!
- Bạn cũng có thể chọn tùy chọn Tự động nâng cấp WordPress Chủ đề và Plugin để bật cập nhật tự động cho bản cài đặt này. Tài khuyên bạn nên kích hoạt tính năng này.
- Tài cũng đã cài đặt plugin Giới hạn Đăng nhập Thử như một biện pháp bảo mật bổ sung. Về cơ bản, plugin chặn các lần đăng nhập từ một IP trong 15 phút sau ba lần đăng nhập thất bại.
Sau khi hoàn thành, bạn có thể bắt đầu cài đặt WordPress bằng cách nhấp vào Cài đặt.
Softaculous sau đó xác minh thông tin đã gửi và bắt đầu quá trình cài đặt. Điều này thường mất ít hơn một phút.
Khi Softaculous cài đặt thành công WordPress, bạn sẽ được chào đón với màn hình trên. Vậy đó, WordPress đã được cài đặt thành công bằng Softaculous.
Tại sao nên sử dụngSoftaculous(hoặc các trình cài đặt tập lệnh tự động khác)?
Ưu điểm lớn nhất của việc sử dụng Softaculous để cài đặt WordPress là sự tiện lợi tiềm ẩn. Không giống như quá trình cài đặt thủ công, Tài chỉ cần nhập thông tin trang web có liên quan và Softaculous chăm sóc phần còn lại. Nó rất hữu ích để tạo các trang web nhanh để thử một chủ đề hoặc plugin mới.
Tuy nhiên, một điều nó thiếu là khả năng vô hiệu hóa khả năng hiển thị của công cụ tìm kiếm trong quá trình cấu hình. Do đó, khi WordPress được cài đặt, bạn nên đăng nhập và vô hiệu hóa khả năng hiển thị của công cụ tìm kiếm. Điều này đảm bảo rằng điểmSEOhiện tại của tên miền của bạn không bị cản trở.