Hướng dẫn tối ưu WordPress chuẩn và thân thiện với Google
Sau việc cài đặt wordpress trên hosting xong thì bước tiếp theo là phải chỉnh sửa và cấu hình trong phần cài đặt của website nhằm mục đích tối ưu Website và SEO.
Đầu tiên truy cập vào quản trị website Dashboard vào menu Settings -> General sau đó chọn mục Site Language để thay đổi English (United States) thành Tiếng Việt cho tiện thao tác. Nhấn Save Change để thay đổi.
1. Cài đặt General
2. Thiết lập Permalink
3. Xóa trang và bài viết mặc định
4. Thiết lập Reading
5. Thiết lập Media
6. Thiết lập comment
7. Thiết lập Profile
8. Cài đặt Google Console và Google Analytics
9. Cài đặt trong cPanel
1. Cài đặt General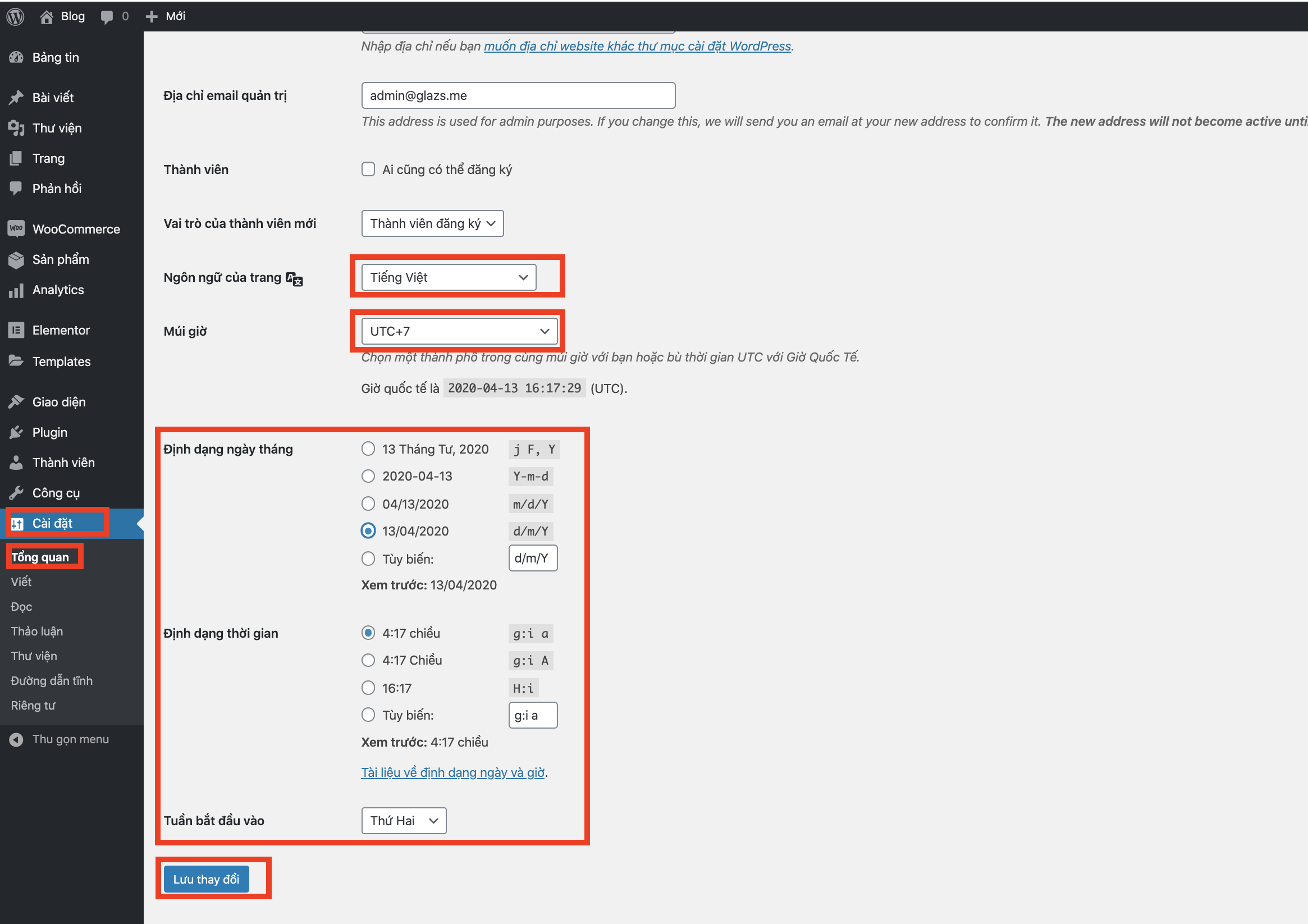
Trong đó:
- Site Title: Tiêu đề, tên website.
- Tagline: Mô tả ngắn về website .
- WordPress Address (URL): Để mặc định.
- Site Address (URL): Để mặc định.
- E-mail Addresss: Địa chỉ email quản trị admin.
- Membership: Không cần tick nếu bạn không muốn ai cũng có thể đăng ký blog/ website của bạn.
- New User Default Role: Để mặc định.
- Timezone: Chọn múi giờ Việt Nam làUTC+7.
- Date Format: Chọn định dạng ngày/ tháng/ năm.
- Time Format: Chọn định dạng thời gian (giờ/phút).
- Week Starts On: Chọn ngày đầu tiên của tuần là thứ 2.
- Site Language: Chọn ngôn ngữ cho blog. Bạn nên để ngôn ngữ là tiếng Anh.
2. Thiết lập Permalink
3. Xoá bài viết mặc định
Xoá thêm chuyên mục nữa nhé!
4. Thiết lập thư viện
Thường nếu bạn không thiết lập thì WordPress sẽ tự động cắt 1 tấm ảnh khi bạn upload lên thành nhiều size khác nhau (3 size), mỗi size ảnh là 1 tấm ảnh, gây tốn dung lượng lưu trữ của host và chậm tốc độ tải trang.
5. Thiết lập phần đọc
Trong đó:
- Your homepage displays: Nội dung sẽ hiển thị ở trang chủ. Bạn nên để mặc địnhYour latest posts(bài viết mới nhất).
- Blog page show at most: Số lượng bài viết hiển thị trên mỗi trang của blog.
- Syndication feeds show the most recent: Số lượng bài viết hiển thị trênRSS feeds.
- For each article in a feed, show: Hình thức hiển thị bài viết trênRSS feeds. Bạn nên lựa chọnSummary(tóm tắt).
- Search Engine Visibility: Bỏ trống mục này để cho phép các công cụ tìm kiếm như Google, Bing, Cốc Cốc,… crawl và index các trang, bài viết trên website. Tuy nhiên, nếu bạn cài theme và import số lượng lớn bài viết demo của theme nào đó thì nên tích chọn để chặn các bot crawl index bài viết, sau khi xóa hết bài viết demo bạn hãy bỏ tick.
Click Lưu thay đổiđể lưu lại.
5. Thiết lập bình luận
Hiển thị Avatar (ảnh đại diện) khi người dùng comment.
6. Thiết lập hồ sơ cá nhân
7. Cài đặt Google Console và Google Analytics
Việccài đặt Google Consolevàkết nối Google Analytics cho websitelà rất quan trọng giúp tối ưu blog, website của bạn trên công cụ tìm kiếm Google.
- Google Search Console(trước làGoogle Webmaster Tools) là tập hợp các công cụ miễn phí bởi Google giúp theo dõi, kiểm tra tình trạng website.
Khai báo website với Google Console giúpGoogle chỉ mục (index) các bài viết trên kết quả tìm kiếm. Dựa vào Google Console, bạn có thể biết đượccác từ khóa tìm kiếm, các đường dẫn liên kết trỏ tới website bạn, thống kê bao nhiêu lượt tìm kiếm, nhấp chuột…
Bạn tham khảo bài viếthướng dẫn cài đặt và sử dụng Google Search Consolemới nhất tại đây.
- Google Analyticslà công cụ giám sát website, theo dõi lượng truy cập hữu ích nhất của Google, phục vụ hiệu quả cho SEO.
Dựa vào Google Analytics, bạn có thể biết được tất cả thống kê hiệu suất website:số lượng người truy cập, quốc gia, giới tính, sở thích, truy cập từ điện thoại hay máy tính,…
8. Cài đặt trong cPanel
a. Nâng cấp phiên bản PHP
Hiện nay phiên bản PHP mới nhất là7.2, một số nhà cung cấp hosting khi cài đặt mới thường để mặc định PHP 5.6.
Bạn nên kiểm tra trong cPanel để chọn phiên bảnPHP 7.2hoặcPHP 7.1giúp tương thích với các theme, plugin WordPress tại thời điểm hiện tại.
Nếu bạn không thấy phiên bản mới này thì có thể chọnPHP 7.1hoặcPHP 7.0
Hầu hết các nhà cung cấp hosting đều cho phép bạn chuyển đổi giữa các phiên bản PHP.
Trong cPanel, bạn chọnSelect PHP Version.
Tiếp theo chọnPHP Version 7.2(hoặc PHP 7.1) và nhấnSet as current.
Lưu ý:Nếu chọn phiên bản PHP cao nhất mà website của bạn bị lỗi thì thử chuyển xuống phiên bản PHP thấp hơn kế tiếp.
b. Kích hoạt extension
Với hosting HawkHost, Stablehost… thì bạn nên kích hoạt các extension như OPcache, Memcached giúp nâng cao hiệu suất hoạt động của website.
Trong cPanel, chọnSelect PHP Versionvà tích chọnOPcache, Memcache, Memcached.
NhấnSaveđể lưu lại.
Cụ thể:
- OPCachesẽ lưu trữ trang web của bạn sau khi biên dịch từ mã PHP vào bộ nhớ khi bạn truy cập lần đầu. Các lần truy cập tiếp theo thì các file .PHP không cần biên dịch lại, hệ thống sẽ lấy thông tin từ bộ nhớ chứ không cần phải biên dịch lại mã PHP từ đầu nữa. Extension này gần như bắt buộc phải kích hoạt khi sử dụng hosting.
- Memcachedlà hệ thống lưu trữ các đối tượng và các truy vấn cơ sở dữ liệu vào bộ nhớ, giúp giảm tải cho MySQL Server nhằm mục đíchtăng tốc cho website. Mọi thứ sẽ được lưu vào bộ nhớ và sử dụng lại để giảm tải cho hệ thống.
c. Cấu hình các option cần thiết
Bạn nên cấu hình lại các thông số của PHP để phù hợp hơn với nhu cầu sử dụng thực tế.
TrongSelect PHP Version, bạn nhấn vàoSwitch to PHP Options.
Các thông số bạn được phép điều chỉnh sẽ xuất hiện:
Ý nghĩa các option như sau:
- allow_url_fopen: cho phép sử dụng hàm fopen.
- date.timezone: thay đổi múi giờ mặc định trong PHP.
- display_errors: bật/tắt hiển thị lỗi PHP ra ngoài website.
- error_reporting: tùy chọn các lỗi PHP được báo cáo.
- file_uploads:cho phép upload qua PHP.
- include_path: đường dẫn lưu cấu hình PHP.
- log_errors:bật tắt file log, nên bật để kiểm tra lỗi.
- mail.force_extra_parameters: thêm các tham số tùy chỉnh khi gửi mail.
- max_execution_time: tùy chỉnh thời gian tối đa để thực thi PHP.
- max_input_time:thời gian tối đa để PHP phân tích dữ liệu nhập vào, -1 là không giới hạn.
- max_input_vars:giới hạn số lượng tham số truyền vào.
- memory_limit:bộ nhớ tối đa mà PHP được phép sử dụng.
- open_basedir: thiết lập đường dẫn thư mục PHP được phép thực thi, để trống sử dụng thiết lập mặc định của máy chủ.
- post_max_size: thiết lập kích thước dữ liệu tối đa được gởi đi.
- session.save_path: thiết lập thư mục chứa session trong PHP.
- short_open_tag: cho phép PHP sử dụng thẻ mở rút gọn <? thay vì <?php.
- upload_max_filesize: thiết lập kích thước tập tin tối đa được phép tải lên máy chủ qua PHP.
Sau khi thay đổi, nhấnSaveđể lưu.