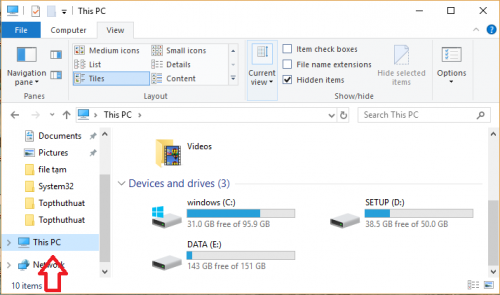Tăng Tốc Máy Tính Hiệu Quả: Toàn Tập Hướng Dẫn Chi Tiết
Trong thời đại công nghệ số, máy tính là công cụ thiết yếu cho công việc, học tập và giải trí. Tuy nhiên, theo thời gian, hiệu suất của máy tính thường có xu hướng giảm sút. Việc máy khởi động chậm, ứng dụng phản hồi ì ạch hay hiện tượng giật lag khi thao tác gây ảnh hưởng không nhỏ đến trải nghiệm người dùng. Bài viết này sẽ cung cấp những giải pháp toàn diện, từ cơ bản đến nâng cao, giúp bạn tối ưu hóa và tăng tốc máy tính của mình một cách hiệu quả.
1. Nâng cấp phần cứng: SSD và RAM – Chìa khóa cho tốc độ vượt trội
Cách đơn giản và mang lại hiệu quả rõ rệt nhất để tăng tốc máy tính là nâng cấp phần cứng. Trong đó, việc thay thế ổ cứng HDD truyền thống bằng ổ cứng thể rắn (SSD) và bổ sung thêm RAM là hai lựa chọn hàng đầu được khuyến nghị.
1.1. Ổ cứng SSD: Cú hích cho mọi tác vụ
Ổ cứng SSD có tốc độ đọc/ghi dữ liệu vượt trội so với HDD, giúp tăng tốc các tác vụ của máy lên gấp nhiều lần. Bạn sẽ cảm nhận rõ rệt sự khác biệt với:
- Khởi động Windows nhanh chóng: Thay vì chờ đợi hàng phút, máy tính của bạn có thể sẵn sàng hoạt động chỉ trong vài giây.
- Mở ứng dụng tức thì: Các phần mềm, ứng dụng nặng như Photoshop, Premiere Pro, hoặc thậm chí là trình duyệt web với nhiều tab, sẽ khởi động nhanh hơn đáng kể.
- Truy xuất và lưu trữ dữ liệu siêu tốc: Việc sao chép, di chuyển file hay tìm kiếm dữ liệu trên ổ SSD diễn ra mượt mà và nhanh nhạy.
1.2. Nâng cấp RAM: Giải phóng không gian cho đa nhiệm
Nếu nhu cầu sử dụng của bạn đòi hỏi việc mở đồng thời nhiều ứng dụng, ví dụ như 7-8 tab Google Chrome, cùng lúc với Photoshop, Word, hoặc các phần mềm đồ họa khác, thì việc nâng cấp dung lượng RAM là vô cùng cần thiết.
- RAM 8GB: Là mức cơ bản đáp ứng tốt các tác vụ văn phòng, lướt web thông thường.
- RAM 16GB trở lên: Cung cấp không gian thoải mái cho đa nhiệm nặng, xử lý đồ họa, lập trình, hoặc chơi game cấu hình cao.
Hiện nay, giá thành của cả SSD và RAM laptop đã trở nên khá hợp lý, bạn hoàn toàn có thể tự mình nâng cấp hoặc tìm đến các dịch vụ chuyên nghiệp để tăng tốc máy tính hiệu quả.
2. Dọn dẹp hệ thống: Loại bỏ cản trở hiệu suất
2.1. Xóa tập tin rác (Temporary Files) và lịch sử gần đây (Recent Files)
Qua quá trình sử dụng, Windows tự động lưu trữ một lượng lớn các tệp tạm thời (cache) và lịch sử các tập tin, thư mục bạn đã truy cập. Nếu không được dọn dẹp định kỳ, chúng sẽ chiếm dụng dung lượng ổ cứng, làm chậm quá trình xử lý của hệ thống. Đây chính là những “tập tin rác” mà bạn hoàn toàn có thể xóa bỏ.
Thao tác này là một thủ thuật cực kỳ hiệu quả để cải thiện tốc độ cho Windows 10/11.
Các bước thực hiện:
- Bước 1: Mở hộp thoại “Run” bằng cách nhấn tổ hợp phím Windows + R.
- Bước 2: Nhập lệnh
%temp%vào ô tìm kiếm và nhấn Enter. Một thư mục chứa các tệp tạm thời sẽ hiện ra. Chọn toàn bộ các tệp bên trong (nhấn Ctrl + A) và xóa chúng (nhấn Shift + Delete). Một số tệp có thể đang được sử dụng và không xóa được, bạn có thể bỏ qua. - Bước 3: Mở lại hộp thoại “Run” (Windows + R). Nhập lệnh
recent, nhấn Enter. Thư mục chứa các tập tin bạn đã mở gần đây sẽ hiện ra. Tương tự Bước 2, chọn toàn bộ (Ctrl + A) và xóa sạch (Shift + Delete).
2.2. Gỡ bỏ ứng dụng không cần thiết
Mỗi ứng dụng được cài đặt không chỉ chiếm dung lượng lưu trữ mà còn có thể chạy các tiến trình ngầm, tiêu tốn tài nguyên hệ thống ngay cả khi bạn không sử dụng chúng. Gỡ bỏ những phần mềm không còn nhu cầu là một cách đơn giản nhưng hiệu quả để giải phóng tài nguyên và tăng tốc Windows.
Cách gỡ bỏ ứng dụng:
- Truy cập Settings (Cài đặt) > Apps (Ứng dụng) > Apps & features (Ứng dụng & tính năng).
- Tìm và chọn ứng dụng cần gỡ, sau đó nhấp vào nút Uninstall (Gỡ cài đặt).
2.3. Vô hiệu hóa các dịch vụ (Services) và ứng dụng khởi động cùng Windows (Startup) không cần thiết
Nhiều dịch vụ và ứng dụng được thiết lập để tự động khởi động cùng hệ điều hành, ngay cả khi chúng không thực sự cần thiết cho hoạt động hàng ngày của bạn. Điều này làm tăng thời gian khởi động máy và tiêu tốn tài nguyên không đáng có.
Cách tắt Services và Startup:
- Tắt ứng dụng khởi động (Startup Apps): Nhấn Ctrl + Shift + Esc để mở Task Manager (Trình quản lý tác vụ) > chuyển sang tab Startup (Khởi động). Vô hiệu hóa (Disable) các ứng dụng không cần thiết khởi động cùng Windows.
- Quản lý Services: Nhấn Windows + R, gõ
services.mscvà nhấn Enter. Tại đây, bạn có thể xem danh sách các dịch vụ đang chạy. Tuy nhiên, hãy cẩn trọng khi vô hiệu hóa các dịch vụ, chỉ thực hiện với những dịch vụ bạn hiểu rõ chức năng và chắc chắn không cần thiết.
2.4. Dọn dẹp và chống phân mảnh ổ đĩa (đặc biệt quan trọng với ổ HDD)
Nếu bạn vẫn đang sử dụng ổ cứng HDD, việc dọn dẹp và chống phân mảnh ổ đĩa định kỳ là rất quan trọng. Dọn dẹp giúp giải phóng dung lượng, còn chống phân mảnh giúp sắp xếp lại dữ liệu, giảm thời gian tìm kiếm và truy xuất.
Các bước thực hiện (cho Windows 10/11):
- Tìm kiếm “Defragment and Optimize Drives” (Chống phân mảnh và Tối ưu hóa ổ đĩa) trong thanh tìm kiếm của Windows và mở công cụ này.
- Chọn ổ đĩa bạn muốn tối ưu hóa và nhấp vào “Analyze” (Phân tích) hoặc “Optimize” (Tối ưu hóa).
2.5. Tạm dừng hoặc tắt tính năng System Restore
Tính năng System Restore của Windows giúp bạn khôi phục hệ thống về trạng thái trước đó nếu gặp sự cố. Tuy nhiên, nó tự động tạo các bản sao lưu hệ thống thường xuyên, tiêu tốn dung lượng ổ cứng và tài nguyên. Nếu máy bạn ít gặp lỗi hoặc bạn có các phương pháp sao lưu khác, việc tắt System Restore có thể giúp cải thiện hiệu suất đáng kể.
Cách tắt System Restore:
- Tìm kiếm “Create a restore point” (Tạo điểm khôi phục) trong thanh tìm kiếm Windows và mở nó.
- Trong cửa sổ System Properties (Thuộc tính hệ thống), dưới tab “System Protection” (Bảo vệ hệ thống), chọn ổ đĩa bạn muốn cấu hình và nhấp vào “Configure” (Cấu hình).
- Chọn “Turn off system protection” (Tắt bảo vệ hệ thống) và nhấn OK.
2.6. Tăng số lượng lõi CPU khi khởi động máy tính
Để tăng tốc độ khởi động máy tính, bạn có thể tùy chỉnh cấu hình để Windows sử dụng nhiều lõi CPU hơn trong quá trình khởi động. Mặc định, Windows thường chỉ sử dụng một hoặc một vài lõi.
Cách thực hiện:
- Nhấn Windows + R, gõ
msconfigvà nhấn Enter. - Chuyển đến tab Boot (Khởi động) > chọn hệ điều hành bạn muốn cấu hình > nhấp vào Advanced options (Tùy chọn nâng cao).
- Đánh dấu vào ô Number of processors (Số lượng bộ xử lý) và chọn số lượng lõi cao nhất có thể (tùy thuộc vào CPU của bạn). Sau đó nhấn OK và khởi động lại máy tính.
[IMAGE_5]
3. Soát lỗi ổ đĩa (Disk Error Checking)
Hoạt động I/O (Input/Output) liên tục của ổ đĩa có thể dẫn đến các lỗi hệ thống tệp, ảnh hưởng đến tốc độ xử lý và gây ra hiện tượng treo máy. Windows cung cấp công cụ kiểm tra lỗi ổ đĩa để khắc phục kịp thời các vấn đề này.
Các bước kiểm tra và sửa lỗi ổ đĩa trên Windows 10/11:
Bước 1. Mở File Explorer bằng cách nhấn tổ hợp phím Windows + E, sau đó nhấp chọn This PC (This PC) hoặc Computer (Máy tính) ở thanh điều hướng bên trái.
[IMAGE_6]
Bước 2. Tiếp theo, bạn nhấp chuột phải vào ổ đĩa bạn muốn kiểm tra (ví dụ: ổ C:) và chọn Properties (Thuộc tính).
[IMAGE_7]
Bước 3. Trong cửa sổ thuộc tính của ổ đĩa, chọn tab Tools (Công cụ). Trong mục Error checking (Kiểm tra lỗi), nhấp vào nút Check (Kiểm tra).
[IMAGE_8]
Bước 4. Nếu hệ thống báo không phát hiện lỗi, bạn có thể nhấp vào Scan drive (Quét ổ đĩa) để tiến hành kiểm tra và sửa lỗi ngay lập tức. Windows sẽ tự động quét và khắc phục các lỗi phát hiện được.
[IMAGE_9]
Kết luận
Việc giữ cho máy tính hoạt động ở hiệu suất tốt nhất đòi hỏi sự kết hợp giữa nâng cấp phần cứng thông minh và các biện pháp tối ưu hóa phần mềm định kỳ. Bằng cách áp dụng những hướng dẫn trên, bạn sẽ cảm nhận rõ rệt sự khác biệt về tốc độ và sự mượt mà khi sử dụng máy tính hàng ngày. Đừng quên lên lịch bảo trì và dọn dẹp hệ thống thường xuyên để duy trì hiệu suất ổn định trong thời gian dài.
“`