Wifi là gì?
Wifi (viết tắt của Wireless Fidelity) là một công nghệ kết nối không dây giữa các thiết bị điện tử như máy tính, điện thoại di động, máy tính bảng và các thiết bị khác với mạng internet. Wifi sử dụng sóng radio để truyền tải dữ liệu giữa các thiết bị và định tuyến tín hiệu qua các điểm truy cập không dây (access point).
Các thiết bị wifi cần phải có một bộ phát wifi, mà được gọi là router hoặc modem, để tạo ra một mạng không dây. Các thiết bị khác như máy tính, điện thoại di động và máy tính bảng có thể kết nối với mạng wifi thông qua router hoặc điểm truy cập khác.
Wifi được sử dụng rộng rãi trong các môi trường công nghiệp, giáo dục, thương mại và gia đình, cho phép các thiết bị kết nối với internet một cách tiện lợi và dễ dàng. Wifi cũng được sử dụng trong các mạng di động để cung cấp truy cập internet cho các thiết bị di động.
Nguyên nhân khiến laptop không bắt được Wifi
- Sóng wifi yếu hoặc không ổn định: Điều này có thể xảy ra khi laptop đang ở xa điểm truy cập wifi hoặc bị ảnh hưởng bởi các vật cản như tường, cửa sổ hoặc các thiết bị điện tử khác.
- Lỗi phần cứng: Điều này có thể xảy ra khi laptop bị lỗi card wifi hoặc ăng-ten wifi bị hỏng.
- Chế độ máy bay được kích hoạt: Nếu chế độ máy bay được kích hoạt trên laptop, wifi sẽ bị tắt để tiết kiệm pin.
- Thiết bị không được cấu hình đúng: Điều này có thể xảy ra nếu các thiết lập wifi không đúng trên laptop hoặc điểm truy cập wifi.
- Phần mềm diệt virus hoặc tường lửa chặn kết nối wifi: Nếu máy tính của bạn đang chạy phần mềm diệt virus hoặc tường lửa, nó có thể chặn kết nối wifi.
Để có hưỡng khắc phục tình trạng laptop không bắt được Wifi trước tiên chúng ta phải biết được nguyên nhân gây ra lỗi để tìm ra cách sửa chữa nhanh chóng và chính xác nhất. Nhưng có rất nhiều lý do khiến cho máy tính của bạn không thể kết nối được Wifi, và một trong số các nguyên nhân đó có thể kế đến như sau:
- Vô tình tắt công tắc Wifi, hoặc chưa kích hoạt tính năng Wifi trên laptop.
- Máy tính chưa được cài đặt Driver mạng Wifi hoặc driver đã cũ, bị lỗi do virus hoặc xung đột phần mềm.
- Do hệ thống mạng, router wifi bị lỗi hoặc không có kết nối mạng.
- Trùng IP với các máy khác trong mạng LAN
- Máy tính bị dính virus
- Dùng phần mềm fake IP hoặc VPN để đổi IP
Laptop không bắt được wifi có dấu X màu đỏ
Nếu bạn không thể kết nối mạng và wifi có biểu tượng dấu X màu đỏ bạn cần kiểm tra xem wifi đã được bật hay chưa. Trên một số mẫu laptop đời cũ của Dell hoặc HP sẽ có một công tắc vật lý để bật tắt Wifi. Chính vì vậy, trước tiên hãy kiểm tra công tắc này xem chúng ta có vô tình chuyển nó sang chế độ OFF hay không.

Đối với các mẫu laptop hiện nay, công tắc wifi vật lý ở viền máy được thiết kế dưới dạng nút bấm cạnh nút nguồn. Bạn hãy thử bật lại wifi trên laptop bằng phím nóng này xem.Khi bật lên là nút Wifi có đèn báo màu xanh, ngược lại khi đèn báo có màu cam hoặc đỏ tức là wifi của laptop đang ở chế độ tắt.

Trong trường hợp máy của bạn không hề có những nút bật/tắt wifi nhanh như ở trên, bạn cũng có thể dùng tổ hợp phím tắt để kích hoạt lại wifi.
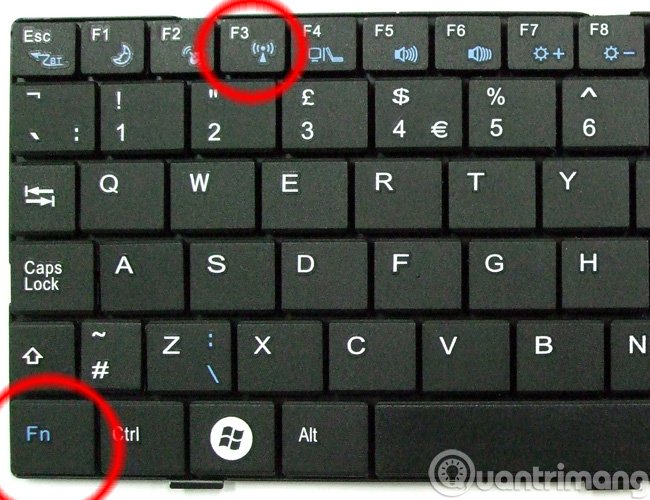
Tổ hợp phím để bật/tắt Wifi trên các dòng laptop:
- Laptop Dell: Fn + PrtScr
- Laptop Asus: Fn + F2
- Laptop Lenovo: Fn + F5 hoặc Fn + F7
- Laptop Acer: Fn + F5 hoặc Fn + F2
- Laptop HP: Fn + F12
- Laptop Toshiba: Fn + F12
Cài đặt lại driver
Nếu trước kia bạn vẫn sử dụng bình thường nhưnglaptop bỗng dưng không bắt được wifinữa thì khả năng bạn bị lỗi driver mạng là rất cao. Để kiểm tra lại driver wifi của laptop các bạn làm như sau:
Bước 1 : Trên biểu tượng This PC ở destop, các bạn ấn chuột phải và chọnManager
Bước 2: Tiếp tục chọnDevice Manager( trình quản lý thiết bị) và kiểm tra xem trong cột “Network adapter” xem có hiện driver wifi chưa. Driver wifi thông thường sẽ có kí hiệu Wireless
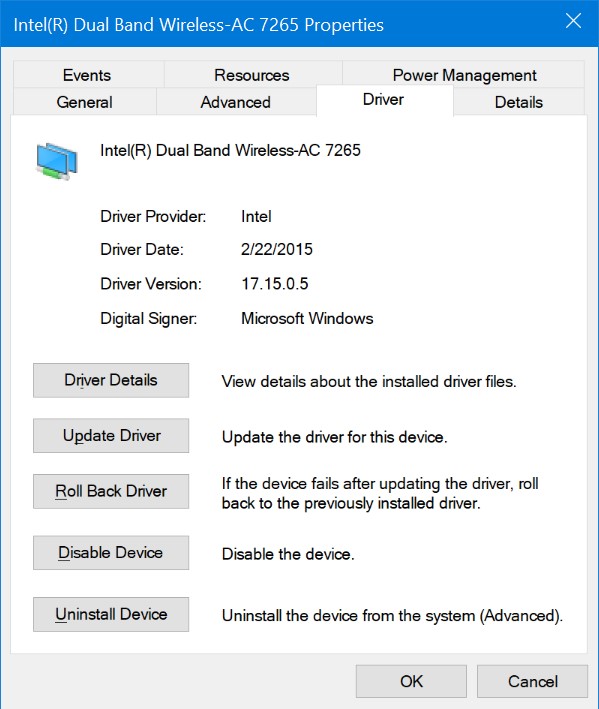
Bước 3: Nếu chưa có driver của Wifi các bạn phải dùng thiết bị khác để tải driver copy vào usb rồi cài đặt lại. Nếu không thể tải được driver wifi hoặc không tìm thấy driver các bạn có thể sử dụng phần mềm tự động cài driver All in one như Driver Booter hay Wandrive để tự động cài đặt lại.
Bước 4: Sau khi cài Driver, nếu có biểu tượng cột sóng như cũ là thành công. Trường hợp với máy mới chưa được cài đặt driver các bạn cũng có thể làm theo cách này.
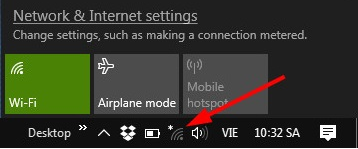
Wifi không kết nối được và có dấu chấm than vàng
Khi gặp trường hợplaptop không kết nối được wifivà có biểu tượng chấm than vàng, đây là dấu hiệu thường thấy khi máy tính của bạn có IP bị trùng với các thiết bị đang sử dụng mạng cùng với bạn. Để khắc phục tình trạng này các bạn có thể xóa Wifi cũ này đi và kết nối lại.
Nếu sau khi đã kết nối lại wifi nhưng vẫn chưa được, các bạn hãy làm mới lại địa chỉ IP theo cách sau:
Bước 1: Mở cửa sổ RUN bằng cách gõ “run” vào search box trên window.
Bước 2: Tiếp tục gõ lệnhcmdvà enter để mở ứng dụngCommand Prompt.
Bước 3: Cửa sổ cmd hiện ra bạn sử dụng lệnhipconfig /release ⏩ sau đó nhấnEnterđể thực hiện: Lệnh này giúp bạn xóa IP cũ đang bị lỗi.

Bước 4: Tiếp theo bạn gõ tiếp lệnhipconfig /renewđể máy tính nhận giải IP mới.
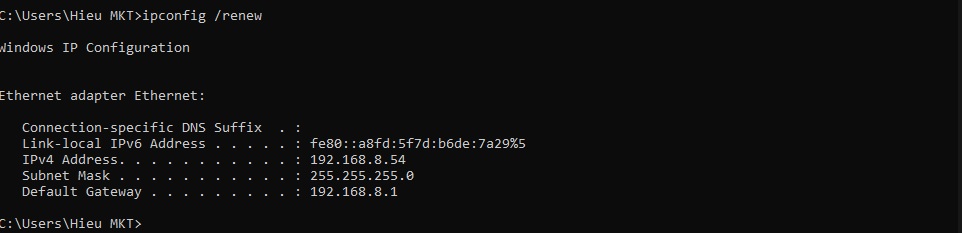
Sau khi làm xong bước này, khởi động lại máy tính để kiểm tra kết quả
Một số lỗi cơ bản và cách khắc phục
1. Kiểm tra xem tính năng phát Wifi có bị tắt không?
Trước tiên, bạn hãy kiểm tra xem máy tính có bị tắt tính năng thu/bắt sóng Wifi không đã, mỗi loại máy tính sẽ có một vị trí khác nhau. Người dùng thường hay bỏ quên bước này và đinh ninh đó là lỗi laptop không vào được wifi
2. Khởi động lại máy tính trước khi làm các bước tiếp theo
Lý do thì có thể là máy tính hoạt động lâu nên dẫn đến lỗi, hoặc trong quá trình sử dụng Windows vô tình bị xung đột phần mềm, bị lỗi một file gì đó…
3. Biểu tượng Wifi có dấu x đỏ và cột sóng bị mờ
Lỗi này thường là do máy tính của bạn đang bị thiếu Driver Wifi, chính vì thế bạn cần phải cài đặt thêm driver thì máy tính mới có thể nhận được sóng Wifi.
4. Lỗi Wifi không hiển thị, khi bạn nhấn vào biểu tượng Wifi thì không hiện danh sách mạng
Nguyên nhân:Do trước đó bạn đã cài đặt một phần mềm VPN để cấu hình fake IP, dẫn đến việc hệ điều hành hiểu lầm là lỗi.
Cách khắc phục:
– Bước 1: nhấn chuột phải vàoThis PC=> chọn Manager => chọn tiếpDevice Manager=>Network adapters=>Wireless=>Uninstall device
Tiếp theo nhấn chuột phải vàoNetwork adapters/Scan for hardware changesđể tự đồng cái mới Driver
– Bước 2: Khởi động lại máy tính
– Bước 3: Trường hợp xấu nếu như sau khi khởi động lại máy tính mà vẫn chưa được thì bạn hãy làm tiếp bước sau đây
Start=>Run=> gõcmd=>reg delete HKCR\CLSID\{988248f3-a1ad-49bf-9170-676cbbc36ba3} /va /f
Tiếp tục nhập lệnhnetcfg -v -u dni_dne
Cuối cùng khởi động lại máy tính
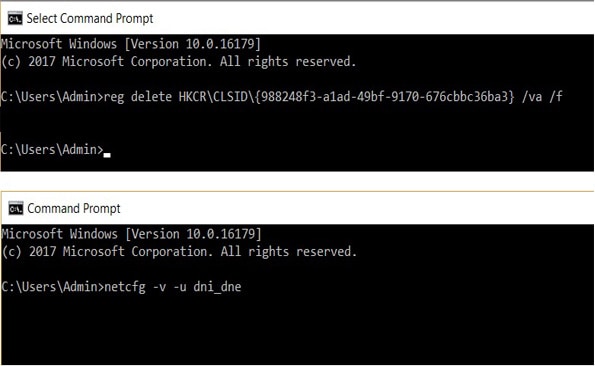
5. Tắt chế độ tiết kiệm pin khi sử dụng Wifi trên laptop (Save Power)
– Bước 1: Chuột phải vào biểu tượng mạng trên thanh Taskbar =>Open Netwok and Sharing Center=>Change adapter settings
– Bước 2 Nhấn chuột phải vào biểu tượng Wifi đang kết nối => chọnProperties
Tại dòngClient for Microsoft Networks=> chọnConfigure…
– Bước 3: Chuyển sang tabPower Management=> tích bỏ dòngAllow the computer to turn off thí device to save power=> nhấnOk
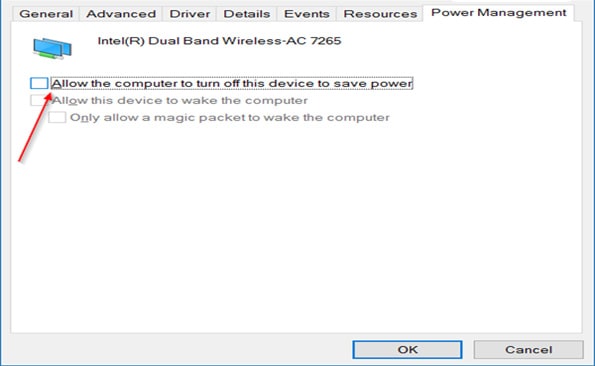
6. Máy tính bị lỗi chấm than màu vàng
7. Lỗi mạng Wifi bị Limited
– Cách 1:Khởi động lại máy tính và kết nối lại
– Cách 2: Nhấn chuột phải vào tên mạng Wifi đang kết nối => chọnForget this networkđể nhập lại mật khẩu
– Cách 3: Thiết lập lại địa chỉ IP tĩnh cho máy tính
– Cách 4: Khởi động lại TCP/IP
Start=>Run=> gõcmd=>netsh int ip reset | Enter=> Reset lại máy tính
– Cách 5 Reset lại TCP/IP Autorunning
Start=>Run=> gõcmd=>netsh int tcp set heuristics disabled | Enter
=>netsh int tcp set global autotuninglevel=disabled | Enter
=>netsh int tcp set global rss=enabled | Enter
=>netsh int tcp show global | Enter
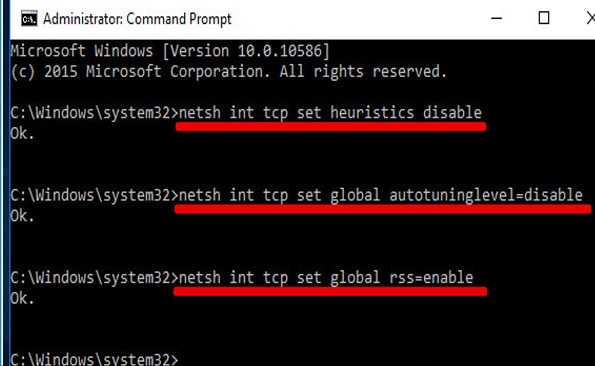
8. Do Router, bộ phát Wifi của bạn có vấn đề
Nguyên nhân lỗi laptop không vào được wifi cũng có thể là do bộ phát Wifi của bạn sử dụng lâu ngày dẫn đến lỗi, để khắc phục vấn đề này bạn hãy tắt Router đi khoảng 3 phút sau đó bật lại
9. Máy tính laptop không bắt được Wifi nhà mìnhcũng có thể là do virus gây ra
Nguyên nhân nữa là do virus, tham khảo cách diệt virus tạiđây
10. Máy tính vẫn không bắt được Wifi thì phải làm thế nào
Trong trường hợp mà sau khi bạn đã cài Windows mới rồi, đã cài đặt driver đầy đủ hết rồi mà vẫn không được nữa thì khả năng cao là do card wifi có vấn đề rồi. Bạn nên mang ra ngoài cửa hàng để thợ người ta kiểm tra, sửa chữa và thay thế nhé.
Khắc phục Lỗi máy tính win 7 không bắt được wifi
Với lỗi laptop không vào được wifi trên windows 7 có thể do nhiều nguyên nhân gây ra vì thế để khắc phục cũng có nhiều cách khác nhau.
Khi máy tính chạy hệ điều hành Windows 7 không bắt được wifi, có thể có một số nguyên nhân sau đây:
- Trình điều khiển wifi bị lỗi hoặc cần được cập nhật: Trong một số trường hợp, trình điều khiển wifi trên máy tính của bạn có thể bị lỗi hoặc cần được cập nhật để đảm bảo rằng nó hoạt động tốt với phiên bản hệ điều hành Windows 7 của bạn.
- Thiết bị wifi bị hỏng: Thiết bị wifi trên máy tính của bạn có thể bị hỏng hoặc không hoạt động đúng cách, khiến nó không thể bắt được wifi.
- Các thiết lập wifi không đúng: Nếu bạn đã thay đổi các thiết lập wifi trên máy tính của bạn hoặc trên điểm truy cập wifi, điều này có thể là nguyên nhân khiến máy tính không bắt được wifi.
- Virus hoặc phần mềm độc hại: Máy tính của bạn có thể bị nhiễm virus hoặc phần mềm độc hại, điều này có thể làm gián đoạn kết nối wifi hoặc gây ra các vấn đề khác trên máy tính của bạn.
Để khắc phục vấn đề này, bạn có thể thử các giải pháp sau:
- Kiểm tra và cập nhật trình điều khiển wifi trên máy tính của bạn.
- Kiểm tra thiết bị wifi trên máy tính của bạn và đảm bảo rằng nó hoạt động đúng cách.
- Kiểm tra các thiết lập wifi trên máy tính của bạn và trên điểm truy cập wifi để đảm bảo rằng chúng đang đúng.
- Chạy phần mềm diệt virus hoặc phần mềm độc hại trên máy tính của bạn để xóa bỏ bất kỳ virus hoặc phần mềm độc hại nào.
a. Cách thứ 01:
–Bước 1: ChọnStart|Control Panel |Network and Internet|Network and Sharing Center|Change Adapter Settings
–Bước 2: Kích phải chuột vàoLocal Area Connection| ChọnProperties| ChọnConfigure| Chọn tabAdvanced
–Bước 3: Tích vào mụcNetwork Addressvà thay đổi giá trị value bằng cách nhập 12 chữ số ngẫu nhiên (VD: AAAAAAA)
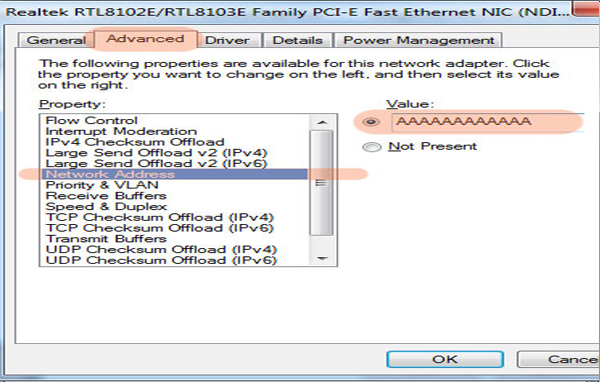
–Bước 4: ChọnOK.
b. Cách thứ 02:
Việc lỗi laptop không vào được wifi cũng có thể là do bạn đang dùng một số chương trình diệt virus. Dưới đây là các bước khắc phục lỗi wifi này khi dùng chương trình diệt virus AVG Internet Security 201x.
–Bước 1: ChọnStart|Control Panel|Network and Internet|Network and Sharing Center|Change Adapter Settings
–Bước 2: Kích phải chuột vàoLocal Area Connection| ChọnProperties| ChọnConfigure
–Bước3: Bỏ chọn ở mụcAVG network Fillter driver| ChọnOK.
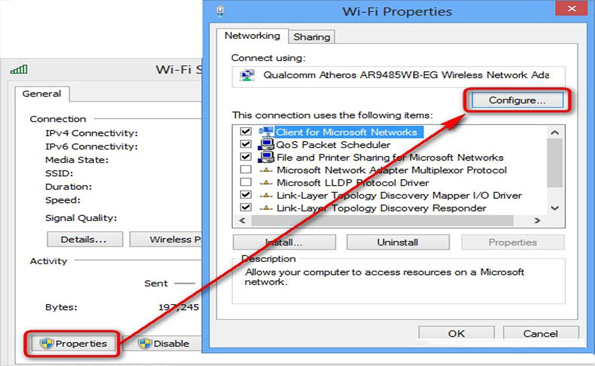
c. Cách thứ 03:
–Bước 1: ChọnStart|Run| NhậpServices.msc|Enter
–Bước 2: Tìm đếnId_String2.6844F930_1628_4223_B5CC_5BB94B87 9.762trong danh sách
–Bước 3: Kích chuột phải chọnProperties| ChọnDisabled| ChọnSTOP| ChọnApply
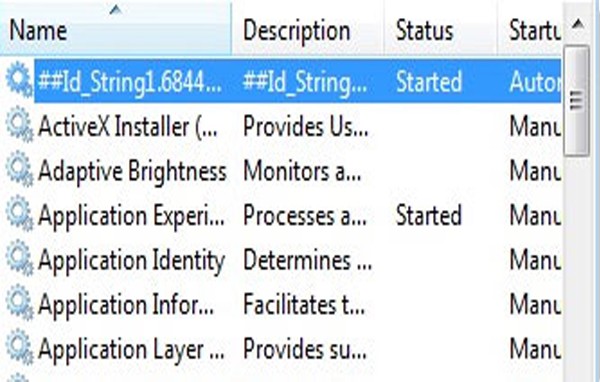
–Bước 4: Khởi động lại
d. Cách thứ 04:
Để khắc phục lỗi laptop không vào được wifi trên win 7 bạn có thể khởi động lại dịch vụ Wireless Zero Configuration bằng cách: ChọnStart| Control Panel |Administrative Tools| chọnServices.
Hoặc bạn có thể sử dụng câu lệnhservices.msctrong cửa sổ Run để tìm đến dịch vụ Wireless Zero Configuration và khởi động lại nó trong trường hợp nó chưa được khởi động.
e. Cách thứ 05:
Vơi cách này bạn cần áp dụng sau khi laptop đã tìm được một mạng để kết nối mới. Thông thường Windows 7 sẽ hiện ra một dòng thông báo cho phép bạn chọn cách mạng wifi kết nối hoạt động. Thay vì chọn Puplic thì bạn hãy chọn là Work Network nhé.
f. Cách thứ 06:
Nếu bạn đã thử cả 5 cách trên mà vẫn chưa khắc phục được lỗi laptop không vào được wifi thì hãy tiếp tục với cách dưới đây nha:
–Bước 1: ChọnRun| GõCMD
–Bước 2: Xuất hiện hộp thoại gõIpconfig /flushdns| NhấnEnter
–Bước 3: Gõ ipconfig / release| NhấnEnterđể xóa địa chỉ IP cũ
–Bước 4: GõIpconfig / renew| NhấnEnterđể xin cấp lại địa chỉ IP
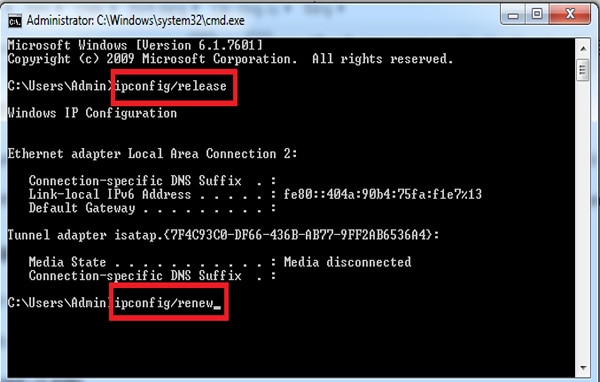
Nếu như bạn đã thực hiện tất cả các cách trên mà vẫn không kết nối wifi được, thì bạn hãy thử gỡ driver và cài đặt lại, đồng thời kiểm tra xem thiết bị wireless của mình có bị hỏng hay không.
Cách khắc phục lỗi laptop không vào được wifi win 8/ Windows 8.1/ Windows 10/11:
Khi máy tính chạy hệ điều hành Windows 11 không bắt được wifi, có thể có một số nguyên nhân sau đây:
- Trình điều khiển wifi bị lỗi hoặc cần được cập nhật: Trong một số trường hợp, trình điều khiển wifi trên máy tính của bạn có thể bị lỗi hoặc cần được cập nhật để đảm bảo rằng nó hoạt động tốt với phiên bản hệ điều hành Windows 11 của bạn.
- Thiết bị wifi bị hỏng: Thiết bị wifi trên máy tính của bạn có thể bị hỏng hoặc không hoạt động đúng cách, khiến nó không thể bắt được wifi.
- Các thiết lập wifi không đúng: Nếu bạn đã thay đổi các thiết lập wifi trên máy tính của bạn hoặc trên điểm truy cập wifi, điều này có thể là nguyên nhân khiến máy tính không bắt được wifi.
- Virus hoặc phần mềm độc hại: Máy tính của bạn có thể bị nhiễm virus hoặc phần mềm độc hại, điều này có thể làm gián đoạn kết nối wifi hoặc gây ra các vấn đề khác trên máy tính của bạn.
Sau win 7 thì win 8 và win 8.1 được đông đảo người dùng ở Việt Nam đón nhận. Tuy nhiên có nhiều bạn gặp tình trạng lỗi laptop không vào được wifi sau khi cài đặt, mặc dù bạn đã cố gắng dùng mọi cách để khắc phục nó. Khi bạn kiểm tra trong phần Device manager thì không có thông báo thiếu drivers và khi cài lại bản Windows cũ tình trạng này hoàn toàn biến mất. Vậy, đâu là nguyên nhân của tình trạng này? Cách khắc phục chúng như thế nào?
Khắc phục lỗi máy tính không bắt được wifi win 8
a. Nguyên nhân win 8 không bắt được wifi:
Tất cả các máy tính xách tay đều có chế độ tắt wifi, do đó có thể bạn đang để laptop của mình ở trạng thái OFF và có thể bạn đang để máy trong chế độ Save Power nên dẫn đến tình trạng laptop không bắt được wifi win 8 . Bởi khi đó drivers mà bạn đang có nhồi nhét vào Laptop không tương thích da IP cấp cho máy chạm bị xung đột vì máy đang ở chế độ máy bay.
b. Để khắc phục tình trạng lỗi laptop không vào được wifi trên win 8 bạn cần thực hiện các bước như sau:
– Bật lại Wifi trên laptop hoặc tắt chế độ tiết kiệm Pin của laptop.
– Tắt bật lại Router Wifi trong khoảng 10 phút (nếu có thể bạn nên cấu hình lại luôn cho router wifi).
* Khắc phục lỗi laptop không vào được wifi đối với chế độ máy bay của hệ điểu hành Windows 8.1, bạn cần cài đặt lại Drivers tương thích của máy tính với hệ điều hành Windows 8.1, bạn có thể truy cập vào trang chủ của hãng (hãng laptop của bạn) rồi tải bộ Drivers chuẩn về và tiến hành cài đặt.
* Các thao tác khả đơn giản để tắt chế độ tiết kiệm Pin trên máy tính Laptop
–Bước 1: Kích chuột phải vào biểu tượng kết nối wifi ở góc dưới bên phải màn hình | chọnOpen Network and Sharing Center| ChọnChange Adapter Settings.
–Bước 2: Kích phải chuột vàoLocal Area Connection| ChọnProperties| ChọnConfigure
–Bước 3: Chọn tabPower Managementvà bỏ dấu check ở mụcAllow the computer to turn off this device to save power.
–Bước 4: Nhấn chọnOK.
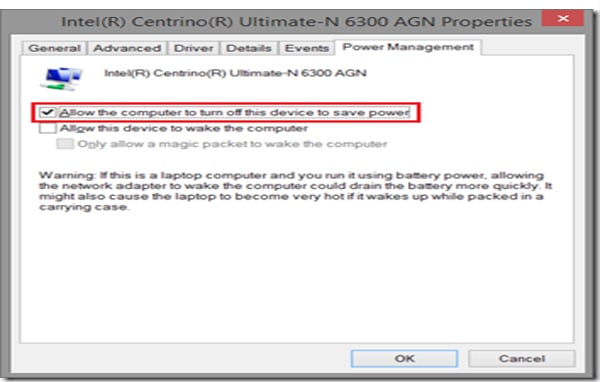
Một số mẹo giúp kích sóng wifi hiệu quả
–Xác định lại vị trí thích hợp để đặt Modern
Nơi lý tưởng cho chiếc Modem của bạn là những ở vị trí mở, thoáng đãng và tránh xa các thiết bị kim loại hoặc điện tử
–Thay đổi kênh tín hiệu Wifi
Nếu như mạng Wi-Fi của bạn đang bị xung đột với mạng khác, nó có thể làm nhiễu và giảm tín hiệu Wi-Fi của bạn. Để khắc phục điều này, bạn cần thay đổi kênh Wi-Fi của mình trong trang cấu hình của router. Bạn có thể chuyển qua các kênh có ít sự xung đột nhất, hoặc các kênh không có mạng Wi-Fi nào sử dụng
–Trang bị thêm Repeater – Thiết bị lặp tín hiệu
Bạn sẽ cần phải sử dụng một router thứ hai như là một điểm truy cập để mở rộng phạm vi của mạng.
Nếu bạn có một bộ định tuyến dự phòng thì chỉ cần vài bước cài đặt đơn giản như: Cắm router thứ hai vào cổng LAN của router chính và chạy tiện ích thiết lập của nó (thiết lập địa chỉ netmask, gateway, và SSID của router thứ 2 giống với router chính) và tắt DHCP ở router thứ 2
–Thay ăng-ten của modern
Bạn có thể gỡ bỏ ăng-ten hiện tại và thay thế bằng loại ăng-ten HGA đẳng hướng. Loại ăng ten này tập trung năng lượng và truyền thẳng tới một vị trí nhất định. Cơ chế hoạt động loại ăng-ten thích hợp với các nhiệm vụ không gian. Tuy nhiên, bạn cần kiểm tra xem modem có hỗ trợ cổng cắm có thể tháo rời được hay không.
–Cập nhật ngay Firmware
Cách dễ nhất để cải thiện hiệu suất của router bằng cách đảm bảo firmware và driver của nó luôn được cập nhật. Bạn nên thường xuyên kiểm tra trang web của nhà sản xuất để tải về các bản cập nhật nhằm đảm bảo cho router luôn trong điều kiện vận hành tốt nhất.
–Thử tập trung tín hiệu bằng vỏ lon bia
Cách làm khá đơn giản, bạn dùng kéo để cắt vỏ lon bia sao cho trông giống như một đĩa radar. Lật úp miệng vỏ bia vừa cắt qua cái ăng-ten của router và cố định nó lại bằng một chút băng dính, nhớ xoay hướng của parabol về phía cần phát đi xa nhất
–Chọn cách đặt ăng-ten router thích hợp
Chỉnh ăng-ten hướng lên trên để để bắt sóng theo chiều ngang tốt hơn hoặc đặt ăng-ten hướng sang ngang để bắt sóng theo chiều dọc tốt hơn.
–Đặt router ở vị trí có ít người
Dĩ nhiên bạn muốn có sóng Wi-Fi tốt tại những căn phòng mọi người thường tập trung sinh hoạt trong nhà nhưng tất cả những người đó đều khiến tốc độ Internet bị chậm.
Từ khóa:
laptop không kết nối được wifi
laptop không kết nối được wifi win 10
laptop không kết nối được wifi win 7
laptop không kết nối được wifi 5ghz
laptop không kết nối được wifi từ điện thoại
laptop không kết nối được wifi từ iphone
laptop không kết nối được wifi win 8
laptop không kết nối được wifi ở nhà
laptop không kết nối được wifi free
laptop không kết nối được wifi có dấu x
laptop không kết nối được wifi công cộng
laptop không kết nối được wifi trên win 10
lỗi laptop không kết nối được wifi win 7
laptop win 8 không kết nối được wifi
laptop hp win 10 không kết nối được wifi
laptop asus không kết nối được wifi
laptop acer không kết nối được wifi
laptop asus không kết nối được wifi win 10
laptop bị lỗi không kết nối được wifi
laptop bắt được wifi nhưng không kết nối được
laptop không kết nối được wifi của iphone
laptop không kết nối được wifi có dấu chấm than
laptop không kết nối được wifi gạch chéo đỏ
không kết nối được wifi cho laptop win 7
không kết nối được wifi cho laptop
không kết nối được wifi cho laptop win 10
laptop kết nối được wifi nhưng không có mạng
tại sao không kết nối được wifi cho laptop
laptop không kết nối được wifi dấu chấm than
laptop dell không kết nối được wifi
laptop dell không kết nối được wifi win 10
laptop dell không kết nối được wifi win 7
máy laptop dell không kết nối được wifi
tại sao laptop dell không kết nối được wifi
laptop dò được wifi nhưng không kết nối được
laptop không kết nối được wifi fpt
laptop không kết nối được wifi hiện dấu chấm than
laptop hp không kết nối được wifi
laptop kết nối được wifi nhưng không hiện cột sóng
laptop hp win 7 không kết nối được wifi
laptop hiện wifi nhưng không kết nối được
laptop không kết nối được wifi iphone
laptop kết nối wifi nhưng không vào được internet
laptop không kết nối được wifi khác
laptop không kết nối được wifi sau khi đổi pass
khi laptop không kết nối được wifi
khắc phục laptop không kết nối được wifi
kiểm tra laptop không kết nối được wifi
khắc phục lỗi laptop không kết nối được wifi
điện thoại kết nối được wifi nhưng laptop không kết nối được
lỗi laptop không kết nối được wifi
lỗi laptop không kết nối được wifi win 10
lỗi laptop không kết nối được wifi win 8
sửa lỗi laptop không kết nối được wifi
lỗi không kết nối được wifi trên laptop win 10
laptop kết nối wifi lúc được lúc không
lỗi laptop kết nối được wifi nhưng không có mạng
laptop không kết nối được wifi mới
laptop không kết nối được mạng wifi
máy laptop không kết nối được wifi win 10
laptop msi không kết nối được wifi
laptop mới mua không kết nối được wifi
laptop không kết nối được một số wifi
laptop kết nối được wifi nhưng không vào được mạng
tại sao máy tính laptop không kết nối được wifi
laptop không kết nối được wifi nhà
nguyên nhân laptop không kết nối được wifi
laptop tự nhiên không kết nối được wifi
laptop kết nối được wifi nhưng điện thoại không
có wifi nhưng laptop không kết nối được
làm thế nào khi laptop không kết nối được wifi
lỗi không kết nối được wifi ở laptop
tại sao laptop không kết nối được wifi
tại sao laptop không kết nối được wifi win 10
tại sao laptop không kết nối được wifi điện thoại
laptop không kết nối được wifi phát từ điện thoại
cách khắc phục khi laptop không kết nối được wifi
không kết nối được laptop với tivi qua wifi
sao laptop không kết nối được wifi
laptop sony không kết nối được wifi
cách sửa laptop không kết nối được wifi
laptop sony vaio không kết nối được wifi
tại sao laptop không kết nối được với wifi
laptop không kết nối được wifi troubleshoot
không kết nối được wifi trên laptop
laptop toshiba không kết nối được wifi
laptop không thể kết nối được wifi
lỗi không kết nối được wifi trên laptop
laptop không kết nối được wifi win xp
laptop không kết nối được wifi viettel
laptop không kết nối được với wifi
vì sao laptop không kết nối được wifi
laptop asus vivobook không kết nối được wifi
vì sao không kết nối được wifi trên laptop
xử lý laptop không kết nối được wifi
cách xử lý laptop không kết nối được wifi









