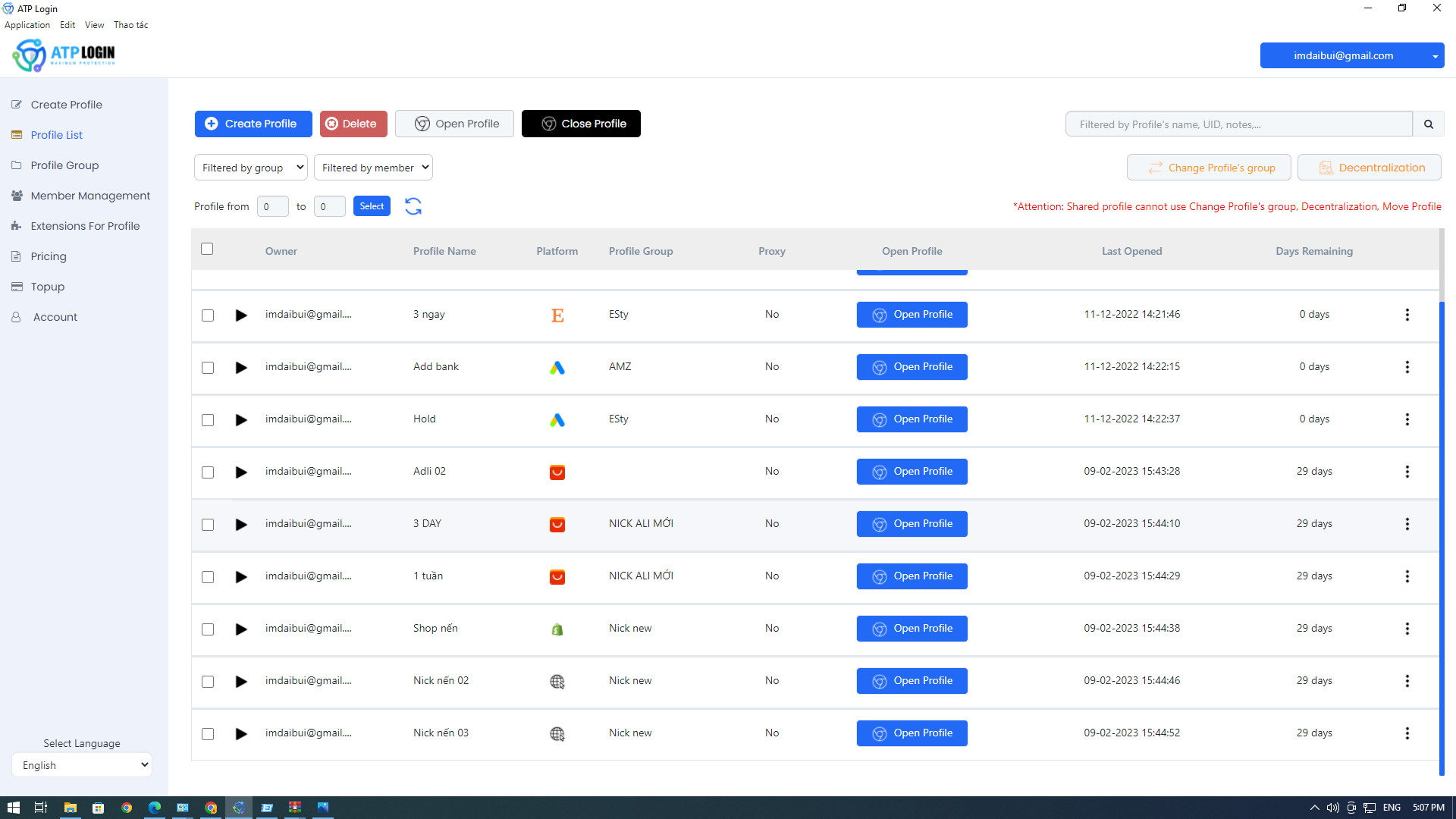//www.youtube.com/watch?v=dhXtKaKUIuQ
EaseUS Data Recovery License Key 2021
- DE3345678IUJHTREW234567
- Y89IJUHGFDSWQ2W3E4R5W
- ERTYUIUY54345YGFDST6Y7U
Thuật sĩ phục hồi dữ liệu dễ dàng FreeUS có thể khôi phục dữ liệu bị xóa, định dạng hoặc không thể truy cập được từ ổ cứng của bạn. Bạn có thể khôi phục tài liệu, ảnh, nhạc, video, email, thư mục và tệp lưu trữ, v.v. từ máy tính xách tay Windows và máy tính để bàn. Ứng dụng cũng hỗ trợ nhiều thiết bị lưu trữ bao gồm ổ cứng ngoài, ổ USB, thẻ SD, thẻ nhớ, máy ảnh kỹ thuật số và máy nghe nhạc MP3 / MP4, v.v.

Các tính năng chính bao gồm:
- Hỗ trợ tất cả các loại tệp bị mất, bao gồm ảnh, tài liệu, video, âm thanh, email, lưu trữ, v.v.
- Khôi phục dữ liệu bị xóa, định dạng hoặc không thể truy cập.
- Khôi phục dữ liệu bị mất từ khối lượng & phân vùng bị xóa.
- Khôi phục dữ liệu bị mất từ máy tính xách tay Windows, máy tính để bàn, máy chủ Windows, ổ cứng, ổ USB, thẻ SD, thẻ nhớ và máy ảnh kỹ thuật số.
- Hỗ trợ phục hồi RAW.
- Hỗ trợ cho Windows 10.
Ứng dụng này có giao diện mới, hiện đại, dễ điều hướng. Khi khởi động nó hỏi bạn muốn khôi phục loại tập tin nào? Bạn có nhiều tùy chọn để lựa chọn, bao gồm Đồ họa, Âm thanh, Email, Tài liệu, Video, Lưu trữ và Khác. Chỉ cần chọn loại tệp bạn cần và nhấp vào Tiếp theo. Màn hình tiếp theo hiển thị các ổ đĩa được kết nối và phương tiện lưu trữ, v.v … Từ đây bạn có thể thực hiện quét để khôi phục dữ liệu của mình. Sau khi quét, nếu dữ liệu yêu cầu của bạn không được hiển thị, thì bạn có thể thực hiện Quét sâu để thử lại. Nếu bạn định vị được nó, bạn phải tùy chọn Xuất nó sang vùng lưu trữ khác.
Các ngôn ngữ được hỗ trợ bao gồm: tiếng Anh, tiếng Đức, tiếng Nhật, tiếng Pháp, tiếng Bồ Đào Nha Brazil, tiếng Tây Ban Nha, tiếng Ý, tiếng Hà Lan, tiếng Trung (truyền thống), tiếng Trung (giản thể), tiếng Thụy Điển, tiếng Đan Mạch, tiếng Nga, tiếng Na Uy, tiếng Ba Lan, tiếng Hungary, tiếng Ả Rập, tiếng Hàn và tiếng Indonesia .
Lời khuyên trong quá trình cài đặt
Để tránh những vấn đề có thể xuất hiện trong khi cố gắng để lấy lại các tập tin bị mất, bạn nên cài đặt phần mềm trên một ổ đĩa khác với ổ đĩa chứa các thông tin bị xóa.
Phần mềm khôi phục dữ liệu miễn phí này sử dụng phương pháp tiếp cận từng bước và cung cấp cho người dùng những hướng dẫn trong suốt toàn bộ quá trình thiết lập. Những người dùng mới có thể tận dụng lợi thế của chế độ này, nhưng những người nhiều kinh nghiệm hơn có thể bỏ qua và tạo các thiết lập của riêng mình.
Easeus Data Recovery Wizard cung cấp cho bạn khả năng áp dụng các bộ lọc như đồ họa (định dạng .jpg, .png, .bmp), file âm thanh (.mp4, .wav), tài liệu (file Word, Excel, PDF), video, email (từ Outlook hoặc Outlook Express), hoặc các file nén. Bộ lọc này là cố định và bạn không thể tự xác định các loại tập tin theo mong muốn khác.
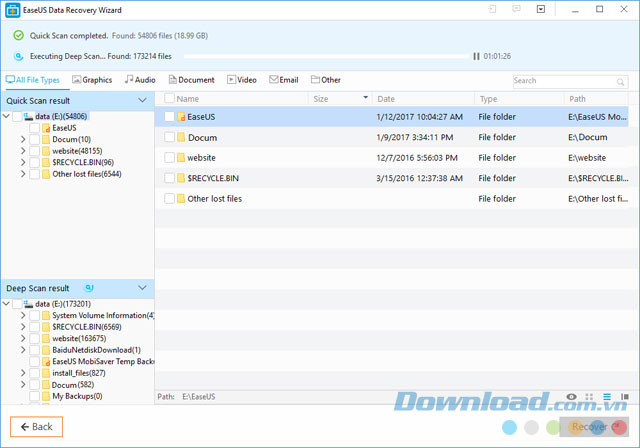
Sau khi chọn các loại tập tin, công cụ sẽ tự động phát hiện các ổ đĩa cứng được tìm thấy trên hệ thống và cho phép bạn chọn một ổ đĩa để bắt đầu quét. Ngoài ra, bạn có thể cập nhật danh sách với các phân vùng chỉ với một cú nhấp chuột và tạm dừng hoặc dừng hẳn quá trình quét. Ứng dụng cũng hỗ trợ một chế độ quét sâu Deep Scan để giúp người dùng triệt để tìm các tập tin. Tuy nhiên, quá trình quét này cần nhiều thời gian và khá ngốn tài nguyên hệ thống, vì vậy, hãy xem xét khi chọn chế độ này.
Khi quá trình quét hoàn thành Easeus Data Recovery Wizard sẽ hiển thị một danh sách các tập tin được tìm thấy và cho người dùng xem thông tin chi tiết của từng tập tin như tên, ngày, loại, kích cỡ. Nó cũng cho phép lọc kết quả theo đường dẫn file, loại file, ngày, xem trước file trong một màn hình chuyên dụng, chọn các mục muốn khôi phục, thực hiện các hoạt động tìm kiếm, cũng như xuất kết quả quét ra định dạng RSF.
Tóm lại, Easeus Data Recovery Wizard là một công cụ thân thiện, với bộ tính năng tiện dụng giúp bạn khôi phục lại những tập tin đã xóa từ máy tính.Download Easeus Data Recovery Wizardđể tìm lại những dữ liệu quý giá của bạn.
Yêu cầu hệ thống:
- Dung lượng RAM: 128 MB
- Dung lượng đĩa cứng: 32 MB
Cập nhật Easeus Data Recovery Wizard mới nhất
Easeus Data Recovery Wizard 12.9.1
- Nâng cao chất lượng khôi phục FAT đáng kể.
- Giảm số lượng quét can thiệp vào số lượng phân vùng.
- Tìm thấy file mong muốn dễ dàng hơn.
- Cải thiện chất lượng khôi phục trong khi Scan.
- Xử lý lỗi không thể tìm thấy một số chương trình hoặc không thể mở file đã khôi phục.
- Sửa lỗi crash khi quét phân vùng.
- Cải thiện chất lượng khôi phục cho ổ cứng 4K trên Win 10.
- Tối ưu hóa khôi phục trên SSD.
- Cải thiện chất lượng khôi phục danh mục gốc NTFS.
- Cải thiện chất lượng “Other Lost Files”.
Easeus Data Recovery Wizard 12.9
- Xem trước file văn phòng thành công hơn.
- Cải tiến lớn trong tính năng khôi phục dữ liệu FAT và NTFS.
- Cập nhật GUI để sử dụng sản phẩm dễ dàng hơn.
- Hỗ trợ chỉ quét máy tính và thùng rác (để tìm dữ liệu nhanh hơn).
Easeus Data Recovery Wizard 12.8
- Tăng cường khôi phục tên file gốc và cấu trúc thư mục của dữ liệu bị mất.
- Tối ưu hóa chức năng tìm kiếm và thêm nhiều tùy chọn bộ lọc hơn để tăng khả năng khôi phục chính xác.
- Phát hiện file nhanh hơn bằng công nghệ quét mới.
- Cải thiện hỗ trợ xem trước cung cấp loại file phù hợp tốt hơn.
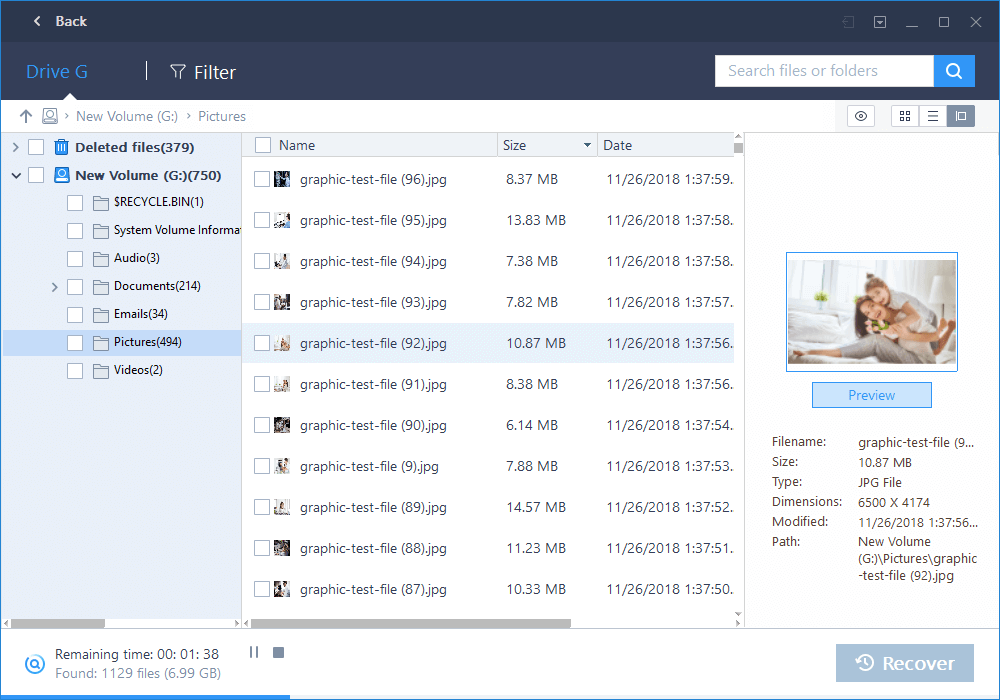
Easeus Data Recovery Wizard 12.0
- Tính năng xem trước có sẵn cho file audio và video.
- Tăng tốc độ quét để tìm dữ liệu mất nhanh hơn.
- Khôi phục file video với chất lượng tốt hơn.
- Tối ưu hóa tương tác nhỏ.
Hướng dẫn sử dụng phần mềm phục hồi file Easeus Data Recovery Wizard
Bước 1: Khởi chạy chương trình và bắt đầu quá trình quét
Đầu tiên, vui lòng tải chương trình và cài đặt nó trên máy tính.
Lựa chọn loại dữ liệu bị mất
Khi khởi chạy chương trình này, đầu tiên cần phải chú ý lựa chọn loại file. Tất cả định dạng file phổ biến đều được nhóm vào 6 danh mục khác nhau, bao gồm:Graphic,Audio,Document,EmailvàOther. Tất cả danh mục nào sẽ được kiểm tra theo mặc định. Chỉ nên chọn một loại file cụ thể nào đó mà bạn muốn lấy lại để tăng tốc độ quét.

Chọn loại tập tin cần quét và phục hồi
Tiếp theo, chọn vị trí để bắt đầu tìm kiếm dữ liệu
Chẳng hạn như trênDesktop,Windows Libraries,Hard Disk Drives,Lost Hard Disk Drives(tùy chọn này phù hợp với tình huống làm mất dữ liệu do xóa phân vùng, đánh mất phân vùng hoặc tái phân vùng). Chương trình cũng sẽ đọc bảng phân vùng và liệt kê tất cả thông tin phân vùng bị xóa trong đó.
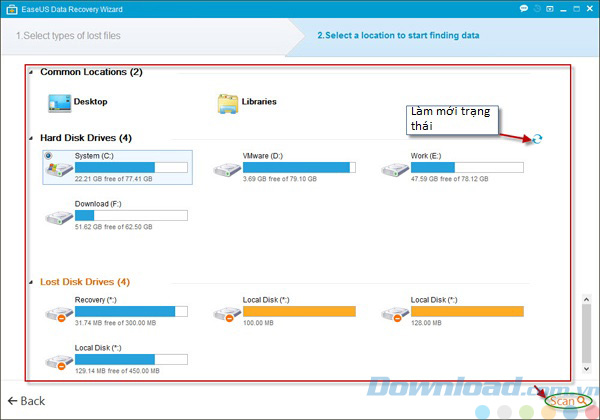
Chọn ổ đĩa muốn quét dữ liệu
Bước 2: Quét máy tính hoặc thiết bị của bạn
Ở phía trên cùng của chương trình là thanh tiến trình. Nó sẽ hiển thị tình trạng phục hồi, bên cạnh sẽ có một nútStopvàPause. NútPausecho phép bạn tạm thời tạm dừng quá trình quét và tiếp tục lại nó sau đó. Trong thanh tiến trình là thời gian còn lại được ước tính và trạng thái quét sẽ hiển thị tiến trình theo phần trăm.
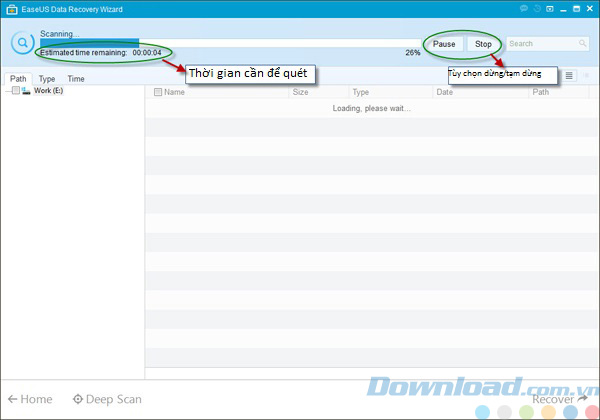
Giao diện Easeus Data Recovery Wizard khi quét dữ liệu
Về cơ bản, quá trình quét đầu tiên sẽ diễn ra rất nhanh chóng. Chương trình sẽ liệt kê tất cả tập tin mà được xóa hoặc dọn dẹp khỏi thùng rác. Một cửa sổ pop up sẽ nhắc bạn sử dụngDeep Scanđể thực hiện quét sâu sau khi nhận được kết quả quét đầu tiên. Hãy dùng đến chế độDeep Scantrong hai tình huống sau:
- Bạn không thể tìm thấy tập tin mình cần từ lần quét đầu tiên
- Tập tin được phục hồi không thể mở
Bằng cách nhấnDeep Scanở góc dưới cùng bên trái, chương trình sẽ thực hiện một quá trình quét mới theo sector. Điều này sẽ mất nhiều thời gian hơn lần quét đâu. Vui lòng kiên nhẫn và đừng làm gián đoạn tiến trình nếu không cần thiết.
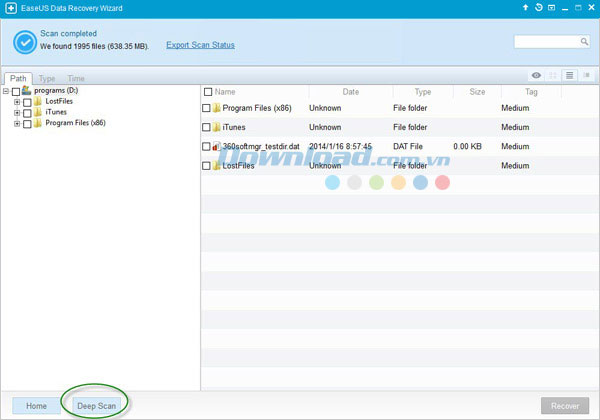
Nhấn Deep Scan để ứng dụng thực hiện quét sâu
Bước 3: Xem trước và phục hồi tập tin
Giao diện kết quả quét sẽ được chia làm 3 phần. Ở phía bên trái là danh sáchDirectory Tree– cung cấp cho bạn 3 phương pháp (theoPath,TypevàTime) để nhanh chóng lọc file. Cửa sổ ở giữa sẽ hiển thị tất cả file và thư mục trong thư mục đựa lựa chọn ở cửa sổ bên trái với nhiều thông tin hơn (Date&Type). Cửa sổ ở phía bên phải sẽ hiển thị một hình thu nhỏ và thông tin cho file được lựa chọn ở cửa sổ giữa. Nó cung cấp tùy chọnPreviewđể xem trước một vài thể loại file trong chương trình.
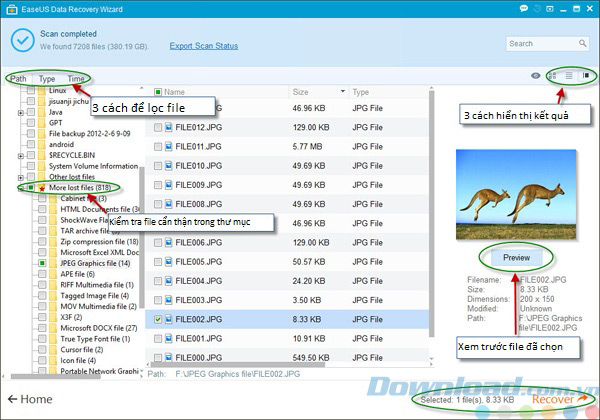
Chọn tập tin để xem trước khi phục hồi
Sau khi xem trước hoặc tìm kiếm, bạn có thể chọn tập tin đích và nhấn nútRecoverđể phục hồi và lưu lại chúng trên máy tính hoặc thiết bị lưu trữ. Vui lòng không lưu lại file vào ổ đĩa hoặc thiết bị mà mình đánh mất dữ liệu.

Lựa chọn thư mục lưu file cần phục hồi
Hơn nữa, bạn có thể xuất kết quả quét bằng cách nhấn nútExport Scan Statusvà nhập kết quả quét để thực hiện quá trình khôi phục khác mà không cần quét lại nhờ nhấn nútImport Scan Status.

Nhập hoặc xuất kết quả quét để tái sử dụng cho lần phục hồi tiếp theo