Hệ thống Office của Microsoft đi kèm với tính năng Click-to-Run có mục đích hỗ trợ chạy và làm việc với các phần mềm trong bộ sản phẩm một cách dễ dàng và tiện lợi hơn. Tuy nhiên, có rất nhiều người dùng phản ánh và không hài lòng với công nghệ này vì tính chất hao tốn dung lượng dẫn tới thiệt bị của bạn chị chậm. Chính vì vậy, ở bài viết này sẽ giới thiệu bạn cách tắt Microsoft Office click to run đơn giản dễ hiểu nhé!
Microsoft Office Click-to-Run là gì?
Click to run Office 2016là một cách mới dànhcho người mua hàng, dịch vụbăng thông rộng đểtải xuốngMicrosoft Officevà để cập nhậtOffice 2016.nhưngnếu như bạngặp phảihoàn cảnhservice Office click to run đangdùngquá nhiềuCPU hoặc bộ nhớ. Gây nên sự cản trở trongquá trình quản trị.Bạn có thểtiến hành tắt Microsoft Office click to run 2016.
Bộsản phẩmOffice của Microsoft đi kèm với tính năng Click-to-Run nhằmmục đíchgiúp khởi chạy vàlàm việcvớiphần mềmtrong dòngsản phẩmmượt hơn.tuy nhiên,nhiều ngườisử dụngphàn nàn và lo ngại khiđề cậpcông nghệ này, vì nó cóxu hướngdùngnhiều tài nguyên và làm chậm thiết bịcủa chúng ta.
Dịch vụ Microsoft Office Click-to-Run là mộtgiải phápgiúpcài đặtvà khởi chạy cáchàng hóaOffice nhanh hơn.việc nàylàm giảm thời gianthiết yếuđểthiết lậpsản phẩm,Ngay cả khibạn đangcài đặtnhiều phiên bản Office trên cùng một máy tính.
Với công nghệ phátTrực tuyếnvà ảo hóa này, bạncó thể sử dụngcác chương trình Office ngay cả trước khi chúng hoàn tấtthiết lậpvào thiết bịcủa chúng ta.việc nàykhông nhữnggiúp bạntạo các dự án mớinhanh chónghơn mà còn cho phép bạnrất nhanhmở các tài liệu hiện có màkhông cần phảiđợicông đoạncài đặttẻ nhạt kết thúc.
Khilàm việcvới Click-to-Run,chúng ta có thểmở vàdùngcácsản phẩmOfficengaytức thìkhiquá trìnhtải vềvàthiết lậptiếp tụcở chế độ nền.nếu bạncố gắngsử dụngmột tính năng chưa đượcdownloadhoặc chưa đượccài đặt, Click-to-Run sẽngay lập tứcbỏ qua tính năngđóvà hoàn tấtquá trìnhtải vềđể bạnsử dụng.
Vì sao click to run Office 2016 lại chạy trong nền?
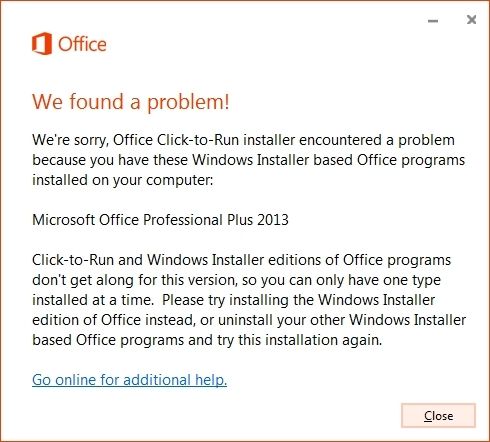
Service Office click to runtự độngbắt đầuvà chạy ở chế độ nền ngaykhi bạnmởứng dụngMicrosoft Office.điều nàylà vìservice Office click to run làbắt buộcđể cácphần mềmOffice chạy.
Service Office click to runcung cấpcông nghệ phátTrực tuyếnvà ảo hóathiết yếuđể chạy cácphần mềmOffice.ngoài những điều ấy ra, service Office click to run cũnggánh chịu hậu quảcài đặtvà cập nhật bộ Office.Vì điều đó,nếu như bạntắt hoàn toànservice Office click to run.Bạn có thểkhôngthiết lậpđược các bản cập nhật Office.
Như đã nóitrước đây, service Office CTR tự độngbắt đầuvà chạy ở chế độ nền ngaykhi mà bạnmởphần mềmMicrosoft Office.điều nàylà vìservice Office CTR làkhông thể khôngđể cácứng dụngOffice chạy. Service Office CTRcung cấpcông nghệ phátTrực tuyếnvà ảo hóacần thiếtđể chạy cácappOffice.ngoài ra, service Office CTR cũngchịu trách nhiệmcài đặtvà cập nhật bộ Office.Vì điều đó,nếu như bạntắt hoàn toàn service Office CTR,chúng ta có thểkhôngcài đặtđược các bản cập nhật Office.
>> Có thể bạn quan tâm: Tải full Microsoft Office 2020 miễn phí
Các bước tắt Microsoft Office click to run 2016
Chúng ta có thể dừng và tắt Microsoft Office click to run trực tiếp từứng dụngservices.msc.chỉ phảitìm service trong services.msc. Mở phầnthuộc tínhcủa nó và đặt nó thànhManualhoặcDisabled.phía dướilà các bước đểBạn có thểlàm điềuđó.
Bước 1: Mở cửa sổRunbằng phím tắtWin + R.
Bước 2:Nhậpservices.mscvào trường trống.
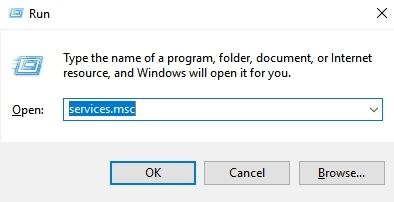
Bước 3:Nhấp vào nút OK để mở cửa sổServices.
Bước 4:Sau khi mở các Windows service, hãy tìmMicrosoft Office Click-To-Run Service.
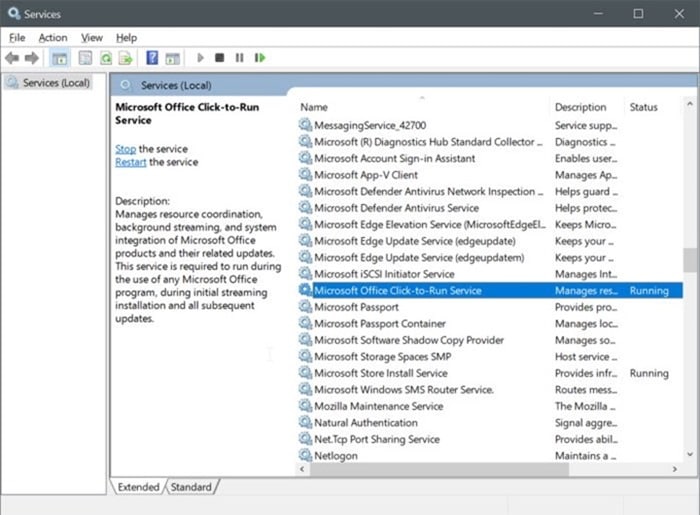
Bước 5:Nhấp chuột phải vào nó và chọn tùy chọnProperties.
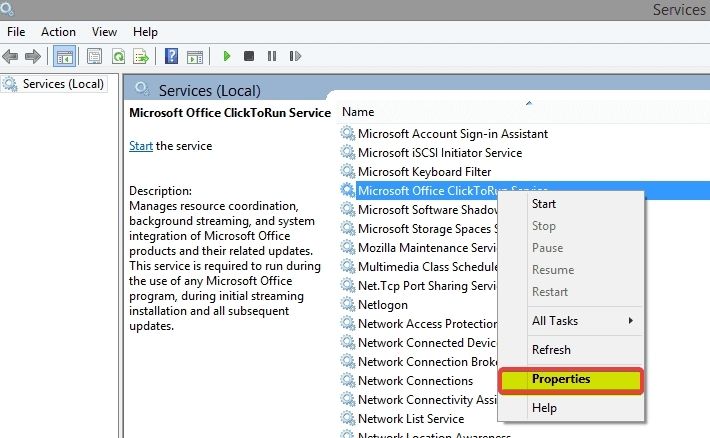
Bước 6: Bạn chọn nút Stop trong mục Properties.
Bước7: Tiếp theo, chọnManualtừ menu drop-downStartup type.
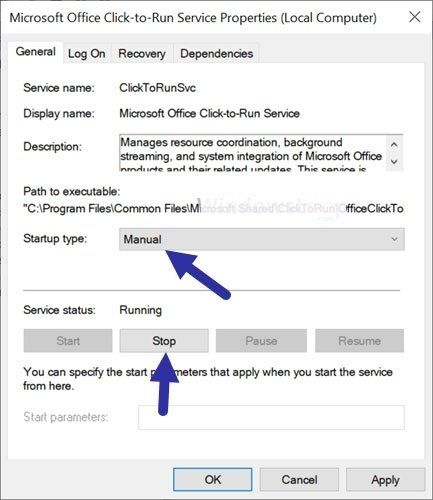
Bước 8:Nhấp vào nútApply.
Bước 9: Nhấp vàoOK.
Bước10: Đóng cửa sổServices.
Bước 11:Khởi động lại Windows 10.
Lưu ý: Nếu thiết bị Office Click to run đang chạy trong khi bạnkhông khởi động hoặc khởi chạyappOffice, hãy chọn tùy chọnDisabledở bước 7.
Tùy chọn này sẽ vô hiệu hóa hoàn toàn service Office Click to Run.tuy nhiên, bạn nên tắt hoàn toàn service vì nó đượcđòi hỏibởi bộ Office để chạy cácphần mềmvàcài đặtcác bản cập nhậtdành riêng choOffice.
Các cách tắt Microsoft Office click to run khác
Cách 1: Cố gắng sửa chữa Office Click-to-Run

Có khả năngOffice Click-to-Runcủa chúng tađangtạo rasự cố do lỗi.việc nàyCó thể sẽ khiếndịch vụ tiêu thụ nhiều tài nguyên hơn dự kiến hoặc khôngcông việcthông thườngkhisử dụng.chúng ta có thểcố gắng sửa lỗi nàybằng cáchtự sửa chữa Click-to-Run.
- Nhấn nútWindows + Rcác phím trên bàn phímcủa chúng ta.thực hành các bướcnàysẽ xuất hiệntiện ích Run.
- Gõ vào ‘điều khiển”Và nhấp vàođồng ýđể khởi chạy Bảng điều khiển cổ điển.không đượcnhầm lẫngiao diệnnày vớithiết lậptrong Windows 10,đây chính làmột bảng hoàn toàn khác.
- Nếu nhưcần, hãychỉnh sửachế độcoithànhCác biểu tượng lớn.thực hành các bướcnày sẽ táchtất cảcáccài đặtthành một trang,giúp bạnđơn giảntruy xuấtchúng.
- Nhấn vàoChương trình vàcác tính năng.
- Chọn bộ Officemà bạn sở hữu(Microsoft Office Home and Business, Microsoft Office Home and Student , v.v.) và nhấp vàoXóa /chỉnh sửacái nút.
- Chọn nhữngthiết lậpbạnmuốngiữ, sauđónhấp vàoSửa.
- kiểm tracoivấn đềcủa bạnvới Click-to-Run vẫn còn.
Cách 2: Tải xuống phiên bản Office mà không cần Click-to-Run
Nếu bạn muốnloại bỏ hoàn toàn tính năng Click-to-Run trong Office, bạnchỉ cầngỡthiết lậpbộ Office hiện tại của mình vàtải xuốngphiên bản khônggồm cótính năng này. Bạnchỉ cầnlàmviệc nàybằng cáchlàm theocác bướcdưới đây.
- Điềuhướng đếntrang Webbạn đã mua Microsoft Office. Chính thức products.office.comtrang Websitethường làđịa điểmBạn có thểtìm thấy các bảntải vềcủa mình.
- Nhấp vàotài khoảncủa chúng tavà tìm bộ Office bạn đã mua.
- Nhấp vàocài đặtdownloadnâng cao và chọn phiên bản khôngđòi hỏibạnsử dụngQ:lái xe.Nó làphiên bản Officevẫn chưa cóClick-to-Run.
- Downloadvàthiết lậplại Office vàkiểm tracoibạn có còn gặp sự cố với Click-to-Run hay không.
Cách 3: Tắt dịch vụ Office Click-to-Run

Đểbắt đầudùngbộ Microsoft Office hiện tạicủa chúng tamà không cần Click-to-Run,chúng ta có thểthử tắt tính năng này từ trình quản lý dịch vụ của Windows. Để tìmhiểu cáchthực hiện, bạnchỉ cầnlàm theohướng dẫnbên dưới.
- Nhấn nútWindows + Rcác phím trên bàn phímcủa chúng ta.thao tácnàysẽ hiển thịtiện ích Run.
- Nhập vào ‘ services.msc”Và nhấp vàođồng ýđể khởi chạy Dịch vụ.quá trìnhnàycó khả năngmấtmột chútthời gian để tảirất đầy đủ.
- Bạn kéo xuống để tìm Dịch vụ ClickToRun của Microsoft Officedịch vụ. Nhấp chuột phải vào nó và chọn “phẩm chất‘Lựa chọn.
- Ở trênchungchuyển hướng. DướiLoại khởi động, chọn “Tàn tật‘Lựa chọn. Làmviệc nàyngăn không cho dịch vụ Click-to-Run chạykhi mà bạnkhởi động máy tính của mình.
- hấn vàochấp thuậnvà khởi động lại thiết bịcủa chúng ta.kiểm tracoibạn vẫn gặp sự cố với Click-to-Runmột khikhởi động lại.
Cách 4: Tắt Microsoft Office click to run bằng Control Panel
Bạn có thểloại bỏ hoàn toàn dịch vụ Office Click-to-Run bằngphần mềmPa-nen điều khiển cổ điển trongtất cảcác phiên bản Windows.Nếu chúng ta muốnbiết cáchxemphía dướivàthực hiện theocác bước đượcmiêu tả.
- Nhấn nútWindows + Rcác phím trên bàn phímcủa chúng ta.thao tácnàysẽ hiển thịtiện ích Run.
- Gõ vào ‘điều khiển”Và nhấp vàochấp thuậnđể khởi chạy Bảng điều khiển cổ điển.không đượcnhầm lẫnbố cục và giao diệnnày vớithiết lậptrong Windows 10,Đây làmột bảng hoàn toàn khác.
- Nếu nhưcần, hãychỉnh sửachế độxemthànhCác biểu tượng lớn.thao tácnày sẽ táchtất cảcácthiết lậpthành một trang,giúp bạnđơn giảntruy cậpchúng.
- Bấm vàoChương trình vàcác tính năng.
- Tìm kiếmMicrosoft Office Click-to-Runvà nhấp vàoXóa /thay đổicái nút.
- Chọn tùy chọn đểGỡthiết lậpNhấp để chạy.
- Một khiquá trìnhgỡcài đặthoàn tất, hãy khởi động lại thiết bịcủa bạn.kiểm duyệtxemnhững điều khó khănliên quanđến dịch vụ Click-to-Runcủa bạnđãkhông cònchưa.
Cách 5: Sử dụng Trình quản lý tác vụ để tắt Microsoft Office click to run

Nếu nhưvẫn chưa cóphương phápnào ở trêncó ích, bạn vẫncó khả năngthử vô hiệu hóa dịch vụ Office Click-to-Run từ Trình quản lý tác vụ.Nó làmộtgiải phápdễtiếp xúcvàrất nhanh, vì nó khôngyêu cầunhiều hơnmột sốcú nhấp chuộtcủa chúng ta.
- MởQuản lýcông việcdùngmột trongcác phương phápsau:
- Nhấn nútCtrl,Mọi điềuvàSauđấycác phím trên bàn phímcủa chúng tacùng một lúc và chọnQuản lýhoạt động.
- Nhấp chuột phải vàochỗ trốngtrong thanh tác vụcủa bạnvà chọnQuản lýhoạt động.
- Nhấn nútWindows + Rtrên bàn phímcủa bạn, sauđấynhập “taskmgr”Vào trường đầu vào và nhấp vàođồng ýcái nút.
- Nếu nhưTrình quản lý tác vụcủa chúng tađược khởi chạy ở chế độ nhỏ gọn, hãy nhấp vào nút “Thêm chi tiết”Ở dưới cùng bên trái của cửa sổ.
- Cuộn xuống cho đếnkhi bạntìm thấyClick-to-Runxử lývà chọn nó bằng chuộtcủa bạn.
- Nhấp chuột phải vào mục đã chọn và chọn “Vô hiệu hóa‘chọn lựa.
- Đóng trình quản lý tác vụ và khởi động lại máy tínhcủa chúng ta.bạn sẽcó thểkiểm duyệtcoicác sự cố với Click-to-Run vẫn còntrên máy tínhcủa mình hay không.




![Share key Office 2016 [100% Hoạt động] & Cách Active Office 2016 mới nhất 12 Su Khac Nhau Giua Microsoft Office 2016 Office 2019 Va Office 365 3](/wp-content/uploads/2019/12/su-khac-nhau-giua-microsoft-office-2016-office-2019-va-office-365-3.jpg)



