Khi bạn sử dụng Microsoft Office, lúc bạn mở các tài liệu, văn bản hay file từ Word, Excel hay PowerPoint từ các nơi khác không phải của máy tính bạn thì thường xuất hiện tính năng tên là Protected View – là một tính năng mặc định hiện lên.
Chế độ Protected View chỉ cho phép bạn xem và không được quyền chỉnh sửa văn bản Word, Excel hay PowerPoint, bạn sẽ mất thao tác tắt Protected View mỗi khi mở chương trình lên, thay vì đó, hãy tắt Protected View trên các bộ Office 2016, 2013 hay các bản thấp hơn hoàn toàn đi nhé.
Vậy làm thế nào để tắt Protected View Office 2016? Hãy tiếp tục theo dõi bài viết bên dưới đây để nắm thêm thông tin về em này nhé!
Chế độ Protected View là gì ?
Bạn là người thường xuyênsử dụngvàlàm việcvới Word hằng ngày và hay tải các văn bản, tài liệu từ Internet, từemailvề đểdùng. Vàđôi khichế độ bảo vệfilecủa Office nói chung và Word nói riêngđôi khilàm bạn khó chịu.
Với chế độ Protected View Word 2016 sẽ mặc định được kích hoạtkhi bạnthiết lậpOffice 2016 vànếu nhưchức năngnày được bật bạn chỉcó khả năngxemtệptài liệu Word mà không thểchỉnh sửanó.
Cáchgiải quyếttạm thời để sửatệpWord lànhấn vàoEnable EdittinglàBạn có thểsửa đượctệpnhưngdĩ nhiên lần sau bạn tảifileWord từemailhay từ Internet về lại phải lặp lạithực hành các bướcnày một lần hoặc nhiều lần nữa để sửatệpWord.
Công dụngProtected View nàymục tiêu của nó làbảo vệfilevà máy tínhcủa chúng takhỏitệpđộc hại và an toàn.nhưngnếu bạncó càiappdiệt virus hoặc bạn biết chắc chắnfilebạndownloadan toànthì phải nêntắt đi nhé.
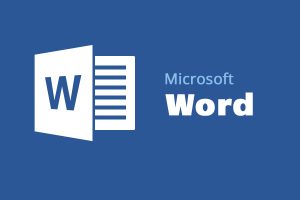
Có nên sử dụng Protected View hay không?
Chế độProtected Viewcũng sẽphù hợpvới những bảng tính hay tài liệu mà bạn chỉmong muốnmở ra để đọc chứ không cầnchỉnh sửa.
Nếu như bạntự tin khônglo lắngcác mối hiểm họa từ virus mã đọc thì hoàn toàncó thể sử dụngtính năng này, chỉ mất thêm thời gian chuyển sang chế độchỉnh sửamà thôi
Tắt Protected View Office 2016 bảo vệ bạn khỏi virus, các phần mềm hay công cụđộc hại và các mối đe dọacó thểgặp phải khi mởfile Excel từ khác nguồn không uy tín.
Cách chuyển sang chế độ chỉnh sửa của tệp Protected View
Chế độProtected View được bật sẵn theo mặc định.Vì vậy, bất cứ khi nào bạn mởfilevẫn chưa cónguồn gốc từ mộttrang Webnàođóhoặc nhận được quaemail,bạn sẽnghiễm nhiên mởfileở chế độ Protected View.
Khi mởfileở dạng này, một dòng cảnh báosẽ xuất hiệndọc theo phần trên cùng của tài liệu đang mở cùng nútEnable Editing,click vàođấy, chương trình sẽ cho phép bạnthay đổitài liệuSau khi đãcân nhắc xong.
Cách tắt Protected View Office 2016
Tuy tính năng này khácó íchnhưngcũng gâychông gaikhông nhỏ chongười sử dụngvì không thể sửa ngaythông tintrong văn bản và tài liệu.Nếu bạn muốn tắt protected view Office 2016thìcó thểtham khảocách thực hiện sau đây.
Lưu ý:
- Chỉ dẫnsauthu thậpVD với Excel 2016, thực hiện tương tự các bước với Word và Power Point để tắt Protected view Office 2016.
- Nên hỏi ý kiến của IT hoặc quản trị viên mạngnếu như bạnthực hiệnđiều nàytrênhệ thốngchung, vì rấtcó thểnósẽ đem đếnnhữngrủi rotiềm ẩn.
Để tắtProtected View, bạnthực hiện theocác bước như sau:
Bước 1:Nhấn chọntệpnằm trêncùng bên trái từ thanh tác vụ.
Bước 2:Tronggiao diệnmới, từmenubên trái bạn nhấn chọn vào mụcOptions.
Bước 3:Trongbố cục và giao diệnExcel Options, cũng tạithực đơnbên trái nhấn chọnTrust Center.

Bước 4:Tiếp theo, chọnTrust Center Settings…
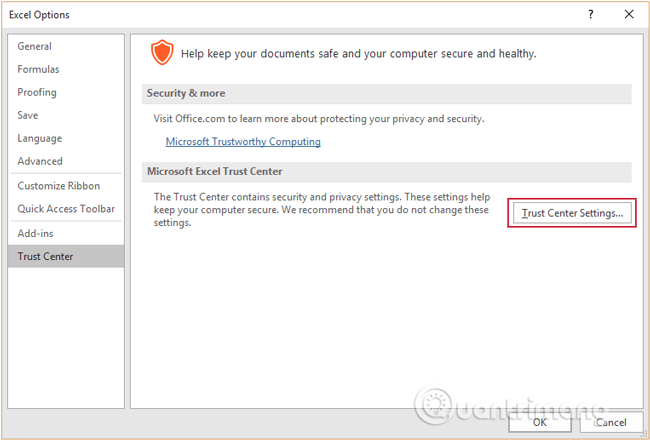
Bước 5: Chuyển sang Trust Center, nhấn chọn danh mụcProtected View.
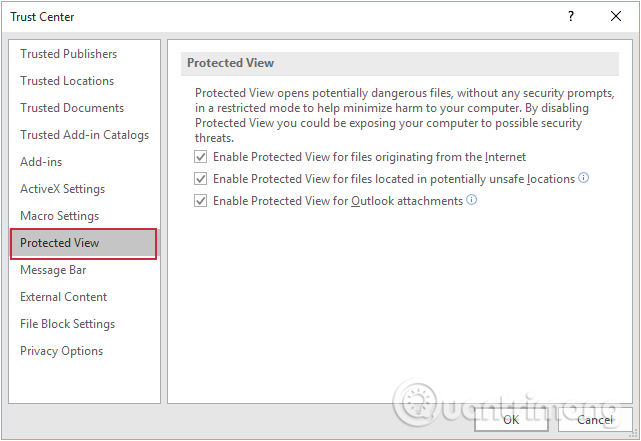
Bước 6:Ở đây có 3 chế độ:files originating from the Internet, unsafe locationsvàOutlook attachments. Hãy vô hiệu hóa cả 3bằng việcbỏ tích trước mỗi tùy chọnnếukhôngmuốnProtected Viewcan thiệp vàotệpcủa chúng tatrong tương lai.
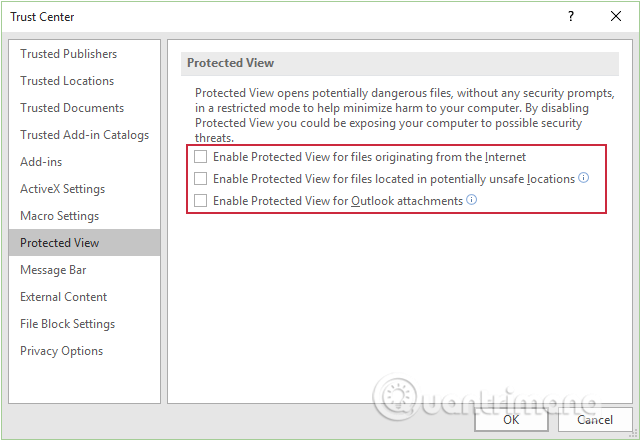
Nguồn: Tham khao từ nhiều Website Uy tín trên Google:
- //quantrimang.com/bat-tat-tinh-nang-protected-view-trong-office-2016-166060
- //thuthuat.taimienphi.vn/chinh-sua-word-office-2016-tat-che-do-protected-view-5867n.aspx

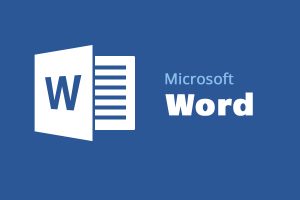


![Share key Office 2016 [100% Hoạt động] & Cách Active Office 2016 mới nhất 14 Su Khac Nhau Giua Microsoft Office 2016 Office 2019 Va Office 365 3](/wp-content/uploads/2019/12/su-khac-nhau-giua-microsoft-office-2016-office-2019-va-office-365-3.jpg)



