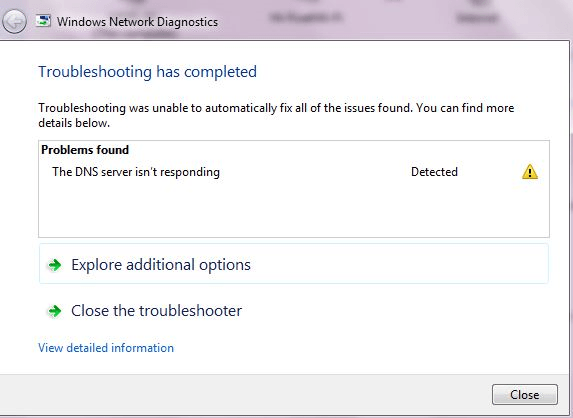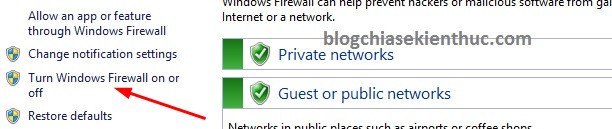LỗiDNS Server Not Respondinglà một trong những lỗi phổ biến hay xảy ra trên hệ điều hành Windows 7/8/8.1 và Windows 10. Nếu gặp lỗi này thì bạn không thể kết nối được Internet để truy cập mạng.
Thông thường khi sửa lỗi này bằng tính năng Windows Network Diagnostics, bạn sẽ nhận được thông báo“Your computer appears to be correctly configured, but the device or resource (DNS server) is not responding”.
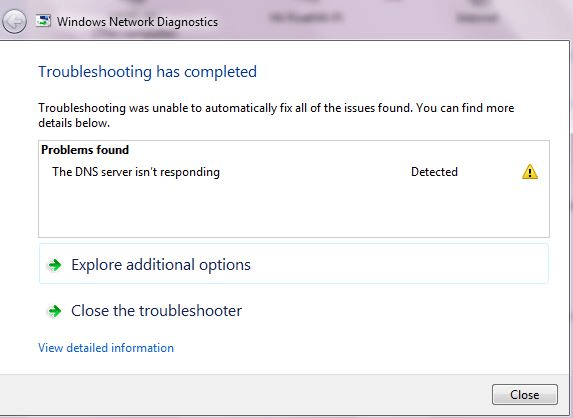
Phần 1: Nguyên nhân gây ra lỗi
Trước tiên, hãy xem xét nguồn gốc của vấn đề. Truy cập trang web từ một thiết bị khác, có thể sử dụng kết nối 4G, để xem nó có load được không. Nếu mọi thứ hoạt động bình thường, thì vấn đề là do router hoặc thiết bị. Kết nối với router bằng một thiết bị khác để xem trang web có load như vậy không. Nếu có, vấn đề chắc hẳn nằm với phía thiết bị.
Bên cạnh đó, nguyên nhân gây ra lỗiDNS Server Not Respondingtrên Windows 10/8/7 có thể là do:
– Lỗi card mạng hoặc Router.
– Dịch vụ DNS trên máy tính bị gián đoạn.
– Các chương trình diệt virus hoặc Firewall (tường lửa) chặn truy cập kết nối Internet.
Phần 2: Sửa lỗi DNS Server Not Responding trên hệ điều hành Windows
1. Fix địa chỉ Network Address
Đầu tiên bạn click chọnStartsau đó chọnRunđể mở cửa sổ lệnh Run.
Tiếp theo trên cửa sổ lệnh Run, bạn nhậpNetwork and Sharingđó rồi nhấn Enter để mở Network and Sharing Center.
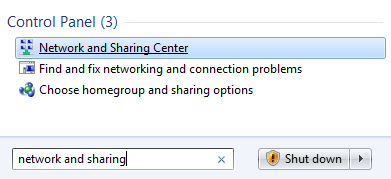
Trên cửa sổ Network and Sharing Center, click chọnChange adapter settings.
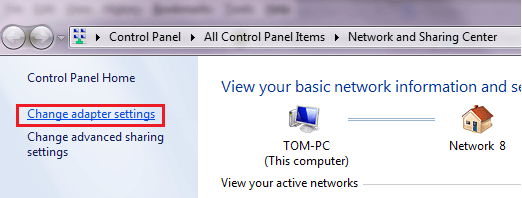
Tiếp theo kích chuột phải vào mạng của bạn, chọnProperties.
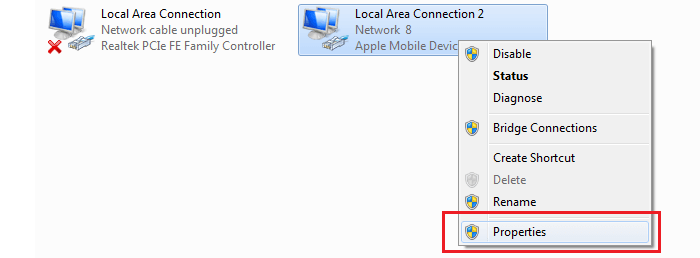
Trên cửa sổ Local Area Connection Properties bạn click chọn tùy chọnInternet Protocol Version 4 (TCP/IPv4)để tiến hành thay đổi DNS server mặc định thành DNS Google hoặc OpenDNS.
Trên cửa sổ Internet Protocol Version 4 (TCP/IPv4) bạn click chọn tùy chọnUse the following DNS server addressvà nhập địa chỉ DNS của Google:
– Preferred DNS Server là: 8.8.8.8
– Alternate DNS Server là: 8.8.4.4
Nếu muốn sử dụng OpenDNS, bạn sử dụng địa chỉ:
– Preferred DNS Server là: 208.67.222.222
– Alternate DNS Server là: 208.67.220.220
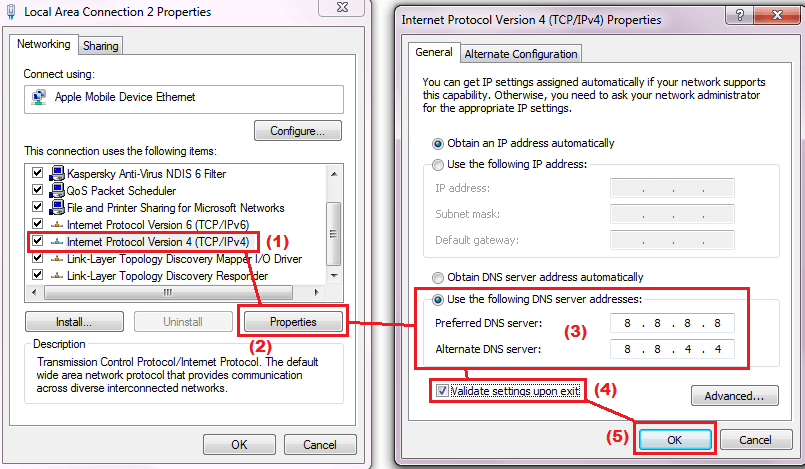
Đánh tích chọn mụcValidate settings upon exitrồi click chọnOK.
Bước tiếp theo tiến hành mở Command Prompt. Để mở Command prompt, bạn click chọnStart=>Run, sau đó nhậpcmd.exevào cửa sổ lệnh Run rồi nhấn Enter.
Trên cửa sổ Command Prompt, bạn nhập lệnhipconfig /allrồi nhấn Enter.
Tìm và note lại địa chỉPhysical Address.
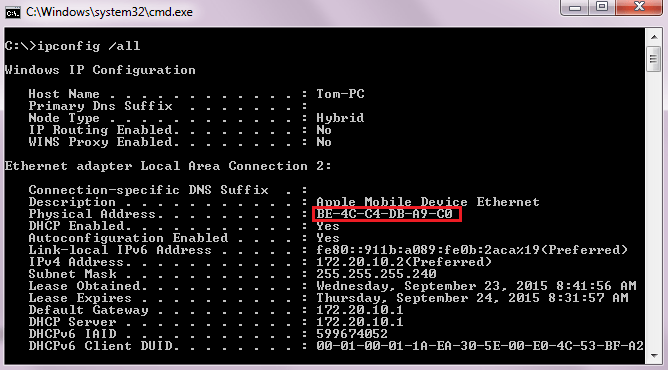
Bây giờ quay trở lại cửa sổ Network and Sharing Center. Tại đây tìm và kích chuột phải vào mạng bạn đang kết nối rồi click chọnProperties.
Tiếp theo click chọnConfigurevà chọn thẻAdvanced. Trên thẻ Advanced, bạn tìmNetwork Addressvà điền địa chỉ Physical Address mà bạn vừa note lại ở bước trên.
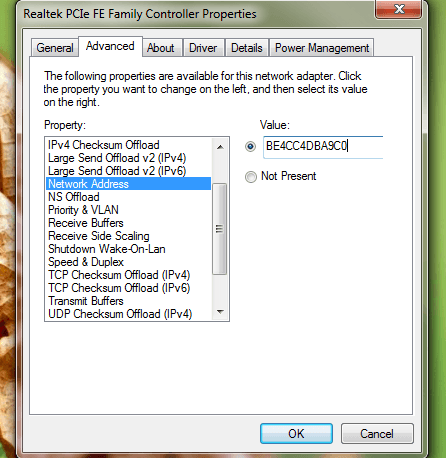
Lưu ý:Điền địa chỉ Physical Address viết liền, không có dấu gạch ngang.
Chẳng hạn nếu địa chỉ Physical Address của bạn làBE-4C-C4-DB-A9-C0thì bạn nhập vào khungValuelàBE4CC4DBA9C0rồi click chọnOK.
Cuối cùng tiến hành khởi động lại máy tính của bạn để kiểm tra lỗi đã được sửa hay chưa.
2. Reset cài đặt DNS
Nếu đã fix địa chỉ Network Address mà vẫn không thể sửa được lỗiDNS server not responding, bạn có thể reset lại cài đặt DNS để khắc phục lỗi.
Đầu tiên nhấn tổ hợp phímWindows + Rđể mở cửa sổ lệnh Run. Trên cửa sổ lệnh Run, nhập lệnhcmd.exerồi nhấn Enter để mở Command Prompt.
Tiếp theo nhập từng lệnh dưới đây vào cửa sổ Command Prompt:
•ipconfig /flushdnsrồi nhấn Enter.
•ipconfig /registerdnsrồi nhấn Enter.
•ipconfig /releaserồi nhấn Enter.
•ipconfig /renewrồi nhấn Enter.
•netsh winsock resetrồi nhấn Enter.
Cuối cùng tiến hành khởi động lại máy tính của bạn để kiểm tra lỗi đã được sửa hay chưa.
3. Thêm lại Winsock Registries để sửa lỗi DNS Server not Responding
Để sửa lỗiDNS server not responding, tất cả những gì bạn có thể làm là tiến hành xóaWinsock Registriesđi sau đó tiến hành thêm lại.
Đầu tiên bạn nên sao lưuWinsock Registries, sau đó mới tiến hành xóa key đi để tránh trong trường hợp xấu có thể xảy ra. Tiếp theo khởi động lại máy tính của bạn, rồi thêmWinsock Registriesmà bạn sao lưu trước đó vào và khởi động lại máy tính là xong.
Thực hiện theo các bước dưới đây:
– Đầu tiên nhấn tổ hợp phímWindows + Rđể mở cửa sổ lệnh Run.
– Trên cửa sổ lệnh Run, bạn nhậpregeditvào đó rồi nhấn Enter.
– Lúc này trên màn hình xuất hiện cửa sổ Registry Editor, tại đây bạn điều hướng theo key:
HKEY_LOCAL_MACHINE => SYSTEM => CurrentControlSet => Services
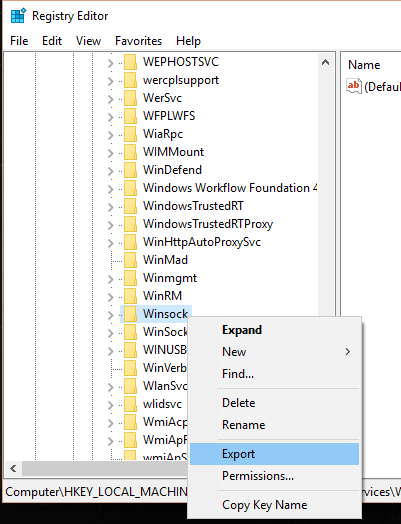
– Kích chuột phải vàoWinsockrồi chọnExport.
– Đặt 1 tên bất kỳ, chẳng hạn nhưwinsock1.regrồi click chọnSave.
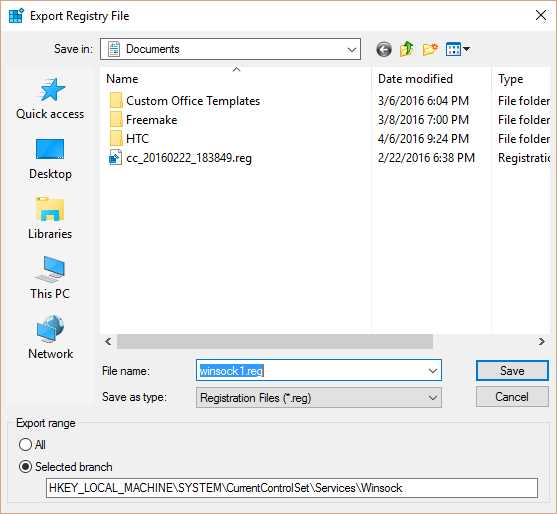
– Thực hiện tương tự vớiWinsock2.
– Bây giờ kích chuột phải vàoWinsockvàWinsock2, chọnDeleteđể xóa các Registry đi.
– Khởi động lại máy tính của bạn.
– Mở cửa sổ Windows Registry Editor một lần nữa và điều hướng theo key ở trên:
HKEY_LOCAL_MACHINE => SYSTEM => CurrentControlSet => Services
– Click chọnFile=>Import.

– Chọn Registry mà bạn sao lưu trước đó rồi click chọnOpen.
– Khởi động lại máy tính của bạn một lần nữa và kiểm tra xem lỗiDNS server is not respondingcòn hay không.
4. Vô hiệu hóa NetBIOS
Thực tế thì việc vô hiệu hóa hay kích hoạt NetBIOS có thể cũng không ảnh hưởng đến các sự cố này. Trong hầu hết trường hợp, nguyên nhân gây ra lỗi có thể là do Registry bị lỗi hoặc các cấu hình khác bị lỗi. Nhưng nếu không kết nối với mạng lưới công ty hoặc không thiết lập Home Network, bạn có thể vô hiệu hóa NetBIOS đi và thử kiểm tra xem lỗiDNS server is not respondingcòn hay không.
Để làm được điều này:
– Truy cậpControl Panel=>Network and Internet=>Network and Sharing Center.
– Tiếp theo kích đúp chuột vào kết nối mạng bạn đang sử dụng để mở cửa sổ Properties.
– Trên cửa sổ Properties, kích đúp chuột vàoInternet Protocol Version 4 (TCP/IPv4).
– Trên cửa sổ Internet Protocol Version 4 (TCP/IPv4) Properties, click chọnAdvanced.
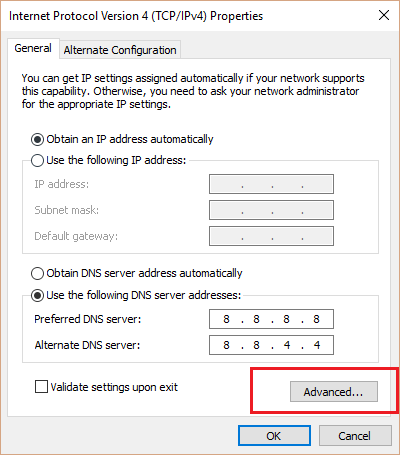
– Đánh tích chọnDisable NetBIOS over TCP/IPđể khắc phục lỗiDNS server not responding.
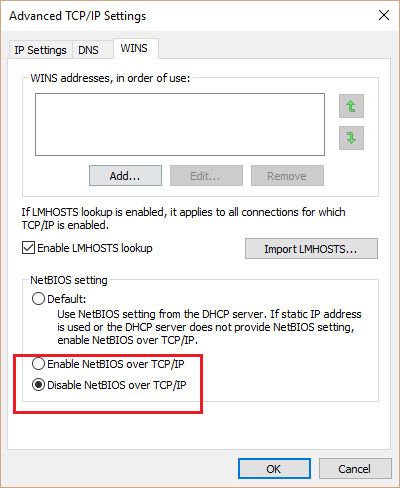
– Click chọnOK.
– Cuối cùng đóng tất cả các cửa sổ lại và kiểm tra xem lỗiDNS server not respondingcòn hay không.
5. Khởi động lại hệ thống
Để khắc phục lỗiDNS Server Not Respondingtrên Windows 10/8/7, bạn có thể áp dụng thử giải pháp là khởi động lại hệ thống. Không ai có thể chắc chắn việc khởi động lại máy tính có thể khắc phục được lỗi nhưng quá trình thực hiện cũng không phải là khó, do đó bạn nên áp dụng thử xem sao.
6. Vô hiệu hóa Firewall / chương trình diệt virus
Khá nhiều người dùng phản ánh lại rằng nguyên nhân gây ra lỗiDNS Server Not Respondingtrên Windows 7/8/10 là do Firewall (tường lửa) hoặc các chương trình diệt virus chặn kết nối của bạn. Do đó để khắc phục lỗi bạn nên vô hiệu hóa các chương trình diệt virus và Firewall (tường lửa) trên máy tính của mình và kiểm tra xem lỗi còn hay không.
7. Gỡ cài đặt và cài đặt lại các driver mạng
Trước khi thử sửa lỗi này, hãy đảm bảo rằng bạn có sẵn các driver cần thiết. Truy cập trang web của nhà sản xuất PC và tải xuống driver adapter mạng mới nhất. Vì PC không thể kết nối với Internet, hãy sử dụng một PC khác để tải xuống driver và lưu nó vào ổ flash USB, sau đó cài đặt nó trên PC nếu cần. Tất cả những thông tin cần nắm bắt là nhà sản xuất và tên hoặc số model của PC.
1. Trong hộp tìm kiếm trên thanh tác vụ, hãy nhập“Device Manager”và tìmNetwork Adapterstrong danh sách kết quả.
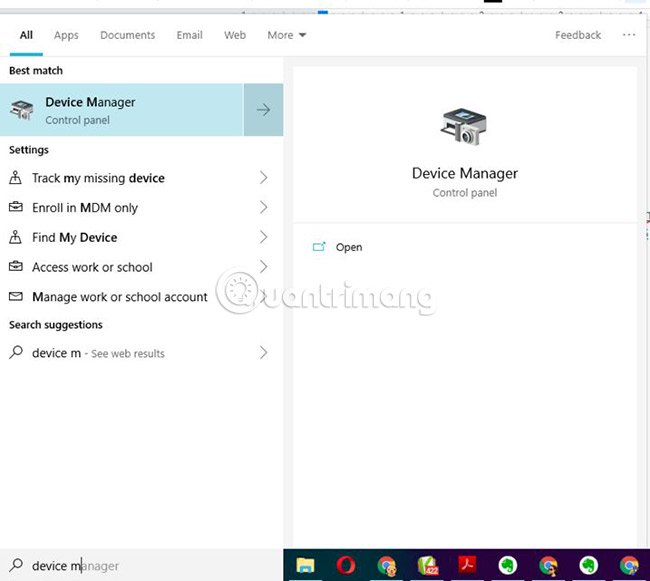
2. Mở rộngNetwork adaptersvà định vị adapter mạng cho thiết bị.
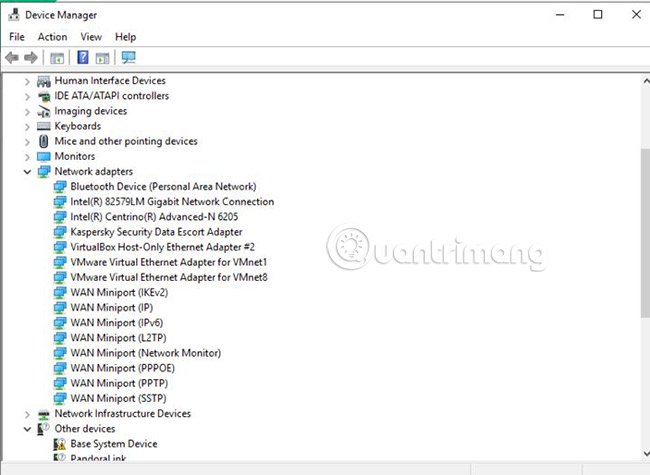
3. Nhấp chuột phải vào adapter mạng đó.
4. ChọnUninstall device.
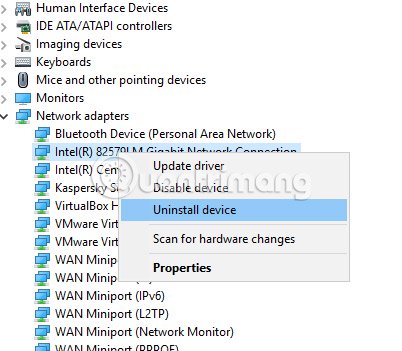
5. Nhấp vào hộp kiểm “Delete the driver software for this device” và nhấp vàoUninstall.
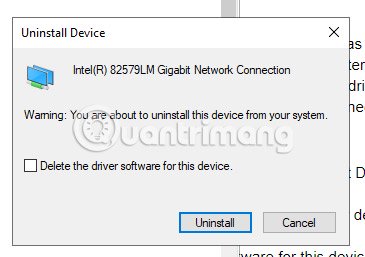
6. Sau khi gỡ cài đặt driver, hãy khởi động lại máy.
Sau khi PC khởi động lại, Windows sẽ tự động tìm và cài đặt driver adapter mạng cần thiết. Kiểm tra xem điều đó có khắc phục vấn đề kết nối đang gặp phải không. Nếu Windows không tự động cài đặt driver, hãy thử cài đặt các driver đã lưu trước khi gỡ cài đặt.
8. Xóa DNS cache
DNS cache lưu trữ các vị trí (địa chỉ IP) của các máy chủ web có chứa các trang web mà người dùng đã xem gần đây để máy tính có thể truy cập chúng nhanh hơn. Xóa nó có thể loại bỏ bất kỳ lỗi nào và để máy kiểm tra lại DNS server nhằm tìm địa chỉ.
1. Nhậpcmdvào cửa sổ tìm kiếm và mở Command Prompt với quyền admin.
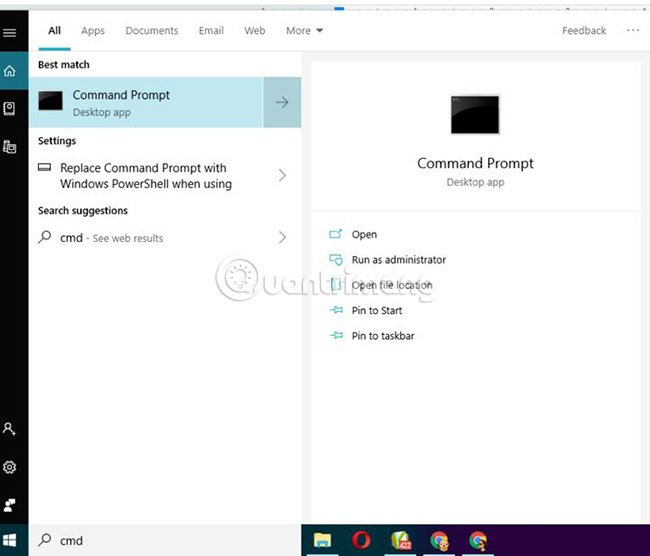
2. Nhập nội dung sau vào cửa sổ Command prompt:
ipconfig /flushdns
3. Kiểm tra xem điều này đã giải quyết vấn đề chưa.
9. Cập nhật các driver mạng
Driver thiết bị là một phần mềm cho phép hệ điều hành khởi động, sử dụng và điều khiển một thiết bị phần cứng. Nếu không được cập nhật, chúng có thể không hoạt động. Dưới đây là cách thức cập nhật driver mạng:
1. Chuyển đếnControl Panelvà mở“Device Manager”.
2. Mở rộngNetwork adaptersbằng cách nhấp vào hình tam giác phía trước nó.
3. Nhấp chuột phải vào mạng của bạn.
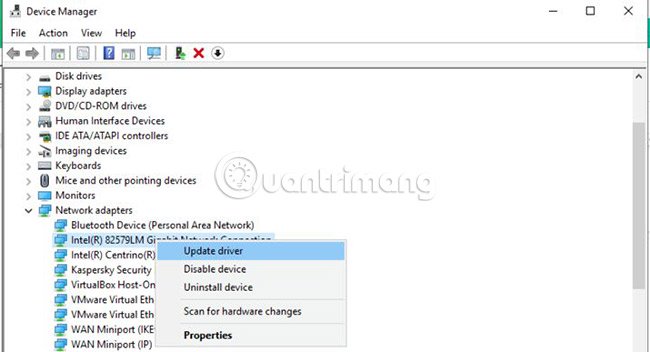
4. Nhấp vào“Update Drivers”.
5. Để máy tính kiểm tra cập nhật cho driver.
6. Hãy cài đặt driver nếu tìm thấy bản cập nhật.
10. Cập nhật phần mềm router lên phiên bản mới nhất
Giống như các driver cần được cập nhật để hoạt động chính xác, phần mềm trên router cũng vậy. Mỗi nhà sản xuất router sẽ có một cách khác nhau để làm điều này. Bắt đầu kiểm tra trực tuyến bằng cách tìm kiếm bản cập nhật kèm theo tên router để tìm hiểu cách thực hiện điều này cho model đang sử dụng.
11. Tắt Virtual Wi-Fi Miniport Adapter
Tùy chọn này có thể có hoặc không có sẵn trên máy. Nếu có, các hướng dẫn sau đây sẽ chỉ cho bạn đọc cách vô hiệu hóa nó.
1. Chuyển đếnControl Panel.
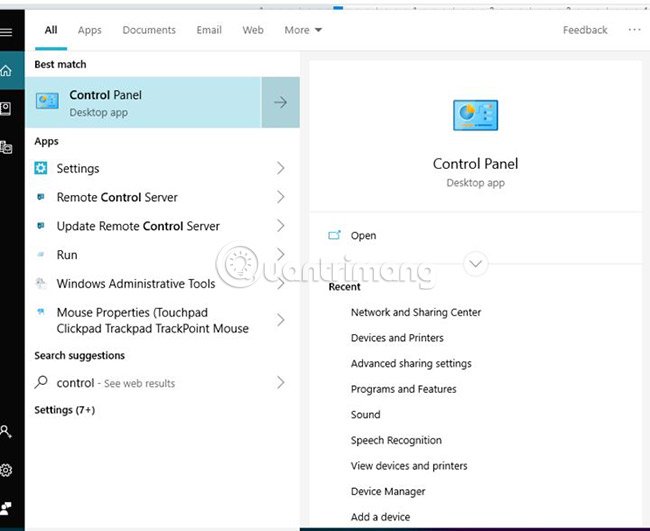
2. Mở rộngNetwork adaptersbằng cách nhấp vào hình tam giác phía trước nó.
3. Nhấp chuột phải vàoVirtual Wi-Fi Miniport Adapter(nếu có).
4. Nhấp vàoDisable.
12. Thay đổi cài đặt TCP/IP
TCP/IP, hay Transmission Control Protocol/Internet Protocol, là một bộ giao thức truyền thông được sử dụng để kết nối các thiết bị trên Internet.
1. Nhập“control panel”vào hộp tìm kiếm.
2. NhấpNetwork and Internet.
3. MởNetwork and sharing center.
4. Nhấp vào “Change Adapter Settings” ở phía bên trái của cửa sổ.
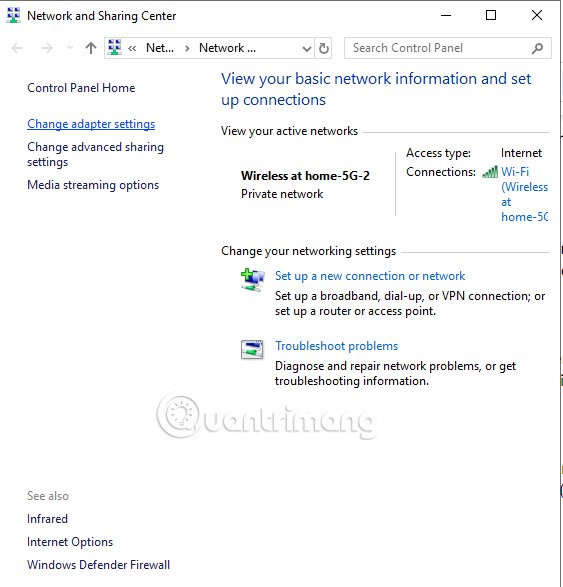
5. Nhấp chuột phải vào mạng WiFi đang sử dụng.
6. Nhấp vàoProperties.
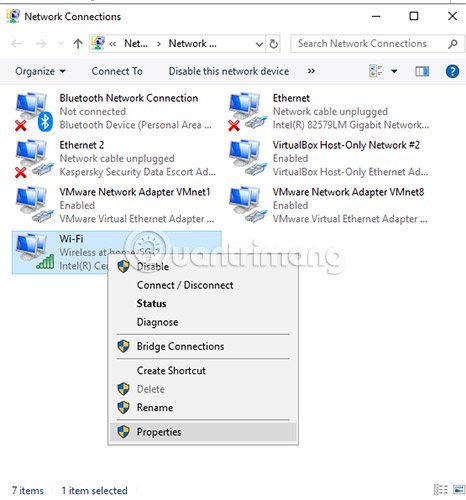
7. Chọn “Internet Protocol Version 4 (TCP/IPv4)” và nhấp vào nútProperties.
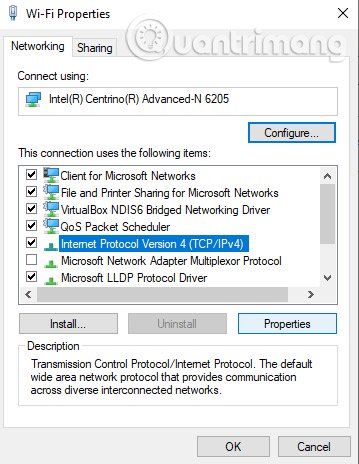
8. Trên màn hình tiếp theo, hãy chọn “Obtain IP Address automatically” và “Obtain DNS Server Address automatically”.
9. NhấnOK.
13. Cài đặt lại Windows
Nếu đã áp dụng tất cả các giải pháp trên mà vẫn không khắc phục được lỗi, giải pháp cuối cùng dành cho bạn là tiến hành cài đặt lại Windows để khắc phục lỗi.
- Cách cài đặt Windows 7 từ USB
- Cách cài đặt Windows 10 từ USB bằng file ISO
Vẫn còn nhiều cách khác để khắc phục sự cố DNS Server not Responding, nhưng trên đây là một số cách phổ biến nhất. Hy vọng, một trong số những cách này sẽ có tác dụng.