Ứng dụng Microsoft Teams hiện nay đang rất phổ biến và được mọi người tin dùng như các doanh nghiệp, học sinh – sinh viên ứng dụng nhiều trong thời kỳ Covid này – Vậy thì cách cài background cho Microsoft Teams có dễ không? Hãy theo dõi vài viết hướng dẫn bên dưới bạn nhé!
Microsoft Teams là gì?
Microsoft Teams là nền tảng nhắn tin dành cho cácnhómcông ty, tố chức, học sinh – sinh viên. Nó được Microsoft ra mắt vào năm 2017. Microsoft Teamsgiúp đỡtạo phòng họp hay nhắn tin trực tiếp và cảtrò chuyệnâm thanhcũng nhưvideo,người dùngcũngcó khả nănggửikèmtệpvới nền tảng này.

>> Đọc thêm: Cách đổi mật khẩu Microsoft Teams
Chức năng của Microsoft Teams
Tổ chức cuộc họp ở bất kỳ mọi nơi
Tổ chức hội thảo âm thanh,videovà hội thảoWebvới bất kỳ ai.ngoài những điều ấy ra, với sựhỗ trợcủa Microsoft Teams,người sử dụngcòn nhậnnhững chức năngkhác lập lịch biểu, ghi chú cuộc họp,sẻ chiamàn hình, ghi cuộc họp và nhắn tintức thời.
Người sử dụngcó khả năngđặt lịchcuộc họp Teams với bất kỳ ai có địa chỉemailngười tiêu dùnghoặcdoanh nghiệphợp lệ. Họchỉ phảinhấn vàoliên kết đượcgởiquamailđể tham gia ngay cuộc họp trêntrình duyệt web
Tổ chức cuộc họp lớn, các sự kiện trực tiếp
Microsoft Teams còn có thể mở các cuộc họp tầm cỡ lớn, hội thảo trực tuyến, sự kiện toàn doanh nghiệpvà thuyết trình với lên đến 10.000 ngườidự với trải nghiệm nhất quán trên các nền tảng.
Hỗ trợ dễ dàng nắm bắt thông tin cuộc họp
Người dùngcó khả năngghi âm, quayvideovà ghi lạihoạt độngcủa cuộc họp bằngchia sẻmàn hình bằng hoặc tạo ghi chú cuộc họp ngay trên Teams.ngoài ra, bạn còncó thểghi âm cuộc họp với tính năng đượchỗ trợtrên nền tảng Teams.
Các ghi chú này cũngđơn giảntruy cậpgiúpngười tham giacuộc họp mớidễ dàngnắm bắtnội dungtừ các cuộc họptrước đâyhơn.
Chia sẻ nội dung và cộng tác một cách dễ dàng
Một trongnhững ưu điểmcủa Microsoft TeamsđấylàBạn có thểchia sẻnội dungcủa mình vàcộng tácdễ dàngtrong suốt cuộc họp thông quakết hợp liền mạch với Office 365.
Cách cài background cho Microsoft Teams bằng máy tính
Bước 1:Mở Microsoft Teamstrên desktop PC, sau khi bạntruy cậpvào đường dẫn URL đểchuẩn bị vào lớp học hay buổi họp Trực tuyến, chọnbiểu tượng hình nền kế bên biểu tượng mic.
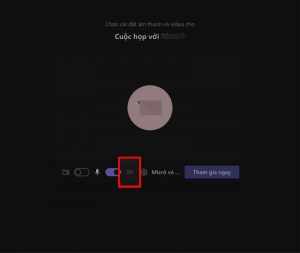
Ngoài những điều ấy ra,khi mà bạnđanghọc, họpTrực tuyếnđể đổibackgroundbạnchỉ cầnnhấn vàobiểu tượng 3 dấu chấm> ChọnÁp dụnghiệu ứng nền.
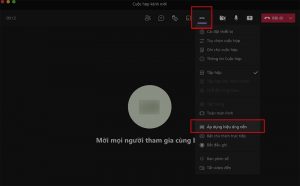
Bước 2: Chọn background bạn muốn ngay khung cài đặt nền
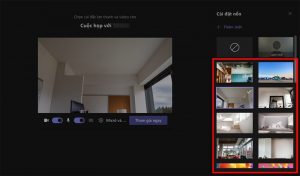
Chọn background bạn muốn sử dụng tại mục Cài đặt nền
Nếu bạn muốnlàm mờ background, bạn chỉ cần chọn tính năngLàmmờ.

Để tắt background, bạn chọn biểu tượng như ảnh bên dưới
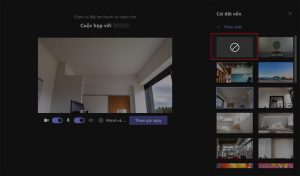
Bạn cũngcó thể thử nghiệmhình ảnh khác để làm nền màkhông hẳn phảisử dụngnhữngbackgroundmặc định của Microsoft Teams bằng cách:
ChọnThêm mới hoặc Add newở mụcCài đặt nền.
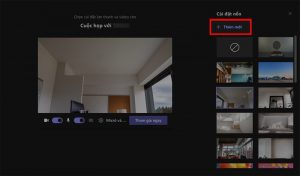
Chọn hình ảnh mà bạn muốn làm phông nền sau đó > Chọn Mở.
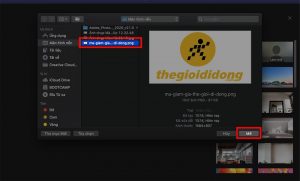
>> Có thể bạn quan tâm: Hướng dẫn kiểm tra bản quyền Office
Cách cài background cho Microsoft Teams bằng điện thoại
Cũng tương tự như cách cài background cho Microsoft Teams trên máy tính, ở điện thoại bạn thực hiện các thao tác như sau:
Bước 1: Mở ứng dụng Microsoft Teams, sau khi truy cập vào đường dẫn URL để vào lớp học, họp online, bạn nhấn chọn Hiệu ứng nền.
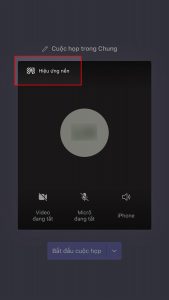
Mở ứng dụng Microsoft Teams, sau khi truy cập vào đường dẫn URL để chuẩn bị vào lớp học, họp online, chọn Hiệu ứng nền
Hơn nữa, cũng tương tự PC, nếu đang học bạn muốn cài nền thì chọn dấu 3 chấm.
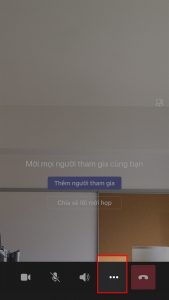
ChọnHiệu ứng nền.
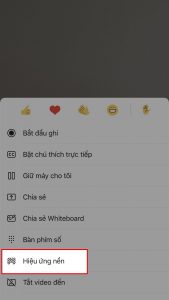
Chọn Hiệu ứng nền
Bước 2: Chọn phông nền mà bạn muốn sử dụng.

Chọn background bạn muốn sử dụng
Nếu bạn muốn làm mờ phông nền, bạn chỉ cần chọn tính năngMờ.
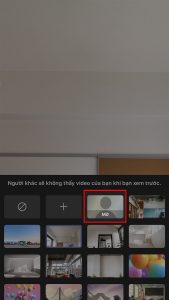
Để tắt background, nhấn vàobiểu tượng hình tròn có đường chéo.
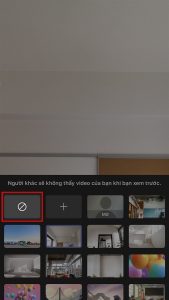
Bạn cũng có thể sử dụng hình ảnh mình muốn để làm background mà không cần phải sử dụng nhưng background của Microsoft Teams bằng cách:
Nhấn vàobiểu tượng dấu cộng> Chọn ảnh mà bạn muốn làm background.
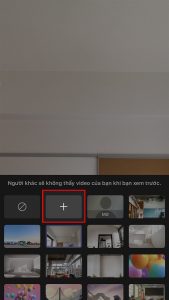
Lưu ý khi cài background cho Microsoft Teams
Một số yêu cầu về hình ảnh mà bạn tải lên từ máy tính để làm background:
- Kích cỡ tối thiểu:360 x 360 pixel.
- Kích cỡ tối đa:2048 x 2048 pixel.
- Định dạng hình ảnh hỗ trợ:JPEG, JPG, PNG, BMP.
- Tỷ lệ khung ảnh:lớn hơn 4.
Tổng kết
Như vậy qua các bước đơn giản được giới thiệu trên bài viết, hy vọng các bạn sẽ có thêm cách cài background cho Microsoft Teams nhanh chóng nhé!




![Share key Office 2016 [100% Hoạt động] & Cách Active Office 2016 mới nhất 19 Su Khac Nhau Giua Microsoft Office 2016 Office 2019 Va Office 365 3](/wp-content/uploads/2019/12/su-khac-nhau-giua-microsoft-office-2016-office-2019-va-office-365-3.jpg)



