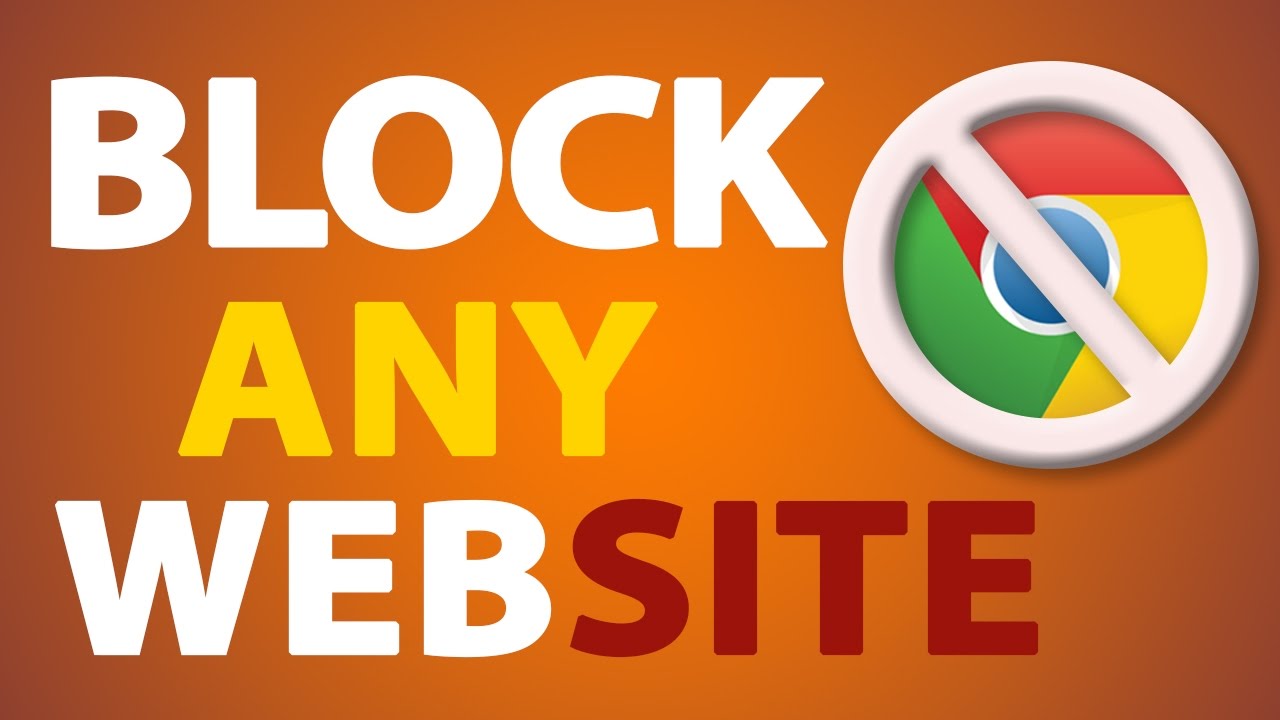
Trẻ nhỏ khi sử dụng máy tính lướt web đều có thể bị tấn công bởi những nội dung không phù hợp với lứa tuổi, hay chính bạn quá xa đà vào một số website như Facebook, YouTube mà ảnh hưởng tới công việc chẳng hạn. Nếu vậy chúng ta có thể chặn bất kỳ website nào mình muốn trên trình duyệt máy tính, với cách làm vô cùng đơn giản mà không cần phải cài đặt thêm phần mềm hỗ trợ. Bạn dễ dàng chặn website trên Chrome hay những trình duyệt đang dùng trên máy tính thông qua việc thay đổi thiết lập của hệ thống. Bài viết dưới đây sẽ hướng dẫn bạn đọc cách chặn website trên mọi trình duyệt máy tính.
Cách Chặn Trang Web Trên Windows 10
–Có nhiều lý do để bạn không muốn những người dùng khác sử dụng máy tính của mình để truy cập vào những trang web độc hại và không phù hợp, đặc biệt là trẻ nhỏ. Dưới đây là cách để ngăn chặn điều đó.
Hiện nay để có thể ngăn chặn người dùng khác truy cập vào những trang web không phù hợp trên máy tính chạy Windows 10 thì có khoảng hơn 10 phần mềm, từ miễn phí cho đến thu phí. Tuy nhiên dưới đây là 2 cách đơn giản nhất để người dùng có thể thực hiện việc này một cách đơn giản.
Hai cách dưới đây đều sử dụng chung một cách đó là thêm địa chỉ trang web cần chặn không cho truy cập trên máy tính vào một tệp lưu trữ. Khi đó sẽ không có trình duyệt nào được cài đặt trên máy tính của bạn có thể truy cập được những trang web đó.
Cách 1: Chặn các trang web bằng cách chỉnh sửa tệp hosts trong Windows 10
Cách này dành cho những người dùng Windows 10 không muốn cài đặt bất kỳ phần mềm bổ sung nào.Tất cả bạn cần làm là chỉnh sửa tập tin hosts.
Bước 1:Mở chương trình Notepad với quyền quản trị viên. Để thực hiện, gõ Notepad vào hộp tìm kiếm Start/taskbar để xem chương trình Notepad trong kết quả tìm kiếm, kích chuột phải vào mục Notepad rồi chọn lệnh Run as administrator. Bấm nút Yes khi bạn thấy cửa sổ User Account Control hiển thị.
Bước 2:Trong cửa sổ chương trình Notepad hiển thị, truy cập vào menu File>Open, thay đổi kiểu tập tin hiển thị trong khung Text Documents thành All Files (như hình bên dưới). Tiếp theo điều hướng đến thư mụcC:\Windows\System32\drivers\etc(trong đó ổ đĩa C là phân vùng cài đặt Windows 10), sau đó bấm chọn tên tập tin hosts rồi bấm nút Ope để mở tệp bằng Notepad.
Bước 3:Trong cửa sổ tập tin hosts được mở bằng Notepad, hãy nhập vào các địa chỉ của các trang web mà bạn muốn chặn quyền truy cập trên máy tính của mình như trong hình.
Bước 4:Cuối cùng, truy cập vào menu File>Save (Ctrl+S) để lưu thay đổi.
Như vậy kể từ lúc này trở đi dù có dùng bất kỳ trình duyệt web nào để truy cập các trang web đó đều bị chặn. Khi muốn không chặn các trang web đó, hãy thực hiện theo các hướng dẫn ở trên và xóa các địa chỉ trang web khỏi tập tin hosts rồi lưu tập tin lại để hoàn tất.
Cách 2: Sử dụng tiện ích URL Blocker để chặn các trang web trong Windows 10
Nếu cảm thấy việc thao tác với tập tin hosts khá dài dòng và khó nhớ thì có thể sử dụng tiện ích miễn phí có tên URL Blocker. Đây là tiện ích miễn phí, cho phép bạn chỉnh sửa tệp hosts trên máy tính mà không cần phải mở tập tin này.
Bước 1:Truy cập và tải về máy tính tiện ích URL Blocker tạiđây.
Bước 2:Sau khi tải về, bạn chỉ cần kích đúp vào tập tin thực thi để kích hoạt chương trình mà không cần phải cài đặt. Nếu Windows 10 cảnh báo không nên chạy chương trình này, hãy bỏ qua cảnh báo và tiếp tục chạy chương trình.
Bước 3:Bây giờ chỉ cần nhập vào khung trống bên dưới những địa chỉ trang web mà bạn muốn chặn trên máy tính, sau đó bấm vào nút Add. Thực hiện tương tự khi muốn nhập nhiều địa chỉ trang web khác nhau cần chặn truy cập trên máy tính.
Cuối cùng bấm nút Apply, bạn sẽ được yêu cầu đăng xuất và đăng nhập lại máy tính. Hãy thực hiện yêu cầu để có thể chặn truy cập tất cả các trang web đã được thêm vào.
Để bỏ chặn trang web, hãy chạy URL Blocker một lần nữa, chọn các trang web mà bạn muốn bỏ rồi bấm nút Delete và cuối cùng bấm Apply. Đăng xuất và đăng nhập lại để thay đổi có hiệu lực.
Cách chặn trang web trên Cốc Cốc, Chrome đơn giản và hiệu quả
Bạn đang cố gắng tìm cáchchặn trang web trên Cốc Cốc, Chromevì các website này không phù hợp với con của bạn? Hoặc bạn đang cố chặn các trang web gây phiền nhiễu mà bạn thấy chúng chẳng có ích gì dành cho bạn? Bạn cũng sẽ thấy rằng có quá nhiều cửa sổ (popup) tự bật lên mỗi khi bạn truy cập vào xem một bộ phim hay đọc một bài báo
Nếu bạn đang sử dụng trình duyệt Cốc Cốc hay Google Chrome và bạn đang tìm một cách để chặn các trang web này, bạn sẽ thấy rằng hai trình duyệt này không tích hợp sẵn tính năng chặn trang web. Tuy nhiên điều đó không có nghĩa là chúng ta không thể chặn được các trang web này. Hãy cùng với Blog công nghệ tìm hiểu những phương pháp tối ưu nhất giúp bạn chặn các trang web trên Cốc Cốc hay Chrome
1. Cách chặn trang web trên Cốc Cốc, Chrome
1.1. Cách chặn trang web trên Cốc Cốc, Chrome bằng tiện ích mở rộng
Luôn luôn có một số tiện ích mở rộng của trên cửa hàng trực tuyến của Google để khắc phục hầu hết các sự cố mà bạn gặp phải. Tuy nhiên chúng ta chỉ cần xem xét 3 tiện ích mở rộng phổ biến nhất để chặn trang web trên Cốc Cốc và Chrome. Nó cũng giống như việc bạn có thể Chặn quảng cáo trên Chrome, Firefox, Cốc Cốc, bằng Adblock Plus
Bạn có thể sử dụng các công cụ này để lọc các trang web có thể truy cập được cho con của bạn hoặc người dùng máy tính khác nói chung. Ngài ra nó có thể giúp bảo vệ máy tính của bạn trước những vẫn đề liên quan khi người dùng truy cập vào các trang web đen hay phim “hành động Nhật bản”
1.1.1. Block Site
Block Site là tiện ích mở rộng rất mạnh của trình duyệt Cốc Cốc / Chrome sẽ cho phép bạn chặn các trang web trên trình duyệt. Nói cách khác, nó giúp người dùng chặn hay hạn chế các trang web nhất định khỏi bị truy cập. Nó rất đơn giản và dễ thực hiện. Chỉ cần làm theo các bước dưới đây:
Lưu ý:Mình sẽ làm trên Chrome, các bạn thực hiện tương tự nếu dùng trình duyệt Cốc Cốc
- Đi tới góc trên bên phải của Chrome nhấn vàoMenuvà chọnCông cụ khác
- Nhấn vàoTiện ích mở rộng.
- Cuộn xuống dưới và chọnNhận thêm tiện ích
- Trên cửa hàng Chrome, hãy tìm kiếm với từ khóaBlock Site
- Bạn chú ý đến danh sách các kết quả trả về, tiện íchBlock Sitechuẩn có hơn 13.000 lượt đánh giá
- Tiếp theo, bạn nhấn vàoThêm vào Chrome
Nếu bạn thấy các bước thực hiện trên có vẻlằng nhà lằng nhằng, thì bạn có thểtruy cập vào đâyđể đến trực tiếp tiện ích trên cửa hàng trực tuyến của Google Chrome
Cách chặn một trang web bất kỳ bằng Block site
- Giả sử bạn muốn chặn Facebook (www.facebook.com).
- Hãy nhấn vào biểu tượng của Block site và nhấn vào mục tùy chọn.
- Trong mụcList of blocked siteshãy nhập www.facebook.com và nhấnAdd page
- www.facebook.com sẽ được thêm vào danh sách, một khi bạn đã thêm www.facebook.com vào danh sách, bạn sẽ thấy rằng bạn không còn có thể truy cập vào trang web này. Hãy thử truy cậpwww.facebook.comvà bạn sẽ thấy thông báo sau
Sau khi thêm facebook.com và Blocksite bạn sẽ không thể truy cập được Facebook nữa
Hãy đảm bảo rằng bạn cũng tạo mật khẩu để ngăn người dùng khác loại bỏ các trang web bị liệt vào danh sách đen. Trên Menu ở phía bên tay trái. Nhấp vào “Uninstall protection” và đặt mật khẩu của bạn. Bạn sẽ cần mật khẩu tương tự để xóa trang web khỏi danh sách các trang web bị chặn.
Đơn giản vậy thôi bạn đã thực hiện thành công việc cài đặt và thêm website bị chặn bằng tiện ích mở rộng Block site. Ngoài ra, nếu chẳng may mà bạn đã truy cập vào một website xxx nào đó mà muốn xóa dấu vết hãy tham khảo ngay cách xóa lịch sử duyệt web trên trình duyệt Chrome, Cốc Cốc, FireFox và IE mà mình đã nói qua
1.1.2. Website Blocker (Beta)
Ngoài việc chặn trang web trên Cốc Cốc hay Chrome,Website Blocker (Beta)cũng là một ý tưởng không tồi cho việc hạn chế các trang web mà bạn thấy mất tập trung hay khó chịu
Tiện ích Website Blocker (Beta) trên cửa hàng trực tuyến của Google
Tính năng nổi bật của tiện ích này
- Bạn có thể chặn bất kỳ trang web nào trên internet dựa trên cơ sở mỗi người dùng.
- Bạn có thể theo dõi lịch sử Internet trên cơ sở mỗi người dùng.
- Bạn có thể chặn các trang web cho tất cả người dùng trên máy tính của bạn
- Bảo vệ tiện ích bằng mật khẩu
Tải tiện íchWebsite Blocker (Beta)tại đây(việc cài đặt tương tự phía trên)
1.1.3. StayFocusd
Thêm danh sách các trang web mà bạn muốn chặn vào mục “Blocked Section” trong phần cài đặt. Đúng như cái tên của nó, tiện ích mở rộng này phù hợp cho việc hạn chế thời gian bạn dành cho các trang web không hiệu quả. Thời gian đặt lại hàng ngày cũng có thể thay đổi theo ý muốn, nhưng bất kỳ thay đổi nào bạn thực hiện sẽ chỉ có hiệu quả sau 24 giờ.
Tải tiện ích StayFocusdtại đây
Phía trên là 3 tiện ích mở rộng giúp bạn chặn trang web trên Cốc Cốc hay Chrome, dù vậy nếu bạn là người thường xuyên sử dụng trình duyệt internet thì có rất nhiều thủ thuật mà mình tin rằng bạn nên biết vì các cụ thường có câu “Phòng còn hơn chống”
Từ khóa liên quan:
- cách chặn trang web
- cách chặn trang web tự mở trên chrome
- cách chặn trang web trên điện thoại
- cách chặn trang web trên win 7
- cách chặn trang web trên chrome
- cách chặn trang web đen trên điện thoại
- cách chặn trang web trên iphone
- cách chặn trang web tự mở
- cách chặn trang web quảng cáo
- cách chặn trang web trên google chrome
- cách chặn trang web đen tren dien thoai android
- cách chặn trang web trên android
- cách chặn trang web đen tren dien thoai
- cách chặn trang web trên máy tính
- cách chặn trang web trên chrome điện thoại
- cách chặn trang web trên điện thoại samsung
- cách chặn trang web trên win 10
- cách chặn trang web trên ios 12
- cách chặn 1 trang web
- cách chặn 1 trang web trên google chrome
- cách chặn 1 trang web trên điện thoại
- cách chặn 1 trang web trên cốc cốc
- cách chặn 1 trang web trên chrome
- cách chặn 1 trang web trên safari macbook
- cách chặn 1 trang web bằng firewall
- cách chặn 1 trang web trên android
- cách chặn trang web trên máy tính win 10
- cách chặn 1 trang web trên máy tính
- cách chặn 1 trang web trên iphone
- các cách chặn trang web
- cách chặn trang web trên máy tính win 7
- 10 cách truy cập các trang web bị chặn
- cách chặn trang web android
- cách chặn trang web đen trên android
- cách chặn trang web tự mở trên android
- cách chặn trang web trên điện thoại android
- cách chặn các trang web đen trên điện thoại android
- cách bỏ chặn trang web đen tren dien thoai android
- cách chặn trang web bằng file host
- cách chặn trang web bằng firewall
- cách chặn trang web bằng tường lửa
- cách chặn một trang web bằng file host
- cách chặn trang web gửi thông báo
- cách bỏ chặn trang web trên máy tính
- cách bỏ chặn trang web trên google chrome
- cách bỏ chặn trang web
- cách bỏ chặn trang web trên iphone
- cách chặn trang web trên cốc cốc
- cách chặn trang web trên coccoc
- cách chặn trang web quang cao tren dien thoai
- cách chặn trang web quảng cáo tren google chrome
- cách chặn trang web quang cao google chrome
- cách chặn trang web không cần phần mềm
- cách chặn trang web google chrome
- cách chặn trang web đen trên máy tính
- hướng dẫn cách chặn trang web den
- cách chặn trang web tren dien thoai
- cách chặn các trang web den
- cách chặn trang web tren dien thoai android
- cách chặn trang web trên trình duyệt
- hướng dẫn cách chặn trang web
- cách chặn trang web trên internet explorer
- cách chặn trang web trên microsoft edge
- cách chặn trang web tự mở trên internet explorer
- cách chặn 1 trang web trên internet explorer
- cách chặn các trang web tự mở trên internet explorer
- cách chặn các trang web quảng cáo trên internet explorer
- cách chặn các trang web tự mở trên microsoft edge
- cách chặn trang web facebook trên máy tính
- cách chặn trang web facebook
- cách chặn trang web trên facebook
- cách chặn trang web trên firefox
- cách chặn trang web trên modem fpt
- cách bỏ chặn trang web trong firefox
- cách chặn trang web tự mở trên firefox
- cách chặn trang web trên google
- cách chặn các trang web game
- cách chặn các trang web gửi thông báo
- cách chặn trang web đen tren google chrome
- cách chặn trang web hiển thị thông báo trên chrome
- cách chặn trang web hi.ru
- cách chặn trang web độc hại
- cách chặn trang web bằng host
- cách hủy chặn trang web
- cách chặn chuyển hướng trang web
- cách chặn trang web trên ipad
- cách chặn trang web trên ios
- cách chặn trang web trên samsung internet
- cách chặn trang web trên điện thoại iphone
- cách chặn trang web không lành mạnh
- cách chặn những trang web không mong muốn
- cách chặn những trang web không mong muốn tren facebook
- cách khắc phục lỗi chặn trang web
- cách mở trang web khi bị chặn
- cách xem trang web không bị chặn
- cách vào một trang web khi bị chặn
- cách chặn không cho truy cập trang web
- cách vào các trang web khi bị chặn
- cách chặn trang web lạ
- cách chặn trang web trên laptop
- cách chặn trang web đen trên laptop
- cách chặn các trang web tự bật lên
- cách sửa lỗi chặn trang web
- làm cách nào để chặn trang web
- cách xem trang web bị chặn trên laptop
- cách chặn trang web tự mở trên cốc cốc
- cách chặn trang web trên modem viettel
- cách chặn trang web tự mở trên điện thoại
- cách chặn trang web tự mở trên google chrome
- cách chặn trang web tự nhảy
- cách ngăn chặn trang web xấu
- cách chặn những trang web đen đơn giản
- cách chặn những trang web quảng cáo
- cách ngăn chặn trang web quang cao
- cách chặn những trang web
- cách ngăn chặn trang web
- chặn trang web tự nhảy
- cách chặn trang web trên opera
- cách chặn trang web trên oppo
- cách chặn trang web trên điện thoại oppo
- cách chặn trang web trên pc
- cách chặn một trang web trên pc
- cách vào các trang web bị chặn trên pc
- cách khắc phục trang web bị chặn
- cách khôi phục trang web bị chặn
- cách truy cập trang web bị chặn trên pc
- cách chặn trang web quảng cáo trên firefox
- cách chặn các trang web quảng cáo trên điện thoại
- cách chặn các trang web quảng cáo trên google chrome
- cách chặn các trang web quảng cáo
- cách chặn 1 trang web quảng cáo
- cách chặn các trang web quảng cáo trên facebook
- cách chặn trang web rác
- cách chặn trang web rác trên điện thoại
- cách chặn các trang web rác trên chrome
- cách chặn trang web trên router
- cách chặn trang web trên uc
- cách chặn trang web vĩnh viễn
- cách chặn trang web trên modem vnpt
- cách chặn vào 1 trang web
- cách chặn vào 1 trang web tren google chrome
- cách chặn vào một trang web
- cách chặn vĩnh viễn một trang web
- cách chặn vĩnh viễn một trang web trên điện thoại
- cách vô trang web bị chặn
- cách vài trang web bị chặn
- cách chặn trang web wifi
- cách chặn trang web trên wifi
- cách chặn trang web trên modem wifi
- cách chặn trang web xấu
- cách chặn các trang web xấu
- cách ngăn chặn những trang web xấu
- cách ngăn chặn các trang web xấu
- cách xóa chặn trang web
- cách xem trang web bị chặn
- cách xem trang web bị chặn trên iphone
- cách xem các trang web bị chặn
- cách chặn trang web youtube
- cách chặn trang web trên youtube
- cách chặn trang web đen trên youtube
- cách chặn các trang web đen trên youtube