Microsoft Teams được biết đến là một hệ thống phần mềm bao gồm các chức năng như chat, meetings và có nơi để tải các tệp đính kèm lên đó. Ứng dụng này rất phát triển trong thời điểm xã hội giãn cách phải học hay làm việc trực tuyến. Hôm nay ở bài viết này sẽ hướng dẫn bạn các cách đổi mật khẩu Microsoft Teams đơn giản cả trên máy và điện thoại nhé!
Cách đổi mật khẩu Microsoft Teams trên PC
Bước 1: Mở Microsoft Teams trên máy tính, chọn vào avatar của bạnở góc trên bên phải.

Mở Microsoft Teams trên máy tính, nhấn vào ảnh đại diện của bạn ở góc trên bên phải
Bước 2:ChọnQuản lý tài khoản.

Chọn Quản lý tài khoản
Bước 3:ChọnQuản lý.

Chọn Quản lý
Bước 4:ChọnThay đổi mật khẩu.

Chọn Thay đổi mật khẩu
Bước 5:Tiến hànhnhập mật khẩu hiện tại,mật khẩu mớivànhập lại mật khẩu mớicho tài khoản của bạn với các mục tương ứng.

Tiến hành nhậpmật khẩuhiện tại,mật khẩumới và nhập lạimật khẩumới choaccountcủa chúng ta
Chúng ta có thểchọn lựatính năng nhắc nhở bạnchỉnh sửamật khẩusau 72 ngàybằng cáchnhấn dấu tích vào ô vuôngtại mụcĐặtthay đổimật khẩucủa tôi cứ mỗi 72 ngày.

Nhấn dấu tích vào ô vuông tại mục Đặt thay đổi mật khẩu của tôi cứ mỗi 72 ngày như hình bên trên
Sau đó chọn Lưu nhé

>> Có thể bạn quan tâm: Tải full Microsoft Office 2025 miễn phí
Cách đổi mật khẩu Microsoft Teams bằng điện thoại
Bước 1: Truy cập Trang tài khoản của Microsoft Teams > Chọn Đăng nhập.
Bước 2: Điền tên tài khoản, số điện thoại, email vào ô đăng nhập, sau đó bạn chọn Tiếp theo.
Tiếp tục nhập mật khẩu tài khoản vào ôMật khẩu> ChọnĐăng nhập.

Bước 3: Nhấn vào ảnh đại diện của bạn ở góc trên bên phải như hình bên dưới > Chọn Tài khoản Microsoft của tôi> ChọnThay đổi mật khẩu.

Bước 4:Chọn vàoEmail> Nhập mã xác thực được gửi đến mail của bạn vào ôMã> ChọnXác nhận.

Bước 5:Tại các ô trống bạn tiến hành nhậppasswordhiện tại,passwordmới và nhập lạimật khẩuchoaccount.
Nếu bạn muốnhệ thốngnhắc nhở việcchỉnh sửamật khẩuđể bảo mậtaccountmượt hơnthìcó khả năngtích vào ôĐặtthay đổipasswordcủa tôi cứ mỗi 72 ngày. SauđấychọnLưu.

>> Đọc thêm: Kiểm tra bản quyền Office
Quên mật khẩu đăng nhập
Trongtrường hợpbạn không nhớpasswordhiện tại hoặc nhập khôngchính xác, thìappsẽtrao chobạn mộtthông cáocho biếtaccounthoặcpasswordcủa chúng takhông đúng.nếu bạnkhông nhớmật khẩucủa mình, hãy reset lạimật khẩungay bây giờ. Trongtrường hợpnày,bạn cầnlàm theocác bước dưới đây:
1. ChọnForgotmật khẩunếucửa sổEnterpasswordvẫn mở hoặc chuyển thẳng đếnResetpasswordvà nhập tênngười sử dụngchotài khoảnbạn đang cố gắng reset và chọnNext.
2. Trước khichúng ta có thểtiếp tụcreset lạimật khẩu, Microsoft phải xác minh danh tínhđể giữan toàn cho bạn. Trong giai đoạn này, cách bạn xác minh danh tính của mìnhcó thể đượcxác địnhbởithông tinbảo mật nào bạn đãDùngtrước đâychotài khoảnvà liệu bạn vẫncó thểtruy cậpnội dungđóhay không.

3. Nhập lại phần đầu của địa chỉmailhoặc bốn chữ số cuối củasố điện thoạiđược gợi ý trong cửa sổ trước và chọn tùy chọnGet code,tùy thuộc theophương thứcliên hệbạn chọn. Bây giờ, Microsoft sẽcung cấp chobạn mã xác minh đến địa chỉmailhoặcsố điện thoạimà bạn đã chỉ định.truy cậpsố máyhoặc địa chỉmailmà bạn đãdùngđểyêu cầumã.
4. Nhập mã để resetmật khẩu, sauđấydán hoặc nhập mã bạn đã đượcmang lạivào hộp và nhấp vàoNext.Cuối cùng, chọnNextsau khinhậpmật khẩumới.
Một số lưu ý khi đổi mật khẩu Microsoft Teams
Khi tạomật khẩuMicrosoft Teams, bạn hãytích hợp giữa chữ cái (viết hoa) , sốvàcác ký tựđặc biệt của riêng mìnhcho phép trên bàn phím, đểmật khẩu có độ mạnh và khó đoán ra. Nếucẩn thận hãy đổipasswordđịnh kỳ ba tháng một lần và tránhbật mípasswordcho bất kỳ ai trừ nhữnghoàn cảnhbất khả kháng.
Bạn có thểđặt ra cácquy tắc riêngchomật khẩucủa mình. Điều cần làm là hãychỉnh sửamật khẩuquan trọngtrên cáctài khoảnđịnh kỳ và hạn chế đăng nhập trên những máy tính hoặc mạng Wi-Fi công cộng.
Tầm quan trọng của việc bảo mật tài khoản Microsoft Teams
Tại sao cần đổi mật khẩu định kỳ?
Việc đặt lại mật khẩu Microsoft Teams thường xuyên là một biện pháp bảo mật quan trọng. Nó giúp bảo vệ tài khoản của bạn khỏi truy cập trái phép, đặc biệt là trong bối cảnh các mối đe dọa an ninh mạng ngày càng tinh vi. Khi mật khẩu của bạn trở nên quá cũ hoặc bị lộ, kẻ xấu có thể dễ dàng xâm nhập và đánh cắp thông tin nhạy cảm, gây ra những hậu quả nghiêm trọng cho cả cá nhân và tổ chức.
Rủi ro khi mật khẩu yếu hoặc bị lộ
- Xâm nhập trái phép: Kẻ tấn công có thể sử dụng các công cụ tự động để dò mật khẩu hoặc lợi dụng các lỗ hổng bảo mật để truy cập vào tài khoản của bạn.
- Đánh cắp thông tin: Thông tin cá nhân, dữ liệu công việc nhạy cảm, hoặc thậm chí quyền truy cập vào các hệ thống quan trọng khác có thể bị đánh cắp.
- Mất uy tín: Nếu tài khoản của bạn bị lạm dụng để gửi tin nhắn rác, lừa đảo hoặc các hoạt động độc hại khác, điều này có thể ảnh hưởng tiêu cực đến danh tiếng của bạn hoặc công ty.
- Gián đoạn công việc: Việc tài khoản bị khóa hoặc bị sử dụng sai mục đích có thể gây ra sự gián đoạn đáng kể cho quy trình làm việc và học tập trực tuyến.
Các phương pháp tăng cường bảo mật cho tài khoản Microsoft Teams
Cách tạo mật khẩu mạnh
Để đảm bảo an toàn tối đa, bạn nên tuân thủ các nguyên tắc sau khi tạo mật khẩu:
- Kết hợp đa dạng ký tự: Sử dụng kết hợp chữ cái in hoa, chữ cái in thường, số và các ký tự đặc biệt (ví dụ: !, @, #, $, %, ^, &, *).
- Độ dài hợp lý: Mật khẩu nên có độ dài ít nhất 12 ký tự để tăng khả năng chống lại các cuộc tấn công dò mật khẩu.
- Tránh thông tin cá nhân dễ đoán: Không sử dụng tên, ngày sinh, số điện thoại, hoặc các thông tin dễ dàng tìm thấy về bản thân.
- Sử dụng cụm mật khẩu (passphrase): Thay vì một từ đơn lẻ, hãy sử dụng một cụm từ dễ nhớ nhưng khó đoán, ví dụ: “HocDoiMatKhauDeBaoMat”.
- Thay đổi mật khẩu thường xuyên: Đặt lịch để thay đổi mật khẩu định kỳ (ví dụ: mỗi 3-6 tháng).
Kích hoạt xác thực hai yếu tố (2FA)
Microsoft Teams, thông qua tài khoản Microsoft của bạn, thường hỗ trợ xác thực hai yếu tố (2FA) hoặc xác thực đa yếu tố (MFA). Đây là một lớp bảo mật bổ sung yêu cầu người dùng cung cấp hai hoặc nhiều loại bằng chứng để xác minh danh tính của họ khi đăng nhập. Các phương thức xác thực phổ biến bao gồm:
- Ứng dụng xác thực: Sử dụng các ứng dụng như Microsoft Authenticator, Google Authenticator để tạo mã xác minh tạm thời.
- Tin nhắn SMS: Nhận mã xác minh qua tin nhắn văn bản.
- Email xác minh: Nhận mã xác minh qua địa chỉ email liên kết với tài khoản.
- Khóa bảo mật vật lý: Sử dụng các thiết bị bảo mật USB.
Việc kích hoạt 2FA/MFA sẽ khiến kẻ xấu khó có thể xâm nhập vào tài khoản của bạn ngay cả khi chúng có được mật khẩu của bạn, vì chúng sẽ cần có thêm yếu tố thứ hai (ví dụ: điện thoại của bạn) để hoàn tất quá trình đăng nhập.
Cẩn trọng với các liên kết và tệp đính kèm lạ
An ninh tài khoản Teams không chỉ phụ thuộc vào mật khẩu mà còn cả cách bạn tương tác với ứng dụng và môi trường trực tuyến. Hãy luôn cảnh giác với:
- Email và tin nhắn lừa đảo (phishing): Tuyệt đối không nhấp vào các liên kết hoặc tải xuống tệp đính kèm từ các nguồn không đáng tin cậy, ngay cả khi chúng có vẻ đến từ Microsoft. Các email lừa đảo thường yêu cầu bạn cung cấp thông tin đăng nhập hoặc tải xuống phần mềm độc hại.
- Mạng Wi-Fi công cộng: Hạn chế đăng nhập vào tài khoản Teams hoặc thực hiện các thao tác nhạy cảm khi đang kết nối với các mạng Wi-Fi công cộng không bảo mật. Nếu buộc phải sử dụng, hãy cân nhắc sử dụng VPN để tăng cường bảo mật.
“`

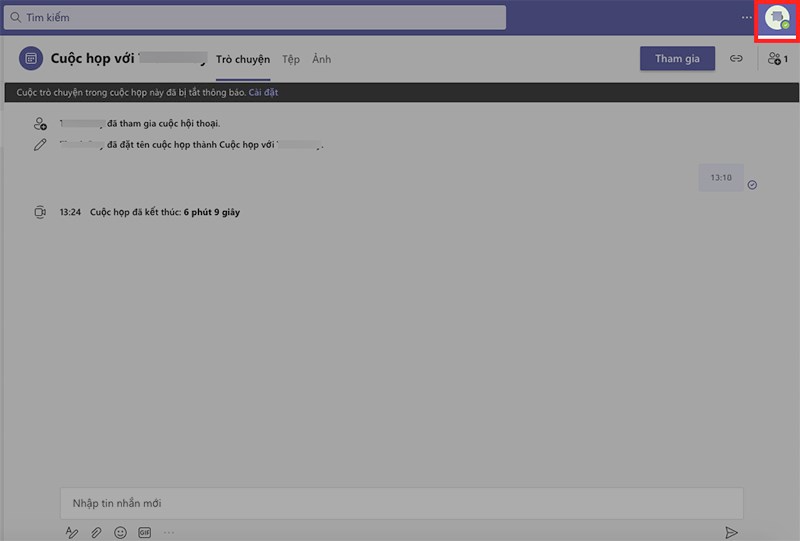


![Share key Office 2016 [100% Hoạt động] & Cách Active Office 2016 mới nhất 5 Su Khac Nhau Giua Microsoft Office 2016 Office 2019 Va Office 365 3](/wp-content/uploads/2019/12/su-khac-nhau-giua-microsoft-office-2016-office-2019-va-office-365-3.jpg)



