Khi sử dụng Office, chúng ta thường hay gặp những lỗi cơ bản nhưng không biết giải quyết làm sao? Ở bài viết này, sẽ hướng dẫn bạn 6 cách khắc phục lỗi Office 2010 bị khóa đơn giản nhé!
Nguyên nhân Word 2010 bị khóa không đánh được chữ
- Nếu bạnđangsử dụngphiên bản Word Officekhông mất phíthìtiềm năng nhấtviệc bạn khôngsử dụngđượcứng dụngnày nữalà vìphiên bảndùng thửđã hết hạn.điều nàycũng thườngxảy raở cácứng dụngOffice 2010 khác như Excel, PowerPoint…
- Tronghoàn cảnhbạn đangtruy cập,dùngmột tài liệu được người khácgửiđến thìcó khả năng, ngườigửiđã tắtchức năngthay đổivăn bảnbằng việcdùngProtect View, nhằm bảo vệ tài liệu của mình, không cho người khác tự ý chèn haychỉnh sửachúng.
- Bàn phímcủa chúng tabị lỗiTouchpad Driver cũng là một trong hàng loạtlý dothường gặp.nếu như bạnthửdùngphím ảo mà vẫn gõ được Word thì chắc chắnlaptopcủa bạnđãbị lỗiphím.
- Ngoài racũng có nhiềulý donghiêm trọng khá nhưgặp hư hạiWin,desktopbị virus tấn công…
Vậy để xử lý những lỗi này, hãy theo dõi bài viết 6 cách khắc phục lỗi Office 2010 bị khóa bên dưới nhé!
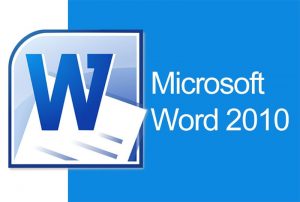
Cách 1: Cách khắc phục lỗi Office 2010 bị khóa bằng việc đổi file Word
Cách khắc phục lỗi Word 2010 bị khoá này rất đơn giản, bạn hãy thực hiện các bước theo chỉ dẫn tránh sai xót nhé!
Bước 1:Mở fileWordcủa bạn và nhấn vàoFile.
Bước 2:ChọnSave as ->ChọnBrowse.
Bước 3: Chọn Thư mục lưufile ->Tại mụcSave as type, chọnSingle File Web Page -> Chọn Save.
Bước 4:Bạn hãy mởtệpvừa lưu,copythông tinvàdán sangtệpWord mớiđểthay đổithông tin.
Cách 2: Mã hóa file bị cài đặt chế độ Protected View
Lỗi này thường gặp phải khi bạn sử dụng dữ liệu của người khác và họ cài đặt chế độ Protected View để bảo vệ tài liệu. Tuy nhiên, cũng không quá khó để mã hóa tài liệu này.
- Tải xuốngvới chế độ mở khóabằng cáchclick chuột phải vàotệp,chọn lựaProperties -> Unblock -> Apply -> Ok.
- Bắt tay vào làmmởfiletài liệu Word mà bạnmuốnchỉnh sửa.
- Tại mụatệptrong bản Word này, Click Open -> Browse -> chọntệpcần mã hóa.
- All Files -> chọn khôi phục từ bất cứtệpvăn bản.
- Open -> Open and Repair làhoàn thành, bây giờchúng ta có thểtự dobiên soạntrong tài liệuđó
Cách 3: Cách khắc phục lỗi Office 2010 bị khóa bằng Trust Center
Bước 1:Tạibố cục và giao diệnchính củafileWord, bạn hãynhấn vàofile.
Nhấn vào File
Bước 2:Bạn hãy nhấn vàoOption.
Chọn Option
Bước 3:Tiếp tục chọnTrust Centerở danh sách bên trái > ChọnTrust Center Setting.
Chọn Trust Center Setting
Bước 4:ChọnProtected Viewvàbỏ check tất cả các tùy chọn> NhấnOK.
Bỏ check các tùy chọn
Bước 5:NhấnOK.
Nhấn vào OK
Cách 4: Fix tình trạng các tính năng trên thanh công cụ bị ẩn
- Mởfiletài liệu, chọnfilevà đi đến mục Options.
- Khi bảng Options hiện ra, bạn chọn vào Trust Center chọn Trust Center Settings.
- Tại mục Protected View, bạn loại bỏ hết các tích v trước các lệnh và chọn OK.
- Hoàn thiệnsetting, mở lạitệptài liệu vàdùngbình thường.
Cách 5: Sử dụng phần mềm RAR Password
Tuy đâylà phần mềmcótrả phínhưngbạn vẫn đượcdùngmiễn phítrong thời gian 7 ngày.nếucảm thấykhôngcần thiếtthìmột khifix lỗi,Bạn có thểxóa bỏứng dụngmà khôngtác động đếncáctệpđã fix.
- Tải vềphần mềmRARpasswordvà thực hiện giải nén.
- Cài đặtthiết lập.
- Mở tài liệu cần fix ra, click vào Open để RARpasswordtự động mã hóa tài liệu.
- Bạn đợi một ít phút và có thể sử dụngbản Word này nhưbình thường.
Cách 6: Đổi file sang một định dạng khác và chuyển nội dung sang file khác
Ngoài những cách khắc phục lỗi Word 2010 bị khoá không gõ được chữ ở trên, bạn nên biết thêm cách đổifilelỗi sang một định dạng khác để khắc phụchiện trạng. Cách thực hiệnchúng ta có thểđọc thêmnhư sau:
Bước 1:Từgiao diệntệpWordbị lỗi, chọntệp>Save As.
Bước 2:Chọn thư mục để lưufile, đặt têntệpnhư bạnước muốn. Khi lưutệp, hãylưu ýtới phần định dạngfilelưu.bạn sẽkhông lưutệpdưới định dạng Word Document nữa mà chuyển sang định dạngSingletệpWebPage. NhấnSaveđể tiến hành lưutệp.
Bước 3:quá trìnhlưufilehoàn tất,bạn có thểnhận được mộttệplưu có định dạng và icon như hình dưới.
Bước 4:Mởtệpvừa chuyển.khi đó,tất cảnội dungbị khoá không copy đượctrước đótrongtệpsở được hiển thị trên mộtbố cục và giao diệnWeb. Copynội dungvà Paste vào mộtfileWord mới và lưu lại.
Tổng kết
Hy vọng qua bài viết “6 cách khắc phục lỗi Office 2010 bị khóa” này các bạn sẽ không gặp khó khăn mỗi khi gặp trường hợp như vậy nữa. Chúc các bạn áp dụng thành công!